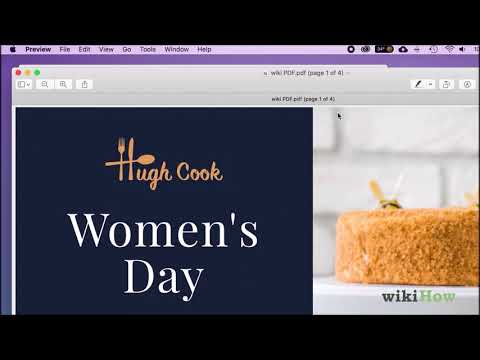
المحتوى
- مراحل
- طريقة 1 من 2: استخدم Acrobat Pro على الكمبيوتر الشخصي أو Mac
- طريقة 2 من 3: استخدام جوجل
- الطريقة الثالثة: معاينة على ماكنتوش
- طريقة 4 من 4: استخدام أداة SmallPDF على الإنترنت
- طريقة 5 من 5: استخدام برنامج CutePDF Writer
- طريقة 6 من 3: استخدام PDFsam
في بعض الأحيان ، لا تحتاج إلى استرداد مستند بأكمله أو يكون حجمه أكبر من أن يتم احتوائه على مفتاح USB. ربما لا يوجد سوى نصف دزينة من الصفحات التي تهمك وأفضل ما عليك فعله هو حفظها في ملف منفصل. اترك هذا الملف بصيغة PDF الكبيرة جانباً لإنشاء ملف أفتح وأكثر ملاءمة!
مراحل
طريقة 1 من 2: استخدم Acrobat Pro على الكمبيوتر الشخصي أو Mac
- قم بتشغيل Adobe Pro. افتح المستند الذي يحتوي على الصفحات المراد استخراجها.
-

انقر فوق علامة التبويب صفحات. إنه على الجانب الأيسر من نافذة مستند Adobe. ال الصور المصغرة الصفحة تظهر على اليسار ، مع عرض الصور المصغرة لصفحات الوثيقة. -

اطلب صفحاتك في اللوحة الصور المصغرة للصفحات، انقل الصور المصغرة للصفحات لاستخراجها والتي تظهر واحدة خلف الأخرى.- على سبيل المثال ، إذا كنت ترغب في استخراج الصفحات الأولى والثالثة من المستند ، اسحب الصورة المصغرة للصورة الثالثة لأعلى حتى يظهر شريط أزرق أعلى الصورة المصغرة للصفحة الثانية. يشير الشريط الأزرق إلى الموضع الجديد للصفحة الثالثة عندما يتم إصداره.
- حرر المصغر بحيث تتبع الصفحتان الأولى والثالثة بعضهما البعض. الصفحة التي قمت بنقلها الآن في الموضع الثاني من المستند.
-

في القائمة وثيقة، انقر فوق أيقونة الصفحة. ثم حدد استخراج. يمكنك أيضًا النقر بزر الماوس الأيمن على أي من الصفحات المحددة للحصول على القائمة نفسها.- مربع الحوار الصفحات المستخرجة سوف تظهر.
-

تعيين الفاصل الزمني للصفحة. إذا كان نطاق الصفحات المحدد بواسطة مربع الحوار غير صحيح ، فأدخل الفاصل الزمني الصحيح للصفحات التي تريد استرجاعها. -

ضبط الإعدادات الخاصة بك. لحذف الصفحات المستخرجة من المستند الأصلي ، حدد المربع حذف الصفحات بعد الاستخراج.- اضغط على استخراج الصفحات كملف منفصل لإنشاء ملف جديد لكل صفحة مستخرجة. اترك هذا الخيار بدون تحديد إذا كنت تريد الاحتفاظ بجميع الصفحات المستخرجة في ملف واحد.
-

اضغط على حسنا. يستخرج Adobe الصفحات المحددة في وثيقة PDF جديدة. -

احفظ وأغلق المستند الجديد. يمكنك تغيير الاسم والموقع قبل الرجوع إلى المستند الأصلي. اختار سجل لحفظ تلقائيا إلى قوات الدفاع الشعبي أو حفظ باسم ... للاختيار من بين قائمة من الخيارات ، بما في ذلك PDF و PNG و JPEG و Word Document وغيرها الكثير. -

تنظيف المستند الأصلي. إذا اخترت عدم حذف الصفحات المستخرجة من المستند الأصلي وترغب في العثور على الترتيب الأولي للصفحات ، فانقر فوق عودة في القائمة ملف. بخلاف ذلك ، احفظ ملف PDF المحرر كما تفعل عادةً.
طريقة 2 من 3: استخدام جوجل
-

قم بتشغيل متصفح Google Chrome. -

حدد موقع الملف الذي يثير اهتمامك. إضغط على السيطرة + س. سيؤدي هذا إلى فتح مربع حوار حيث يمكنك البحث عن الملف الذي يحتوي على الصفحات التي تريد استخراجها. -

افتح الملف. بمجرد العثور على الملف الخاص بك ، انقر فوق فتح. -

انقر فوق 3 بارات. الملف المفتوح ، انقر فوق القائمة الموجودة في أعلى اليمين ، يرمز لها 3 أشرطة سوداء. -

اختر الخيار طباعة. -

اختر وجهة إضغط على تغيير (بجوار غاية). -

اختر الخيار حفظ كملف PDF. -

ضبط عدد الصفحات. حدد الزر بجوار جميع لتحديد الصفحات التي تهمك. -

اضغط على حفظ. -

اسم الملف الخاص بك. سيتم فتح مربع حوار وعليك إعطاء اسم للملف الجديد الذي ستقوم بحفظه. انقر مرة أخرى على حفظ.
الطريقة الثالثة: معاينة على ماكنتوش
-

بدء المعاينة. افتح المستند الذي يحتوي على الصفحات التي تريد استخراجها ، ثم انقر فوق الزر مصغر في الجزء العلوي من النافذة. سيظهر جزء الصور المصغرة ، يعرض لك صفحات الوثيقة. -

رتب صفحاتك إذا كنت ترغب في استخراج الصفحات التي لا تتبع بعضها البعض في ملف واحد ، اسحبها واحدة تلو الأخرى ، باتباع الترتيب الذي تريد أن تظهر به في المستند الجديد. اختياريا ، يمكنك الضغط على مفتاح Shift لتحديد كل الصفحات المطلوبة في نفس الوقت. -

في القائمة ملف، حدد طباعة. في مربع الحوار ، أدخل الفاصل الزمني المقابل للصفحات التي تريد طباعتها. إذا كنت قد حددت بالفعل الصفحات التي تريد طباعتها ، فحدد ببساطة الصفحات المختارة في الشريط على الجانب. -

طباعة بتنسيق PDF. في الجزء السفلي الأيسر من مربع الحوار ، انقر فوق الزر PDF، ثم حدد حفظ كملف PDF. -

اسم الملف الخاص بك. استعرض المستكشف إلى الموقع الذي تريد حفظ ملفك فيه ، وقم بتسميته وحفظه. انتهى !
طريقة 4 من 4: استخدام أداة SmallPDF على الإنترنت
-

زيارة موقع Smallpdf.كوم. استخدم متصفحك المفضل لزيارة http://merge.smallpdf.com. -

اختر المستندات التي تريد استخراج الصفحات منها. اسحب ملف PDF (أو ملفات PDF متعددة) إلى المساحة المتوفرة. -

تحرير الملفات الخاصة بك وإعادة ترتيب الصفحات. هيا وضع الصفحة في الموقع. بعد ذلك ستتمكن من رؤية الصفحات بشكل منفصل. في المنطقة أسفل الصورة ، يوجد على الجانب الأيمن رقم المستند (حرك المؤشر فوق الرقم لرؤية العنوان) وعلى رقم الصفحة على الجانب الأيسر. يمكنك الآن ترتيب ترتيب الصفحات ، واختيار الصفحات لاستخراج وحذف الصفحات الأخرى من خلال النقر على رمز X في زاوية الصورة. -

اصنع ملف PDF الخاص بك عند الانتهاء وإكمال التحميل ، يمكنك إنشاء ملف PDF النهائي بالنقر فوق الزر الموجود أسفل منطقة العرض. سيتم إنشاء ملف PDF جديد وتنزيله تلقائيًا. يمكنك العثور عليها في مجلد التنزيلات في متصفحك.
طريقة 5 من 5: استخدام برنامج CutePDF Writer
-

افتح موقع CutePDF. حدد برنامج CutePDF Writer. سيتم توجيهك إلى صفحة التنزيل. برنامج CutePDF Writer هو برنامج مجاني. -

قم بتنزيل الملفات الضرورية. ستحتاج إلى تنزيل ملف تثبيت CutePDF ، بالإضافة إلى محول Ghostscript GPL. يقدم الموقع روابط التنزيل. -

تثبيت كلا الملفين. قم بتثبيت المحول ، ثم قم بتثبيت برنامج CutePDF. لا يقوم بتثبيت برنامج يجب عليك فتحه ، ولكنه طابعة افتراضية يمكنك اختيارها من البرامج الموجودة في قائمة الطابعات. -

افتح وثيقة PDF التي تحتوي على الصفحات المراد استخراجها. يمكنك فتحه مع أي برنامج يقرأ ملفات PDF. افتح القائمة طباعة وحدد الصفحات التي تريد استخراجها. يمكنك استخدام قسم الفاصل الزمني لتحديد صفحات متعددة. -

اختر CutePDF في قائمة الطابعات المتاحة. يجب أن تحتوي كل قائمة طباعة على نفس قائمة الطابعات المتاحة. حدد CutePDF ، ثم انقر فوق طباعة. -

اختر الموقع الذي تريد حفظ الملف فيه. بضع ثوان بعد النقر على طباعة، سيتم فتح نافذة وتطلب منك اختيار موقع ملف PDF الخاص بك وتسميته. في الواقع ، لا يقوم برنامج CutePDF بطباعة أي شيء ، ولكنه ينشئ وثيقة PDF جديدة من الصفحات المحددة.
طريقة 6 من 3: استخدام PDFsam
-

قم بتنزيل ملف PDFsam على موقع PDFsam. قم بزيارة الموقع الرسمي وتنزيل الإصدار المناسب من PDFsam لنظام التشغيل الخاص بك. -

تثبيت PDFsam. يتوفر ملف تثبيت لأجهزة كمبيوتر Windows و Mac ويمكن تنزيل ملف zip على أي نظام مثبت عليه Java. -

اختر الوحدة استخراج / دمج قوات الدفاع الشعبي. افتح PDFsam وحدد الوحدة استخراج / دمج قوات الدفاع الشعبي. -

أضف وثيقة PDF التي تحتوي على الصفحات المراد استخراجها. انقر فوق إضافة وحدد مستند PDF الذي تريد استخراج الصفحات منه باستخدام ملف PDFsam. -

حدد أرقام الصفحات لاستخراجها. انقر مرتين على الخلية اختيار الصفحات واكتب الصفحات أو نطاقات الصفحات التي تريد استخراجها. إذا كتبت عدة ، فيجب أن تكون مفصولة بفواصل. -

تكوين وثيقة الإخراج. تكوين اسم وموقع المستند الجديد. -

اضغط على إطلاق. سوف يعلمك أحد بنهاية عملية الاستخراج.

- إذا لم تسمح لك خيارات الأمان باستخراج الصفحات ، فلن تعمل الطريقة المذكورة أعلاه. قد تتمكن من التغلب على هذه المشكلة عن طريق طباعة الملف بالكامل أولاً إلى PDF جديد.
- تحظر تطبيقات Acrobat (Acrobat Reader و Acrobat Pro) طباعة PDF. يسمح Adobat Pro فقط باستخراج الصفحة ، لكن برنامج Acrobat Reader لا يستخرج أو يطبع.