
المحتوى
- مراحل
- الطريقة الأولى إفراغ ذاكرة التخزين المؤقت على سطح مكتب
- الطريقة الثانية: إفراغ ذاكرة التخزين المؤقت على الهاتف المحمول
لتسريع Google Chrome أو إصلاح المواقع التي لا تعرض بشكل صحيح ، يمكنك تفريغ ذاكرة التخزين المؤقت للملفات المؤقتة. هذا ممكن على إصدار سطح المكتب من المتصفح أو في تطبيق الهاتف المحمول.
مراحل
الطريقة الأولى إفراغ ذاكرة التخزين المؤقت على سطح مكتب
- افتح Google Chrome

. يشبه رمز التطبيق كرة حمراء وصفراء وخضراء وزرقاء. -
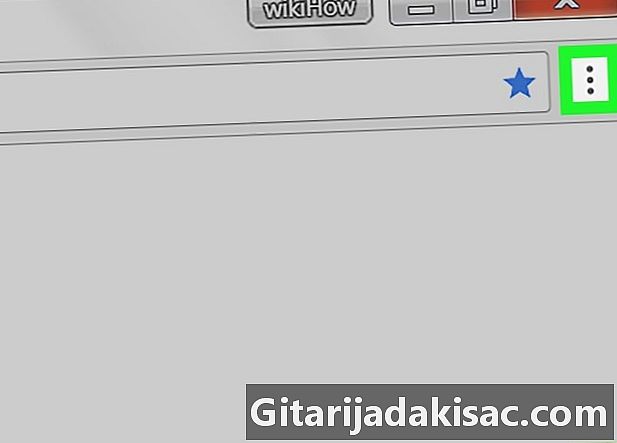
اضغط على ⋮. هذا الزر موجود في الركن الأيمن العلوي من النافذة ويفتح قائمة منسدلة. -
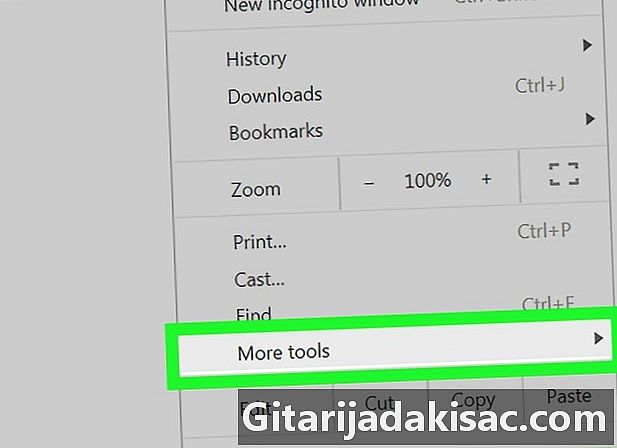
اختر المزيد من الأدوات. هذا الخيار في منتصف القائمة المنسدلة. حدده لفتح قائمة conuel. -
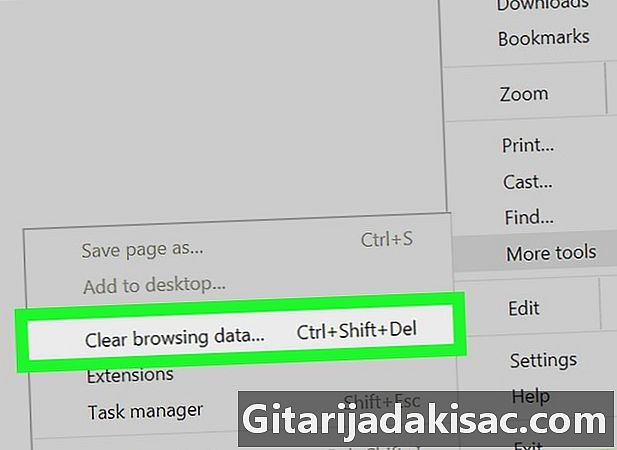
اضغط على محو بيانات التصفح. هذا الخيار موجود في قائمة conuel ويفتح نافذة بيانات التنقل. -
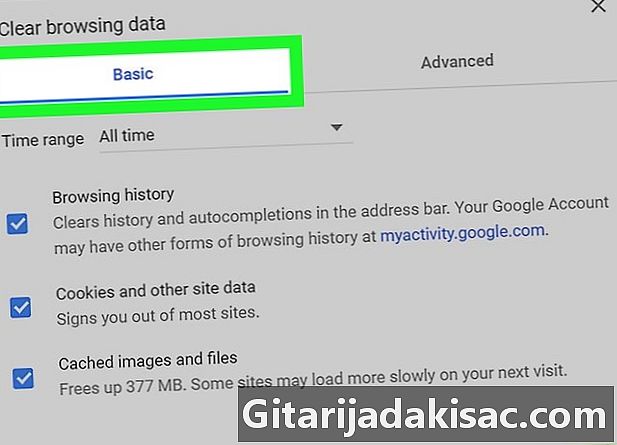
افتح علامة التبويب عام. إنه في الركن الأيسر العلوي من نافذة بيانات التنقل.- إذا كنت ترغب في مسح ذاكرة التخزين المؤقت لإعدادات موقع الويب ، فافتح علامة التبويب بدلاً من ذلك الإعدادات المتقدمة.
-
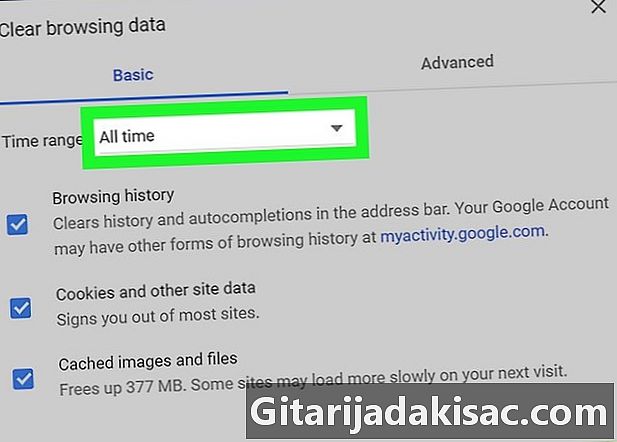
انقر فوق المربع المنسدل فترة. إنه أعلى النافذة ويفتح قائمة منسدلة. -
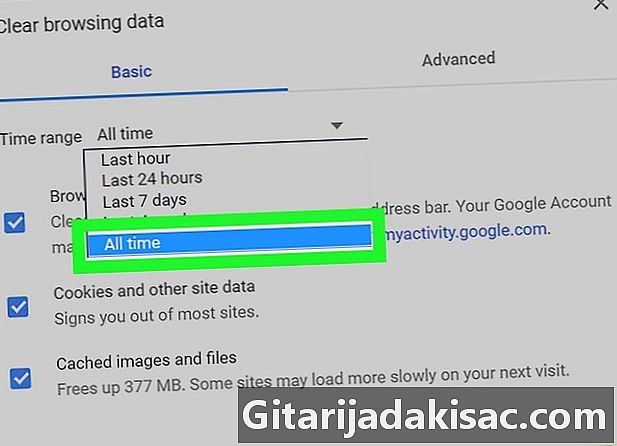
اختر كل الفترات. هذا الخيار موجود في القائمة المنسدلة ويحذف جميع الملفات المخزنة مؤقتًا على متصفحك. -
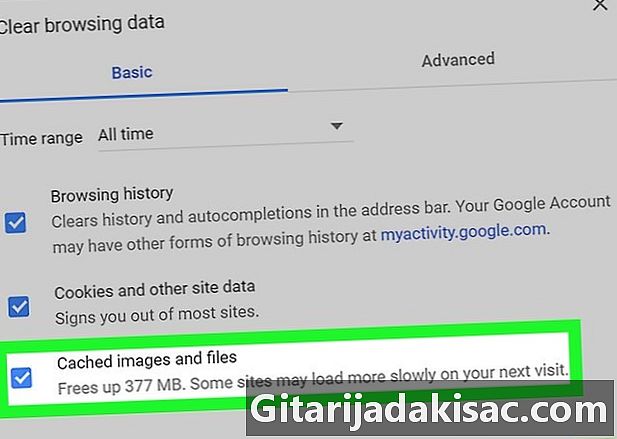
ضع علامة في الخانة الصور والملفات المخزنة مؤقتا. هي في منتصف النافذة.- امسح كل مربعات الاختيار الأخرى في هذه الصفحة إذا كنت تريد حذف الملفات المخزنة مؤقتًا فقط.
- إذا كنت تريد إزالة ذاكرة التخزين المؤقت من إعدادات موقع الويب ، فحدد المربع ملفات تعريف الارتباط وبيانات الموقع الأخرى.
-
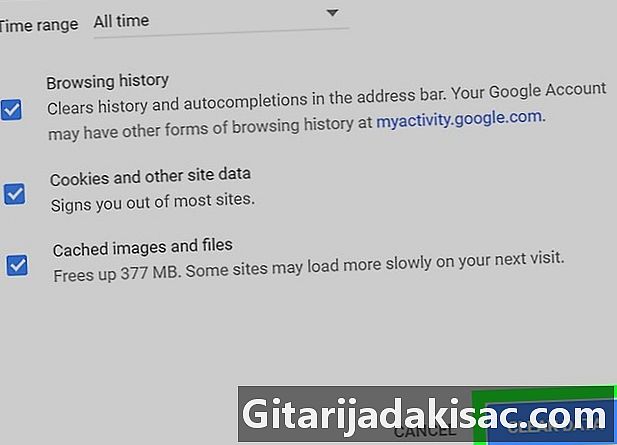
اضغط على حذف البيانات. هذا الزر الأزرق في أسفل يمين النافذة. انقر فوقه لحذف الملفات والصور المخزنة مؤقتًا من جهاز الكمبيوتر الخاص بك والمتصفح.- إذا قمت بتحديد المربع ملفات تعريف الارتباط وبيانات الموقع الأخرىسيؤدي Chrome أيضًا إلى إزالة الإصدارات المخبأة لصفحات الويب ، مما سيسمح لهم بالتحديث في زيارتك القادمة. سيؤدي هذا الخيار إلى فصلك عن معظم الحسابات.
الطريقة الثانية: إفراغ ذاكرة التخزين المؤقت على الهاتف المحمول
-
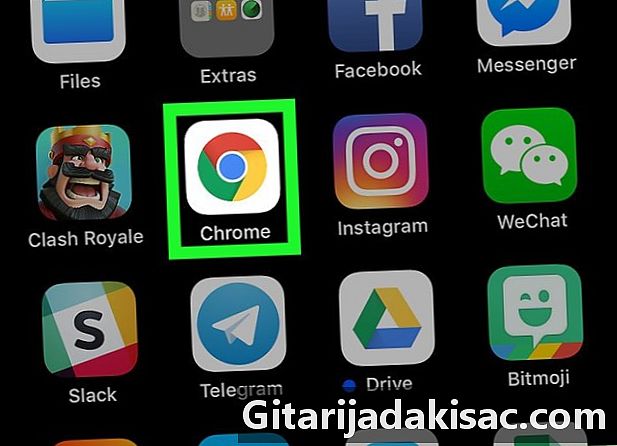
افتح Google Chrome
. انقر على أيقونة تطبيق Chrome التي تشبه كرة حمراء وصفراء وخضراء وزرقاء. -
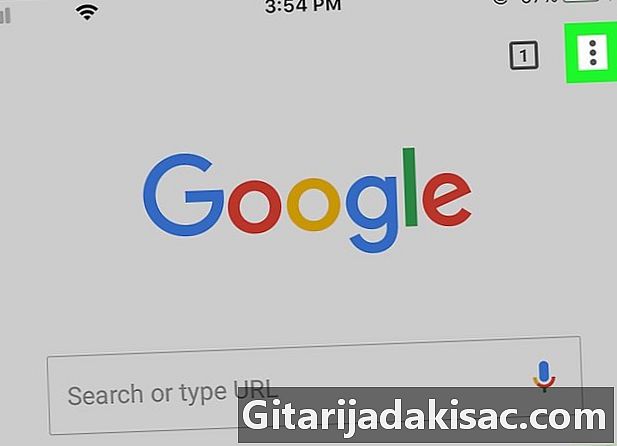
إضغط على ⋮. يقع هذا الرمز في أعلى يمين الشاشة ويفتح قائمة منسدلة. -
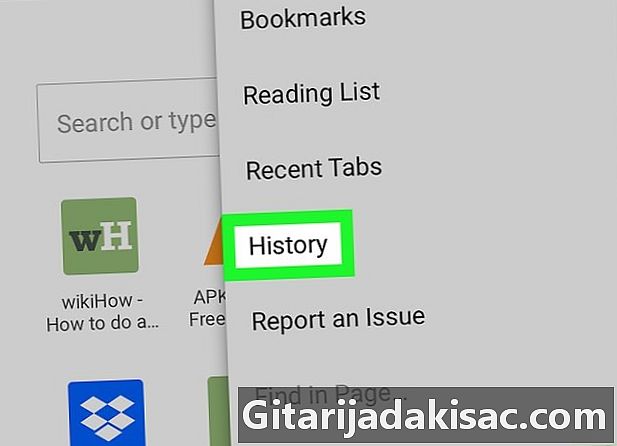
اختر تاريخي. هذا الخيار في منتصف القائمة المنسدلة. -
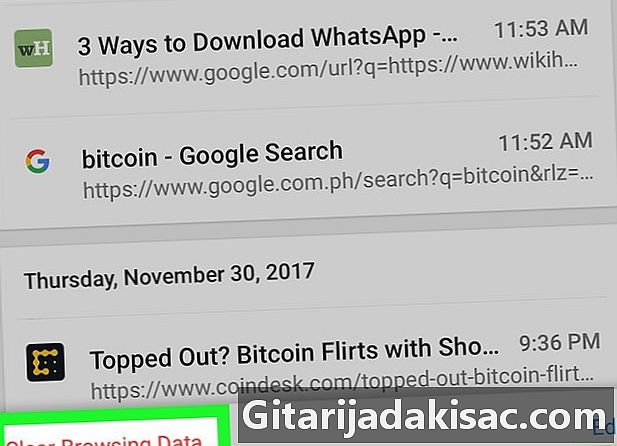
إضغط على محو بيانات التصفح. هذا الخيار مع e باللون الأحمر هو في أسفل يسار الشاشة.- على Android ، اضغط حذف بيانات الملاحة في الجزء العلوي أو السفلي من الشاشة.
-
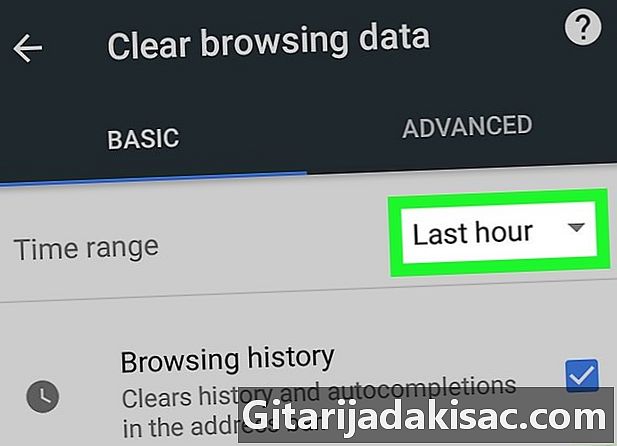
حدد فترة على Android. إذا كنت تستخدم Android ، فانقر فوق القائمة فترة ثم حدد كل الفترات في القائمة التي تفتح.- يتم تحديد هذا الخيار افتراضيًا على iPhone ولا يمكن تغييره.
-
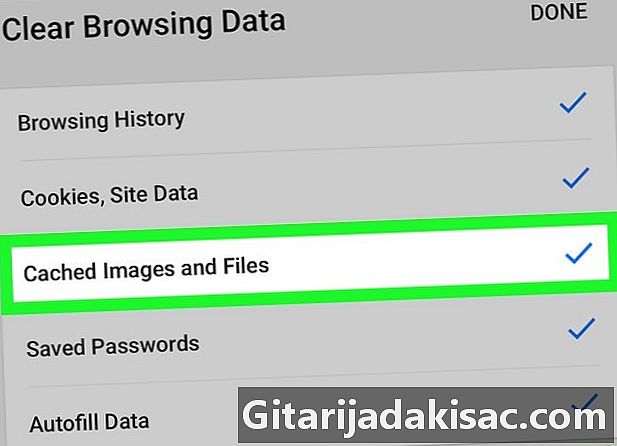
تحقق من الخيار الصور والملفات المخزنة مؤقتا. إنه في منتصف الشاشة ويسمح لك بحذف الصور وملفات موقع الويب المحفوظة. يتيح لك هذا الخيار استرداد بعض الذاكرة على هاتفك أو جهازك اللوحي.- على Android ، افتح علامة التبويب أولاً ADVANCED في الزاوية اليمنى العليا من الشاشة.
- يمكنك إلغاء تحديد جميع الخيارات الأخرى في هذه الصفحة إذا كنت لا تريد حذف بيانات التنقل الأخرى.
- إذا كنت تريد حذف بيانات موقع الويب المخزنة مؤقتًا على متصفحك ، فحدد المربع ملفات تعريف الارتباط / موقع البيانات (على iPhone) أو ملفات تعريف الارتباط وبيانات الموقع (على نظام Android).
-
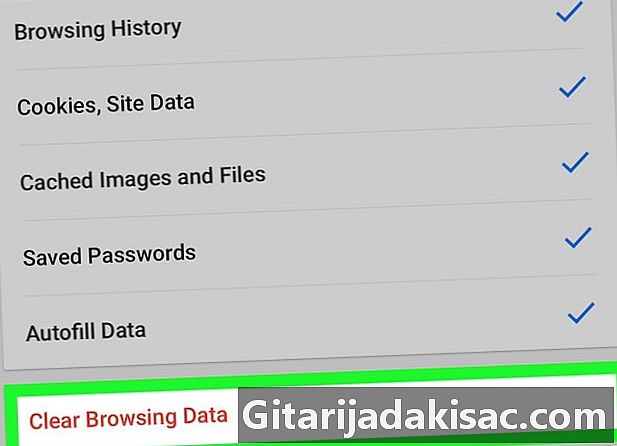
إضغط على محو بيانات التصفح. هذا هو الرمز باللون الأحمر في منتصف الشاشة.- على Android ، اضغط حذف البيانات أسفل يمين الشاشة.
-
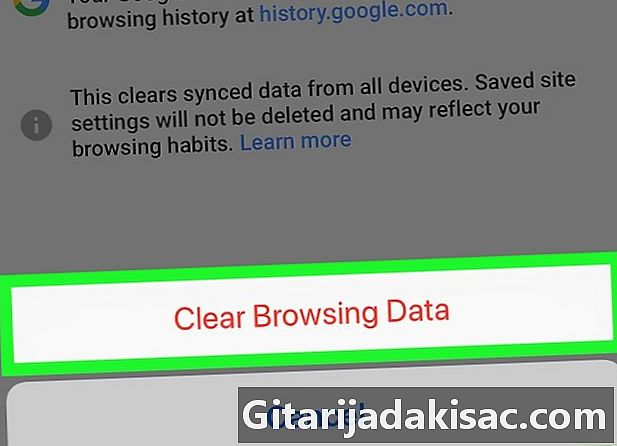
اختر محو بيانات التصفح. سيحذف Chrome الصور والملفات المخزنة مؤقتًا من المتصفح وذاكرة هاتفك. إذا قمت بتحديد المربع ملفات تعريف الارتباط / موقع البيانات، سيتم أيضًا حذف بيانات موقع الويب المخبأ وسيتم قطع اتصالك بالمواقع التي كنت متصلاً بها.- على Android ، اضغط واضح جميع متى ستتم دعوتك
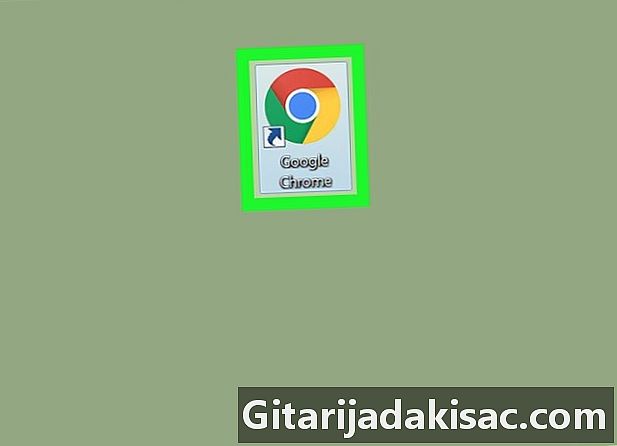
- يمكن أن يؤدي مسح ذاكرة التخزين المؤقت لموقع الويب (على عكس تخزين الملفات المؤقتة مؤقتًا) إلى إصلاح مشكلات المواقع التي لا يتم تحميلها بشكل صحيح.
- إذا قررت مسح ذاكرة التخزين المؤقت لموقع ويب (مثل ملفات تعريف الارتباط وبيانات الموقع) ، فسيتم فصلك عن معظم المواقع.