
المحتوى
في هذه المقالة: إذا كنت تستخدم iOS 8Si ، فأنت تستخدم iOS 7
يمنحك تطبيق Photos المثبت على جهاز iPhone أو iPod Touch أو iPad القدرة على تحرير الصور مباشرة. يشرح هذا المقال كيفية تحرير الصور واقتصاصها على هذه الأجهزة.
مراحل
الطريقة الأولى إذا كنت تستخدم iOS 8
- افتح تطبيق "الصور". اضغط على أيقونة تطبيق الصور. ستجده على الشاشة الرئيسية لجهازك.
-
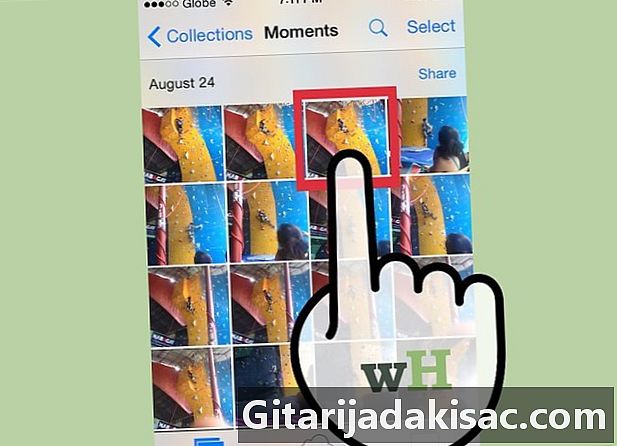
حدد موقع وحدد الصورة لقصها. يمكنك تصفح جميع الصور أو اختيار ألبوم معين. افتح الصورة المراد معالجتها من خلال النقر عليها. -
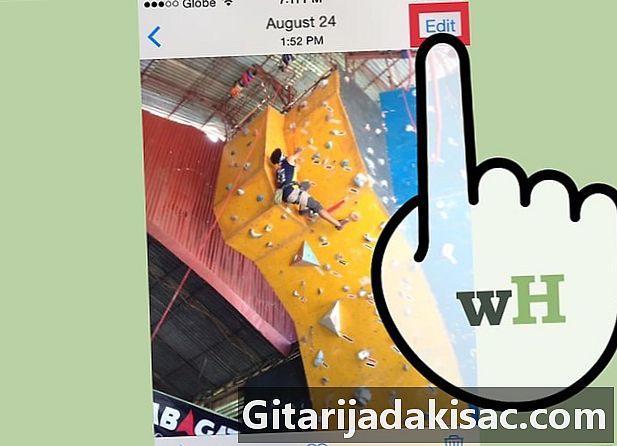
اضغط على خيار "تحرير" ، الموجود في أعلى يمين الشاشة. إذا تمت مزامنة الصورة من iCloud وصنعت من جهاز آخر ، فسيقوم النظام بتكرار الصورة قبل أن تتمكن من تحريرها. -

اضغط على زر "المحاصيل". يقع هذا الخيار في أسفل الشاشة ، ويمثله خطان يتقاطعان ويشكلان مربعًا. -
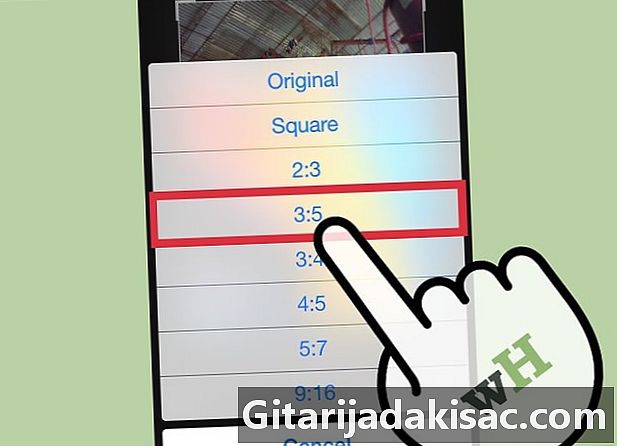
ضبط تنسيق المحاصيل. لديك الآن قائمة محددة مسبقًا من التنسيقات ، والتي تنطبق على كل صورة. لعرض هذه القائمة ، ما عليك سوى النقر على الرمز في أسفل اليمين ، أعلى زر "حفظ" مباشرةً. يمثل الرمز عدة مستطيلات متداخلة.- يؤدي النقر فوق هذا الرمز إلى فتح قائمة محددة مسبقًا. سيتم اقتصاص الصورة قيد المعالجة من مركزها ، اعتمادًا على التنسيق المحدد.
-
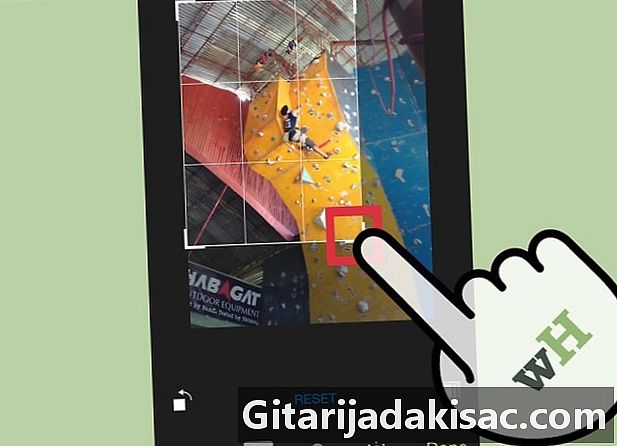
يدويا قص الصورة. يمكنك أيضًا اقتصاص صورة من خلال العمل يدويًا على الشبكة التي تغطيها. لتغيير حجمها ، يجب عليك دفع أو سحب زوايا الشبكة أو القرص أو التكبير بأصابعك كما تفعل لتكبير نافذة على جهازك. من خلال إعادة تحديد حجم الشبكة ، ستقوم أيضًا بتحديد أجزاء الصورة التي سيتم الاحتفاظ بها.- يمكنك العمل على الشبكة عن طريق سحب الحواف بإصبع واحد.
-

هزيمة الاخطاء. إذا ارتكبت خطأ أثناء تحرير صورة ، فانقر فوق "إلغاء" في أسفل الشاشة. سيؤدي هذا الإجراء إلى إلغاء الإجراء السابق. -

تأكيد المحصول. بمجرد الانتهاء من التحرير ، انقر فوق "حفظ" خيار في أسفل يمين الشاشة.
الطريقة الثانية: إذا كنت تستخدم نظام التشغيل iOS 7
-

افتح تطبيق الصور. اضغط على أيقونة "الصور" ، الموجودة على الشاشة الرئيسية لجهازك. -
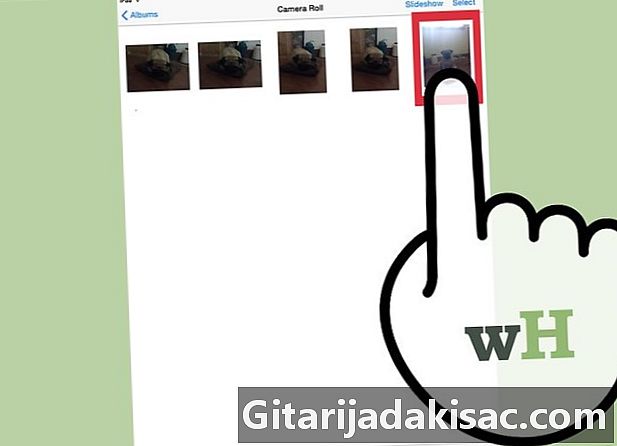
حدد موقع الصورة التي تريد اقتصاصها. يمكنك التنقل بين جميع الصور أو اختيار ألبوم معين. اضغط على الصورة لتحريرها ، لفتحه. -
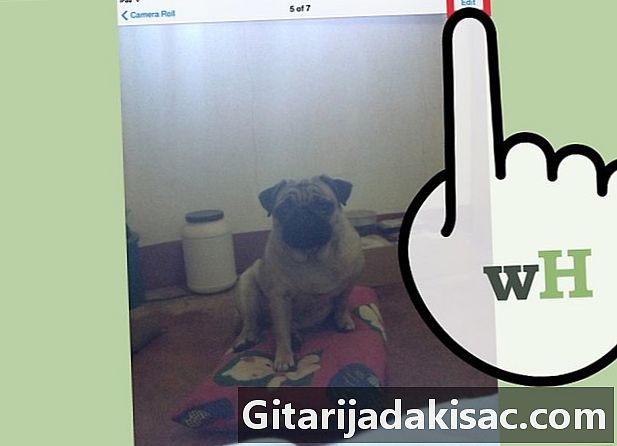
اضغط على خيار "تحرير" الموجود في أعلى يمين الشاشة. إذا تمت مزامنة الصورة من iCloud وصنعت من جهاز آخر ، فسيقوم النظام بتكرار الصورة قبل أن تتمكن من تحريرها. -
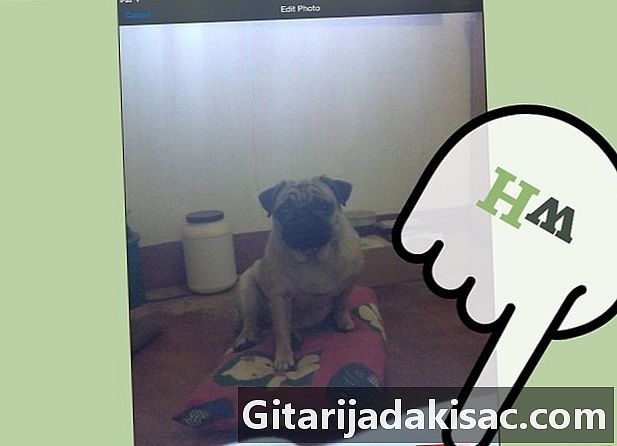
اضغط على رمز الاقتصاص في أسفل يمين الشاشة.- يمكنك اختياريا اختيار "تقييد" ، وتحديد حجم الصورة ، قبل الاقتصاص.
- في نظام التشغيل iOS 7 ، تم تسمية هذا الزر نفسه باسم "الجانب".
-

قرصة الصورة بإصبعين للتكبير والتصغير ، من أجل اقتصاص الصورة بفعالية. يمكنك أيضًا معالجة الصورة بأكملها ، والتنصت وتمتد بإصبعك. -
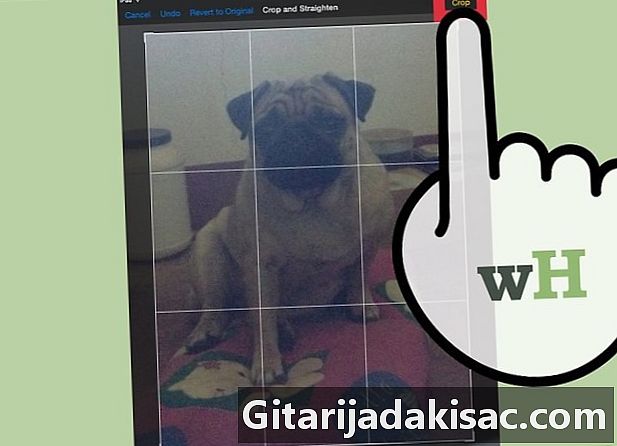
اضغط على زر اقتصاص ، الذي يظهر باللون الأصفر ، في الجزء العلوي الأيمن من الصورة ، لاقتصاص الصورة. -
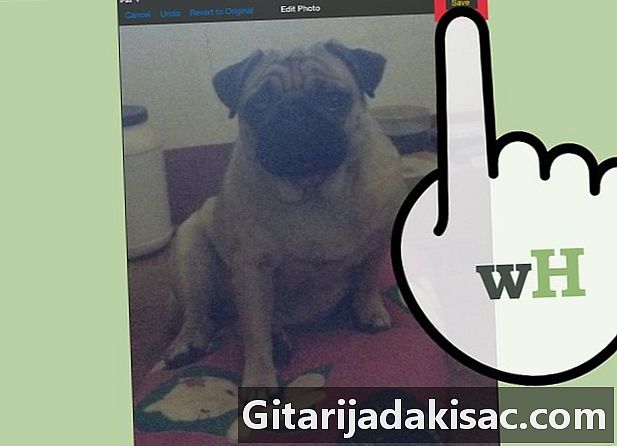
اضغط على زر "حفظ" ، والذي يتم عرضه باللون الأصفر ، في أعلى يمين الشاشة ، لحفظ التغييرات.

- iOS 5 يأتي مع خدمة العلامة التجارية الجديدة تسمى "أنا". تتيح هذه الخدمة لمستخدمي iPhone و iPod Touch و iPad تبادل مجاني وغير محدود عبر WiFi و 3G.
- iOS 5 متوافق مع الأجهزة التالية: iPad و iPad 2 و iPhone 3GS و iPhone 4 و iPod touch الجيل الثالث والرابع.