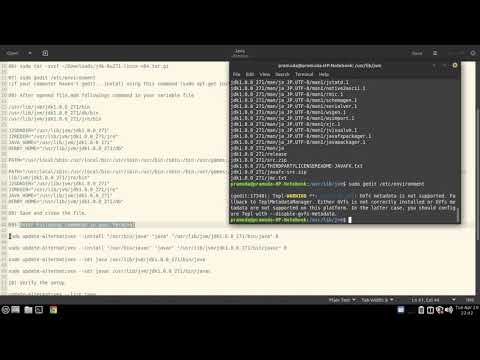
المحتوى
- مراحل
- قم بتثبيت Oracle Java لجوجل كروم 32 بت
- قم بتثبيت Oracle Java لجوجل كروم 64 بت
- ملاحظات حول تثبيت Java على Google Chrome
- قم بتثبيت Oracle Java for Mozilla Firefox في 32 بت
- قم بتثبيت Oracle Java for Mozilla Firefox في 64 بت
- ملاحظات حول تثبيت Java على Mozilla Firefox
تتطلب العديد من التطبيقات تثبيت بيئة تشغيل Java للعمل بشكل صحيح على نظام Ubuntu. يجب أن تحترم هذه البيئة بنية النظام المثبت ، في 32 أو 64 بت ، ومن الأفضل دائمًا تثبيت أحدث بيئة Java. ستكون إجراءات تثبيت Java JRE هي نفسها بالنسبة لتوزيعات دبيان وتلك المشتقة منها (أوبونتو و Linux Mint على سبيل المثال لا الحصر). سيقدم لك موقع Oracle Java تنزيل بيئة وقت التشغيل (JRE) أو بيئة التطوير (JDK). التمرين الذي نقترحه هنا هو التثبيت ان بيئة وقت التشغيل (Oracle Java JRE). يمكنك أيضًا السماح لجافا بالعمل في متصفح الويب الخاص بك ، بحيث يمكنك تشغيل تطبيقات Java عبر الإنترنت.
مراحل
-

تحقق من بنية النظام الخاص بك. لمعرفة ما إذا كانت بنية توزيع Linux لديك هي 32 بت أو 64 بت ، افتح المحطة الطرفية واستطلع نظامك.- أدخل أو انسخ والصق ملف / sbin / الحرف الأول. إذا كان / sbin / init: رابط رمزي إلى / lib / systemd / systemd عرض ، استدعاء الأمر ملف / ليب / SYSTEMD / SYSTEMD والذي ينطبق على أحدث إصدارات أنظمة ومشتقات دبيان.
- اكتب الشخص الذي سيعاد إليك. سيتم أرشفة النظام الخاص بك في 64 بت إذا كنت تقرأ ELF 64 بت في الجواب ، وسيكون في 32 بت إذا حصلت ELF 32 بت.
- أدخل أو انسخ والصق ملف / sbin / الحرف الأول. إذا كان / sbin / init: رابط رمزي إلى / lib / systemd / systemd عرض ، استدعاء الأمر ملف / ليب / SYSTEMD / SYSTEMD والذي ينطبق على أحدث إصدارات أنظمة ومشتقات دبيان.
-

تحقق مما إذا كانت Java مثبتة بالفعل على نظامك. استدعاء من محطة الخاص بك الأمر الذي يشير إلى إصدار جافا المثبت.- افتح الجهاز وأدخل الأمر التالي:
- أدخل أو انسخ والصق جافا جافا
- إذا كان OpenJDK مثبتًا على نظامك ، فستحصل على إجابة مشابهة لهذه الإجابة:
- إصدار openjdk "1.7.0_15"
بيئة وقت تشغيل OpenJDK (IcedTea6 1.10pre) (6b15 ~ pre1-0lucid1)
خادم OpenJDK 64 بت VM (إنشاء 19.0-b09 ، وضع مختلط)
- إصدار openjdk "1.7.0_15"
- إذا كان اسم البائع OpenJDK يتم عرضه في النظام الذي تم إرجاعه من قبل النظام ، لا يتوافق إصدار Java المثبت على نظامك مع الإصدار الذي سنتعامل معه في استمرار هذه الويكي ، أوراكل جافا JRE / JDK.
- افتح الجهاز وأدخل الأمر التالي:
-

حذف OpenJDK / JRE بالكامل من نظامك. لتجنب التعارض بين الإصدارات المختلفة من Java ، قم بإنشاء دليل لتخزين Oracle Java JRE الملفات الثنائية. قم بإزالة إصدار OpenJDK / JRE المثبت على نظامك عن طريق إدخال جهازك:- أدخل أو انسخ والصق sudo apt-get purge openjdk - *
- ستتم إزالة OpenJDK / JRE بالكامل من نظامك.
- أدخل أو انسخ والصق sudo mkdir -p / usr / local / java
- سيتم إنشاء دليل باسم "/ usr / local / java" لاستلام ثنائيات Oracle Java JDK و JRE.
- أدخل أو انسخ والصق sudo apt-get purge openjdk - *
-

قم بتنزيل Oracle Java JRE لنظام التشغيل Linux. تأكد من تحديد الملفات المقابلة للهيكل 32 أو 64 بت للنظام الخاص بك. سيتم تنزيل الملف كأرشيف مضغوط بالتنسيق .tar.gz.- إذا كنت تعمل على بنية Ubuntu 32 بت ، فقم بتنزيل الملفات الثنائية لهذا النظام 32 بت.
- إذا كنت تعمل على بنية Ubuntu 64 بت ، فقم بتنزيل الثنائيات لهذا النظام 64 بت.
- استمتع اتصالك لتحميل وثائق أوراكل جافا JDK / JRE والتي قد تكون مفيدة.
- حدد الملف المسمى jdk-7u40-apidocs.zip وتنزيلها.
- اقرأ بعناية: لن تعمل الملفات الثنائية من Oracle 64 بت على نظام معماري 32 بت. سترى الكثير من الأخطاء والتحذيرات إذا حاولت التثبيت في هذه الظروف.
-

نقل الملفات الثنائية Oracle. سيتم وضع الملفات التي قمت بتنزيلها للتو في الدليل افتراضيًا ~ / الرئيسية / يورنامي / للتحميل وسوف تضطر إلى نقلها إلى الدليل / البيرة / المحلية / جافا التي قمت بإنشائها من قبل.- نقل الملفات التي تم تنزيلها من Oracle Java إلى 32 بت:
- أدخل أو انسخ والصق مؤتمر نزع السلاح / المنزل /"اسمك"/ للتحميل
- أدخل أو انسخ والصق sudo cp -r jre-8u131-linux-i586.tar.gz / usr / local / java
- أدخل أو انسخ والصق cd / usr / local / java
- نقل الملفات التي تم تنزيلها من Oracle Java إلى 64 بت:
- أدخل أو انسخ والصق مؤتمر نزع السلاح / المنزل /"اسمك"/ للتحميل
- أدخل أو انسخ والصق sudo cp -r jre-8u131-linux-x64.tar.gz / usr / local / java
- أدخل أو انسخ والصق cd / usr / local / java
- نقل الملفات التي تم تنزيلها من Oracle Java إلى 32 بت:
-

قم بتثبيت Oracle Java على نظامك. ستحتاج إلى تطبيق الأوامر الموضحة أدناه على ملفات التنسيق المضغوطة .tar.gz dOracle جافا. يجب أن يتم ذلك عن طريق الوصول إلى المستوى جذر بحيث يمكن لجميع مستخدمي النظام الاستفادة من تثبيت Java. سوف تضطر إلى الحرص على استخدام الأمر سودو لكل من الأوامر الموضحة أدناه. يجب عليك أولاً تغيير أذونات الوصول إلى الملفات التي قمت بنقلها للتو.- تغيير أذونات الوصول لملفات Java إلى 32 بت:
- أدخل أو انسخ والصق sudo chmod a + x jre-8u131-linux-i586.tar.gz
- تغيير أذونات الوصول لملفات Java 64 بت:
- أدخل أو انسخ والصق sudo chmod a + x jre-8u131-linux-x64.tar.gz
- تغيير أذونات الوصول لملفات Java إلى 32 بت:
-

ثم فك ضغط الثنائيات. احرص على وضع نفسك في الدليل ، إذا لم يكن قد تم بالفعل / البيرة / المحلية / جافا للمضي قدما في هذه العملية.- قم بتثبيت Oracle Java لنظام التشغيل Ubuntu Linux في 32 بت:
- أدخل أو انسخ والصق sudo tar xvzf jre-8u131-linux-i586.tar.gz
- قم بتثبيت Oracle Java لنظام التشغيل Ubuntu Linux في 64 بت:
- أدخل أو انسخ والصق sudo tar xvzf jre-8u131-linux-x64.tar.gz
- قم بتثبيت Oracle Java لنظام التشغيل Ubuntu Linux في 32 بت:
-

تحقق من دليل التثبيت بعناية. في هذه المرحلة من الإجراء ، يوجد مجلد غير مضغوط في الدليل / البيرة / المحلية / جافا. للتحقق من ذلك:- أدخل أو انسخ والصق ls -a
- سوف تكون قادرا على القراءة jre1.8.0_131، وهو المجلد الموجود في الدليل
-

تحرير متغير النظام PATH. إنه موجود في الملف / الخ / ملف، والتي سيكون عليك تعديلها عن طريق محرر es. سوف تكون قادرة على استخدام نانو, جي إديت أو أي محرر آخر من اختيارك في جذر لإضافة هذه المتغيرات:- أدخل أو انسخ والصق سودو جيديت / الخ / الملف الشخصي للاستخدام جي إديت
- أو
- أدخل أو انسخ والصق سودو نانو / الخ / الشخصي إذا كنت تفضل نانو
-

انتقل إلى نهاية الملف. قم بالتمرير e باستخدام مفاتيح الأسهم لأعلى / لأسفل على لوحة المفاتيح للانتقال إلى السطر الأخير من الملف وإضافة الأسطر التالية:- أدخل أو انسخ والصق
JAVA_HOME = / البيرة / المحلية / جافا /jre1.8.0_73PATH = $ PATH: $ HOME / بن: $ JAVA_HOME / بنتصدير JAVA_HOMEتصدير PATH
- أدخل أو انسخ والصق
-

احفظ الملف / الخ / ملف. تذكر أن تضيف سطرًا فارغًا في نهاية الرسالة الإلكترونية قبل أن تحفظ وتحرر المحرر. -

أبلغ نظامك بالتغييرات التي تم إجراؤها. لمعرفة مكان العثور على الملفات الخاصة بإصدارك الجديد من Java ، ستحتاج إلى إخطار نظامك بالتغييرات التي أجريتها للتو:- أدخل أو انسخ والصق بدائل تحديث sudo - تثبيت "/ usr / bin / java" "java" "/usr/local/java/jre1.8.0_131/bin/java" 1
- سيتم إشعار نظامك بتوفر Oracle Java.
- أدخل أو انسخ والصق بدائل تحديث sudo - تثبيت "/ usr / bin / javaws" "javaws" "/usr/local/java/jre1.8.0_131/bin/javaws" 1
- سيتم إعلامه هنا بتوفر الوحدة بدء تشغيل Oracle Java Web.
- أدخل أو انسخ والصق بدائل تحديث sudo - تثبيت "/ usr / bin / java" "java" "/usr/local/java/jre1.8.0_131/bin/java" 1
-

عيّن نظامك الإصدار الافتراضي من Java. ستحتاج أيضًا إلى إبلاغ Oracle Java JRE الآن بالإصدار الافتراضي لبيئة تشغيل Java من خلال تطبيق الأوامر الموضحة أدناه:- أدخل أو انسخ والصق بدائل التحديث sudo - set java /usr/local/java/jre1.8.0_131/bin/java
- سيحدد هذا الأمر بيئة تشغيل Java القابلة للتطبيق للنظام.
- أدخل أو انسخ والصق بدائل التحديث sudo - set javaws /usr/local/java/jre1.8.0_131/bin/javaws
- هذا سوف يحدد الوحدة جافا ويب بداية والتي سوف تستخدم.
- أدخل أو انسخ والصق بدائل التحديث sudo - set java /usr/local/java/jre1.8.0_131/bin/java
-

قم بتحميل بيئة النظام الجديدة الخاصة بك. تابع كما هو موضح أدناه.- أدخل أو انسخ والصق ./etc/profile.
- لاحظ أن متغيرات البيئة المعرفة في الملف / الخ / ملف لن يتم دعمه من قبل النظام حتى بعد إعادة تشغيل جهاز الكمبيوتر الخاص بك.
-

تحقق من تثبيت Oracle Java بشكل صحيح. قم بتشغيل الأوامر الموضحة أدناه للتحقق من رقم إصدار Java الذي سيتم إرجاعه بواسطة النظام. -

تحقق من إصدار Oracle Java 32-bit:- أدخل أو انسخ والصق جافا جافا
- سيعود هذا الأمر إلى إصدار Java المدعوم من النظام.
- سيظهر ما يلي في المحطة:
- نسخة جافا "1.8.0_131"
بيئة وقت تشغيل Java (TM) SE (إنشاء 1.8.0_131-8u131-b11)
خادم VM من Java HotSpot (TM) (الإنشاء 25.131-b11 ، الوضع المختلط)
- نسخة جافا "1.8.0_131"
- أدخل أو انسخ والصق جافا جافا
-

تحقق من إصدار Oracle Java 64-bit:- أدخل أو انسخ والصق جافا جافا
- سيتم إخطارك بإصدار Java المدعوم من النظام.
- سيظهر ما يلي في المحطة:
- نسخة جافا "1.8.0_131"
بيئة وقت تشغيل Java (TM) SE (إنشاء 1.8.0_131-8u131-b11)
خادم VM من Java HotSpot (TM) (الإنشاء 25.131-b11 ، الوضع المختلط)
- نسخة جافا "1.8.0_131"
- أدخل أو انسخ والصق جافا جافا
-

أعد تشغيل أوبونتو لينكس. تهانينا ، تم تهيئة بيئة تشغيل Java الجديدة ودعمها بشكل كامل بواسطة نظامك. ستتمكن الآن من تشغيل التطبيقات المكتوبة بلغة Java دون صعوبة.
- للسماح باستخدام مكونات Java الإضافية بواسطة مستعرض الويب الخاص بك ، ستحتاج إلى إنشاء ارتباط رمزي من دليل التثبيت للوحدات النمطية الخاصة به إلى موقع المكوّن الإضافي المضمن في بيئة وقت تشغيل Oracle Oracle التي قمت بتثبيتها.
- اقرأ بعناية: ستحتاج إلى توخي الحذر الشديد في السماح لـ Oracle Java 8 في متصفح الويب الخاص بك لأنه تم اكتشاف عدد من الثغرات الأمنية في الماضي ، ومن الممكن أيضًا اكتشاف الآخرين في المستقبل. هذه العيوب الأمنية هي جميع نقاط الدخول إلى نظامك والتي يتم توفيرها للمتسللين أو قراصنة الخبيثة. ارجع إلى موقع Java Tester للحصول على مزيد من المعلومات حول هذا الموضوع.
قم بتثبيت Oracle Java لجوجل كروم 32 بت
- قم بتطبيق الأوامر التالية:
- أدخل أو انسخ والصق sudo mkdir -p / opt / google / chrome / plugins
- دليل اسمه / الأراضي الفلسطينية المحتلة / جوجل / الكروم / الإضافات سيتم إنشاؤه.
- أدخل أو انسخ والصق cd / opt / google / chrome / plugins
- سيتم نقلك إلى دليل الإضافات Chrome بواسطة هذا الأمر. احرص على وضعك في هذا الدليل قبل المتابعة لإنشاء الرابط الرمزي:
- أدخل أو انسخ والصق sudo ln -s /usr/local/java/jre1.8.0_73/lib/I386/libnpjp2.so
- سيتم إنشاء رابط رمزي بين المكتبة libnpjp2.so بيئة تشغيل Java ومتصفح Google Chrome.
- أدخل أو انسخ والصق sudo mkdir -p / opt / google / chrome / plugins
قم بتثبيت Oracle Java لجوجل كروم 64 بت
- قم بتطبيق الأوامر التالية:
- أدخل أو انسخ والصق sudo mkdir -p / opt / google / chrome / plugins
- دليل اسمه / الأراضي الفلسطينية المحتلة / جوجل / الكروم / الإضافات سيتم إنشاؤه.
- أدخل أو انسخ والصق cd / opt / google / chrome / plugins
- سيتم نقلك إلى دليل الإضافات Chrome بواسطة هذا الأمر. احرص على وضعك في هذا الدليل قبل المتابعة لإنشاء الرابط الرمزي:
- أدخل أو انسخ والصق sudo ln -s /usr/local/java/jre1.8.0_05/lib/AMD64/libnpjp2.so
- سيتم إنشاء رابط رمزي بين المكتبة libnpjp2.so بيئة تشغيل Java ومتصفح Google Chrome.
- أدخل أو انسخ والصق sudo mkdir -p / opt / google / chrome / plugins
ملاحظات حول تثبيت Java على Google Chrome
- ملاحظة: يمكن إرجاع التالي بعد إنشاء الرابط الرمزي:
- ln: إنشاء الرابط الرمزي `./libnpjp2.so: الملف موجود بالفعل
- لتصحيح هذه المشكلة ، ما عليك سوى حذف الرابط الرمزي الحالي عن طريق تطبيق الأمر التالي:
- أدخل أو انسخ والصق cd / opt / google / chrome / plugins
- أدخل أو انسخ والصق sudo rm -rf libnpjp2.so
- تأكد من التحقق من وجودك في الدليل / الأراضي الفلسطينية المحتلة / جوجل / الكروم / الإضافات قبل الطلب.
- أعد تشغيل الكمبيوتر. ثم انتقل إلى موقع Java Tester للتحقق من أن Java تعمل في متصفح الويب الخاص بك.
قم بتثبيت Oracle Java for Mozilla Firefox في 32 بت
- قم بتطبيق الأوامر التالية:
- أدخل أو انسخ والصق cd / usr / lib / mozilla / plugins
- سيتم توجيهك إلى استدعاء هذا الأمر في الدليل / البيرة / ليب / موزيلا / الإضافات. ستحتاج إلى إنشاء هذا الدليل بالطريقة التالية إذا لم يكن موجودًا بالفعل على نظامك:
- أدخل أو انسخ والصق sudo mkdir -p / usr / lib / mozilla / plugins
- سيقوم هذا الأمر بإنشاء الدليل المسمى / البيرة / ليب / موزيلا / الإضافات. احرص على أن تكون في هذا الدليل قبل المتابعة لإنشاء الرابط الرمزي.
- أدخل أو انسخ والصق sudo ln -s /usr/local/java/jre1.8.0_73/lib/I386/libnpjp2.so
- سيتم إنشاء رابط رمزي بين المكتبة libnpjp2.so بيئة تشغيل Java ومتصفح Mozilla Firefox.
- أدخل أو انسخ والصق cd / usr / lib / mozilla / plugins
قم بتثبيت Oracle Java for Mozilla Firefox في 64 بت
- قم بتطبيق الأوامر التالية:
- أدخل أو انسخ والصق cd / usr / lib / mozilla / plugins
- سيتم توجيهك إلى استدعاء هذا الأمر في الدليل / البيرة / ليب / موزيلا / الإضافات. ستحتاج إلى إنشاء هذا الدليل بالطريقة التالية إذا لم يكن موجودًا بالفعل على نظامك:
- أدخل أو انسخ والصق sudo mkdir -p / usr / lib / mozilla / plugins
- سيقوم هذا الأمر بإنشاء الدليل المسمى / البيرة / ليب / موزيلا / الإضافات. احرص على أن تكون في هذا الدليل قبل المتابعة لإنشاء الرابط الرمزي.
- أدخل أو انسخ والصق sudo ln -s /usr/local/java/jre1.8.0_73/lib/AMD64/libnpjp2.so
- سيتم إنشاء رابط رمزي بين المكتبة libnpjp2.so بيئة تشغيل Java ومتصفح Mozilla Firefox.
- أدخل أو انسخ والصق cd / usr / lib / mozilla / plugins
ملاحظات حول تثبيت Java على Mozilla Firefox
- ملاحظة: يمكن إرجاع التالي بعد إنشاء الرابط الرمزي:
- ln: إنشاء الرابط الرمزي `./libnpjp2.so: الملف موجود بالفعل
- لتصحيح هذه المشكلة ، ما عليك سوى حذف الرابط الرمزي الحالي عن طريق تطبيق الأمر التالي:
- أدخل أو انسخ والصق cd / usr / lib / mozilla / plugins
- أدخل أو انسخ والصق sudo rm -rf libnpjp2.so
- تأكد من التحقق من وجودك في الدليل / البيرة / ليب / موزيلا / الإضافات قبل الطلب.
- أعد تشغيل الكمبيوتر. ثم انتقل إلى موقع Java Tester للتحقق من أن Java تعمل في متصفح الويب الخاص بك.