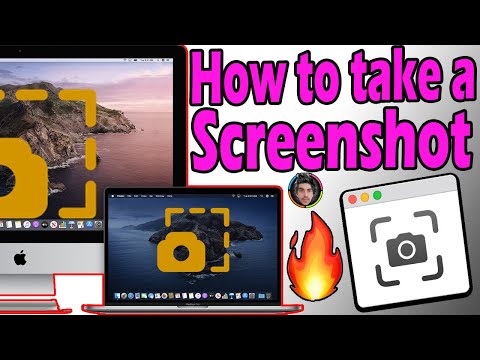
المحتوى
- مراحل
- الطريقة الأولى التقاط الشاشة بأكملها
- الطريقة الثانية: التقاط جزء من الشاشة
- طريقة 3 من 3: استخدام مسح
- الطريقة الرابعة: استخدام موجه الأوامر
تكون لقطات الشاشة مفيدة للغاية عندما تريد إظهار شخص ما ، جالسًا خلف جهاز الكمبيوتر الخاص به ، ما ظهر على الشاشة. وبالتالي ، إذا كان جهاز الكمبيوتر الخاص بك يعرض إنذارًا ، يمكنك أن تسأل ، دعم الصور ، المساعدة في المنتدى. في Mac OS X ، هناك عدة طرق لجعل لقطات الشاشة ، كليًا أو جزئيًا. هذا هو ما سنراه في هذا المقال.
مراحل
الطريقة الأولى التقاط الشاشة بأكملها
-

إضغط على .ترتيب+تغير+3. إذا قمت بتشغيل الصوت ، فستسمع صوت إطلاق النار على الكاميرا. هذا التلاعب يلتقط الشاشة بأكملها. -

ابحث عن ملف لقطة الشاشة الخاصة بك. تم حفظ لقطة الشاشة على سطح المكتب بتنسيق PNG. يشير اسم الملف إلى تاريخ الالتقاط ووقته. -

إضغط على .ترتيب+سيطرة+تغير+3. ينسخ هذا الأمر لقطة الشاشة إلى الحافظة. لا يوجد ملف تم إنشاؤه على سطح المكتب: يمكن لصق الالتقاط مباشرة أينما تريد.- للحصول على ملصقة لقطة الشاشة ، افتح ملفًا في أحد برامجك وقم بعمله ترتيب+V.
الطريقة الثانية: التقاط جزء من الشاشة
-

إضغط على .ترتيب+تغير+4. يتحول المؤشر إلى هدف. -

انقر واسحب الماوس. بهذه الطريقة يمكنك تحديد المنطقة التي تهمك. -

ابحث عن ملف لقطة الشاشة الخاصة بك. تم حفظ لقطة الشاشة على سطح المكتب بتنسيق PNG. يشير اسم الملف إلى تاريخ الالتقاط ووقته.- إذا كنت تريد فقط التقاط القبض في الحافظة ، اضغط ترتيب+سيطرة+تغير+4.
-

خذ لقطة من نافذة معينة. لالتقاط نافذة دون أخذ الشاشة بأكملها ، اضغط على ترتيب+تغير+4 وعلى المسافة. يتحول المؤشر أولاً إلى هدف ، ثم إلى كاميرا. ثم انقر على النافذة التي تريد التقاطها.- كما كان من قبل ، يظهر ملف الالتقاط على سطح المكتب.
طريقة 3 من 3: استخدام مسح
-

فتح المستخدم مسح. إذا كنت لا ترغب في استخدام مجموعات المفاتيح ، أو إذا كنت تريد لقطة شاشة بتنسيق غير PNG ، فيجب عليك استخدام الأداة مسح.- الأداة المساعدة مسح في المجلد الفرعي خدمات من الملف تطبيقات.
-

اضغط على ملف واختيار ل خذ لقطة شاشة. إذا اخترت الخيار من الاختيار ...سيتحول المؤشر إلى هدف ويمكنك رسم مستطيل يتوافق مع ما يثير اهتماماتك على الشاشة. إذا اخترت الخيار من النافذة ...، سيتحول المؤشر إلى كاميرا وانقر فقط فوق النافذة. إذا اخترت الخيار من الشاشة بأكملها ...إنها الشاشة بأكملها التي سيتم التقاطها. -

تحقق لقطة الشاشة. القبض على القيام به ، كان مرئيا في نافذةمسح. يمكنك بعد ذلك التحقق مما هو بالضبط ما تريد. -

سجل لقطة شاشة انقر فوق القائمة ملف واختر تصدير ... يمكنك بعد ذلك اختيار تنسيق ملف الالتقاط من القائمة المنسدلة ، بما في ذلك تنسيق JPG أو PDF أو TIFF.
الطريقة الرابعة: استخدام موجه الأوامر
-

افتح موجه الأوامر (المحطة الطرفية). هي في المجلد الفرعي خدمات من الملف تطبيقات .- بمساعدة الأوامر ، من الممكن عمل المزيد من الأشياء ، مثل تشغيل مؤقت مؤقت أو إيقاف تشغيل صوت الغالق. يمكنك أيضًا عمل بعض لقطات الشاشة المعقدة مثل نوافذ تسجيل الدخول باستخدام أمر SSH (الالتقاط عن بُعد).
-

خذ لقطة شاشة قياسية. للقيام بذلك ، اكتب screencapture اسم الملف.JPG، ثم أكد مع المفتاح دخول. سيتم حفظ لقطة الشاشة في الدليل الرئيسي. مع ذلك ، من الممكن تخزينه في مجلد آخر ، بشرط أن تحدد المسار المطلق.- يمكن تغيير التنسيقات عن طريق الكتابة screencapture -t png اسم الملفبابوا نيو غينيا. يمكنك استبدال بابوا نيو غينيا بواسطة قوات الدفاع الشعبي, GIF أو شجار.
-

إذا كنت تفضل ذلك ، يمكنك حفظ الالتقاط في الحافظة. إذا كان عليك فقط القيام بملف صورة الالتقاط ، فاكتب screencapture -c، ثم أكد مع المفتاح دخول. -

إعلام الموقت الذاتي لالتقاط الشاشة. التقاط الكلاسيكية لحظية. ومع ذلك ، نظرًا لأنك لا تريد نافذة الدعوة ، يجب عليك تشغيل الموقت الذاتي بحيث يكون لديك الوقت لإغلاق النافذة وفتح ما يثير اهتماماتك ، إذا كان هذا هو الحال.- نوع screencapture -T 10 اسم الملف.JPG، ثم أكد مع المفتاح دخول. سيكون لديك بعد ذلك 10 ثوانٍ لإعداد الشاشة لالتقاطها. بالطبع ، يمكنك وضع في مكان 10 المدة التي تريدها.