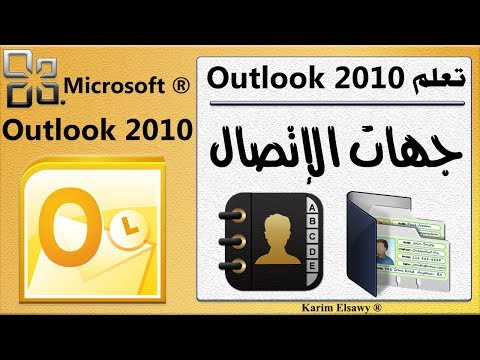
المحتوى
- مراحل
- جزء 1 الوصول إلى جهات الاتصال الخاصة به
- الجزء 2 اختيار تنسيق الملف الخاص بك
- جزء 3 تصدير جهات الاتصال من Outlook
- جزء 4 إجراء الاتصالات المشتركة
Outlook ، برنامج Microsoft هو أداة قوية تتيح لك إدارة كل من التقويمات أو جهات الاتصال الخاصة بك ، وتلقي بريدك الإلكتروني والعديد من الميزات الأخرى لاكتشافها بنفسك. ومع ذلك ، قد تحتاج أو تحتاج إلى استخدام هذه البيانات في برنامج آخر ، وسوف تحتاج أولاً إلى تصديرها من Outlook قبل حفظها في جدول بيانات على سبيل المثال. يمكنك بعد ذلك استخدام هذه البيانات كما تريد مع برنامج آخر.
مراحل
جزء 1 الوصول إلى جهات الاتصال الخاصة به
-

ابدأ تشغيل Outlook 2010 وانتظر تحميل جميع بياناتك. -

انقر فوق علامة التبويب ملف في شريط أدوات Outlook. ثم حدد خيارات في القائمة المنسدلة. -

اضغط على خيارات متقدمة. هذا على اليسار ، في نافذة الحوار التي فتحت للتو. -

ابحث عن القسم تصدير. في هذا القسم ، انقر فوق الزر تصدير. يجب أن يظهر المعالج "استيراد وتصدير" على الشاشة.
الجزء 2 اختيار تنسيق الملف الخاص بك
-

في معالج "الاستيراد والتصدير". اضغط على تصدير إلى ملف. ثم انقر فوق الزر التالي. -

حدد التنسيق. في قسم "إنشاء ملف من النوع" ، حدد تنسيق الملف الذي تختاره من بين العديد من الخيارات المتاحة.- استخدم نوع الملف المسمى "القيم المفصولة بفواصل" (.csv) إذا كنت تستخدم Outlook 2010 مع نظام تشغيل Windows (Vista ، 7 أو 8 على سبيل المثال) وتريد استيراد بياناتك إلى برنامج تابع لجهة أخرى. يشبه ملف A.csv ملف Excel فيما عدا أنه لا يحتوي على رأس.
- استخدم نوع ملف "جدول بيانات Excel" (.xls) إذا كنت تريد أن تكون قادرًا على الوصول إلى الملف واستخدامه كنسخة احتياطية أو إذا كنت تريد استخدام هذه البيانات في Excel.
- اختر نوع الملف "Mac Data" (.olm) إذا كنت تريد استخدام هذه البيانات مع برنامج آخر يقوم بتشغيل Mac.
- استخدم نوع الملف "بيانات Outlook" (.pst) إذا كنت ترغب في استيراد بياناتك إلى Outlook آخر (على كمبيوتر آخر على سبيل المثال).
جزء 3 تصدير جهات الاتصال من Outlook
-

حدد نوع البيانات التي تريد تصديرها. في حالتنا ، يمكنك تحديد المجلد الاتصالات وإلغاء تحديد المجلدات البريد ، المهام ، التقويم و ملاحظات. -

ثم حدد مجلد جهات الاتصال للتصدير. إذا كان لديك مجلدات جهات اتصال متعددة ، فستحتاج أولاً إلى اختيار مجلد معين قبل أن تتمكن من تصدير بياناتك.- إذا تم حفظ بياناتك في مجلدات مختلفة ، فستحتاج إلى تصدير كل مجلد واحد تلو الآخر.
-

انقر فوق الزر التالي. سيظهر مربع حوار متعلق بتسجيل الملف الخاص بك. -

حدد مجلد وجهة لحفظ الملف الخاص بك. في مربع الحوار المسمى "حفظ الملف المصدر باسم" ، استخدم الخيار سفر لاختيار مجلد على جهاز الكمبيوتر الخاص بك كيفية مجلد الوجهة. -

أعط اسمًا لملفك قبل حفظه. ثم انقر فوق حسنا. -

اضغط على التالي في مربع الحوار المسمى تصدير إلى ملف. انقر في النهاية على نهاية. سيتم حفظ الملف الخاص بك على جهاز الكمبيوتر الخاص بك.
جزء 4 إجراء الاتصالات المشتركة
-

انقر بزر الماوس الأيمن على اسم جهة الاتصال المشتركة. ثم اختر انسخ المجلد. -

حدد المجلد الاتصالات. ضع فيه ما نسخته. -

اختر المجلد الفرعي. افعل كما هو موضح أعلاه ، ولكن عن طريق تحديد المجلد الفرعي الذي أنشأته للتو: اختر الاتصالات، ثم المجلد الفرعي المسمى أيضًا الاتصالات أو Contacts1...