
المحتوى
هي الويكي ، مما يعني أن العديد من المقالات كتبها العديد من المؤلفين. لإنشاء هذه المقالة ، شارك المؤلفون المتطوعون في التحرير والتحسين.Skype عبارة عن برنامج يستخدمه الناس لفترة من الوقت للتواصل. إنها طريقة رائعة للبقاء على اتصال مع العائلة والأصدقاء والزملاء. يستخدم العديد من الأشخاص هذا البرنامج ، لكن القليل جدًا من تحديث ملفهم الشخصي. من السهل القيام بذلك ، فهو يسمح لك بتحديد هويتك بشكل أفضل ، وإذا كنت تعمل على الإنترنت ، فإنه يعطي انطباعًا جيدًا للعملاء المحتملين.
مراحل
-
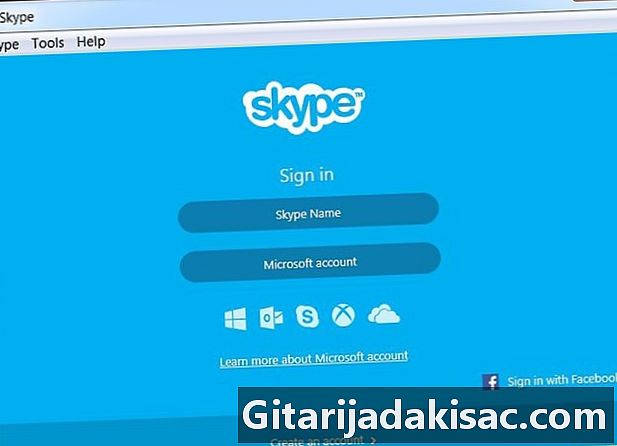
تسجيل الدخول إلى سكايب أول ما عليك فعله هو فتح برنامج Skype على جهاز الكمبيوتر الخاص بك وتسجيل الدخول باسم المستخدم الخاص بك هو كلمة المرور الخاصة بك.- لا تقم أبدًا بتعيين Skype بحيث يتم تذكر اسم المستخدم وكلمة المرور إذا لم تكن على جهاز الكمبيوتر الشخصي الخاص بك.
-
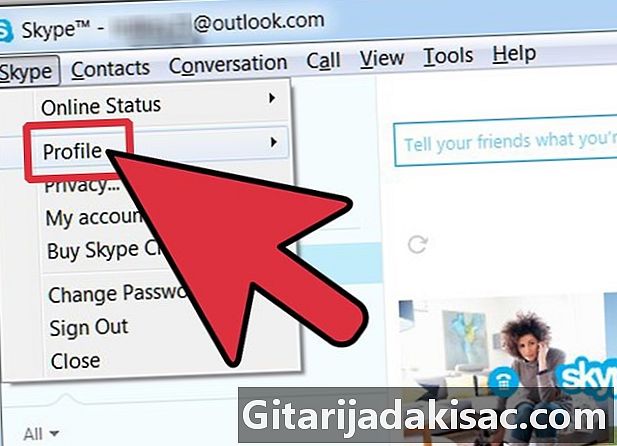
الذهاب إلى ملف التعريف الخاص بك. بمجرد الاتصال ، في القائمة الرئيسية بأعلى الصفحة ، لديك قائمة منسدلة "Skype" بجوار "جهات الاتصال". افتح هذه القائمة وانتقل إلى "الملف الشخصي". -
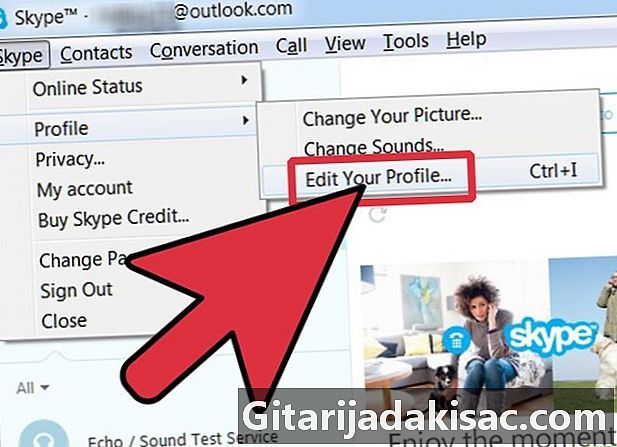
انقر على "الملف الشخصي... هذا يفتح قائمة فرعية بجانب "الملف الشخصي". ثم انقر فوق "الملف الشخصي ..."- سيظهر ملف تعريف Skype الخاص بك على الشاشة. يمكنك رؤية وتحرير بعض المعلومات هنا.
-
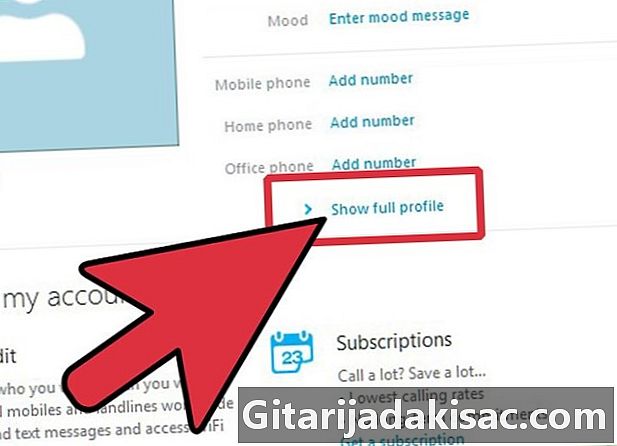
تحرير ملف التعريف الخاص بك. ومع ذلك ، إذا قمت بتعديل ملف التعريف الخاص بك بعمق ، يمكنك النقر فوق "عرض الملف الشخصي الكامل" ، والذي يقع في منتصف الصفحة. يمكنك بعد ذلك تحرير كل شيء في ملفك التعريفي وتعيينه كما تريد. -
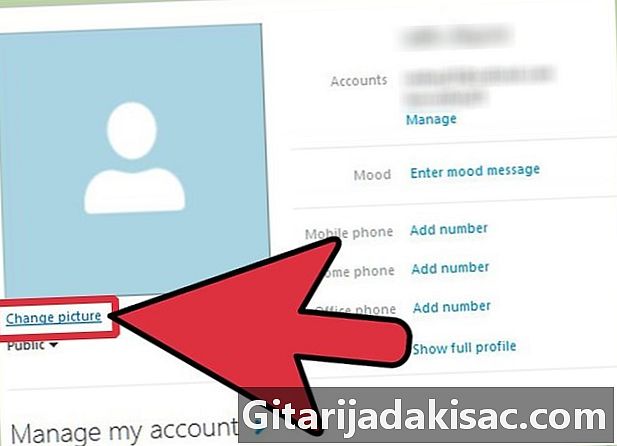
تحرير صورتك. في أعلى الصفحة ، أسفل صورة ملفك الشخصي ، انقر على الرابط "تحرير الصورة". في النافذة التي تظهر ، انقر فوق "استعراض" واختر صورة على جهاز الكمبيوتر الخاص بك.- يمكنك أيضًا اختيار جعل صورتك خاصة.
-
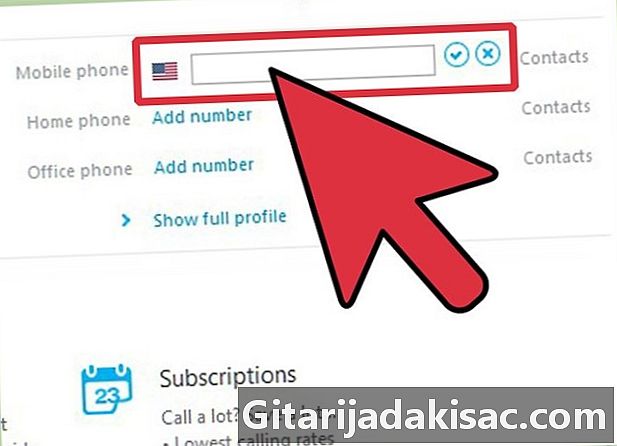
أضف رقم هاتف أمام صورة ملفك الشخصي مباشرة ، لديك خيارات لتغيير أرقام هاتفك. هذه الأرقام مفيدة إذا كنت تريد أن يراها أصدقاؤك وعائلتك والاتصال بك خارج Skype إذا رغبوا في ذلك. -

أضف عنوان يمكنك إضافة ما يصل إلى 3 عناوين فقط من خلال النقر على الرابط "إضافة عنوان". كل ما عليك فعله هو إدخال عناوينك وحفظها في ملفك الشخصي. -

تغيير المكان. أسفل العناوين ، يمكنك تغيير بلدك ومقاطعتك / منطقتك ومدينتك.- بالنسبة للبلد ، حدده ببساطة من القائمة المنسدلة. بالنسبة للمدينة والمنطقة ، عليك فقط النقر لتتمكن من الكتابة. لا تنسى أن تضغط على الزر الصغير بجوار التغيير الذي يؤخذ في الاعتبار.
-
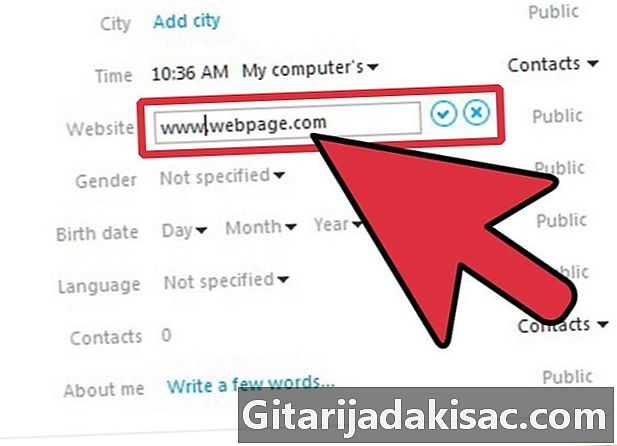
أضف موقع أسفل المنطقة والمدينة والساعة مباشرة ، يوجد لديك صندوق لدخول موقع الويب. إذا كان لديك موقع ويب شخصي أو مدونة ترغب في مشاركتها ، فما عليك سوى النقر فوق ، واكتب العنوان الذي تريد التسجيل والتحقق منه. -

تحرير المعلومات الشخصية الخاصة بك. فيما يلي معلوماتك الشخصية مثل الجنس وتاريخ الميلاد واللغة. هذه هي القوائم المنسدلة. انقر على ما تريد تغييره. -
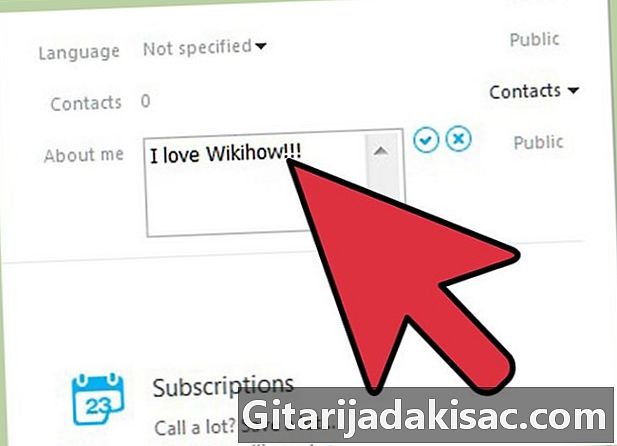
تصف نفسك. آخر شيء يتم تعديله في ملفك الشخصي هو قسم "معلومات عني". يتيح هذا للأشخاص التعرف عليك قليلاً وهي طريقة جيدة للتعبير عن نفسك.- للقيام بذلك ، انقر على الرابط "اكتب بضع كلمات ..." ويمكنك كتابة ما تريد عن نفسك. لا تنس التحقق من الصحة عند الانتهاء!
- هذا مفيد إذا كنت تريد التعرف على أصدقائك وعائلتك. سوف تكون قادرة على التعرف عليك بسرعة. من المهم أيضًا إذا كنت تعمل على الإنترنت: سيتمكن عملاؤك المحتملون من معرفة من أنت بمجرد إضافتك.
- بعد اتباع هذه الخطوات ، يكون لديك ملف تعريف Skype الشخصي الخاص بك وسيعرف كل من يضيفك هويتك بالضبط. كن حذرًا إذا أضفت أشخاصًا لا تعرفهم.