
المحتوى
في هذه المقالة: قم بإنشاء نغمة الرنينأحب نغمة الرنين على iPhoneConfigure the ringtoneReferences
إذا كنت ترغب في تغيير نغمة الرنين الافتراضية لجهاز iPhone الخاص بك ، يمكنك إنشاء وتثبيت نغمة رنين مخصصة باستخدام iTunes. بمجرد إضافة نغمة الرنين إلى هاتفك ، يمكنك استخدامه كنغمة رنين افتراضية أو تعيينها إلى جهة اتصال.
مراحل
الجزء 1 إنشاء النغمة
-
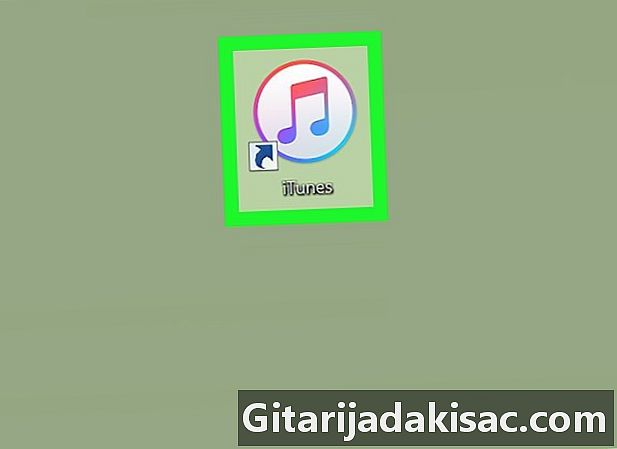
افتح iTunes. تبدو أيقونة iTunes كملاحظة موسيقى متعددة الألوان (♫) على خلفية بيضاء.- إذا طُلب منك تحديث iTunes ، فانقر فوق تحميل اي تيونز وانتظر التحديث لتثبيت. أعد تشغيل الكمبيوتر بعد تثبيت التحديث.
- إذا كانت نغمة الرنين موجودة بالفعل على جهاز iPhone ، فانتقل مباشرةً إلى خطوة الإعداد.
-
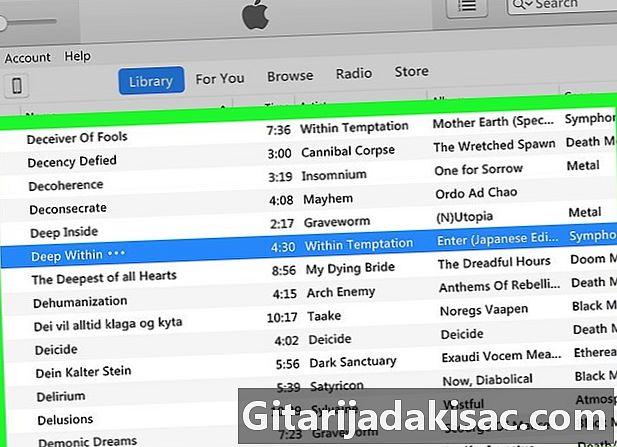
تأكد من أن أغنيتك في iTunes. مطلوب iTunes لقص الأغنية واستخدامها كنغمة رنين. إذا كان iTunes هو مشغل الموسيقى الافتراضي على جهاز الكمبيوتر الخاص بك ، فانقر نقرًا مزدوجًا على الملف الصوتي لإضافته.- إذا لم يكن iTunes هو مشغل الموسيقى الافتراضي على الكمبيوتر ، فأضف الأغنية بالنقر فوق ملف > أضف الملف إلى المكتبة ثم انقر مرتين على الملف الذي تريد استخدامه.
-
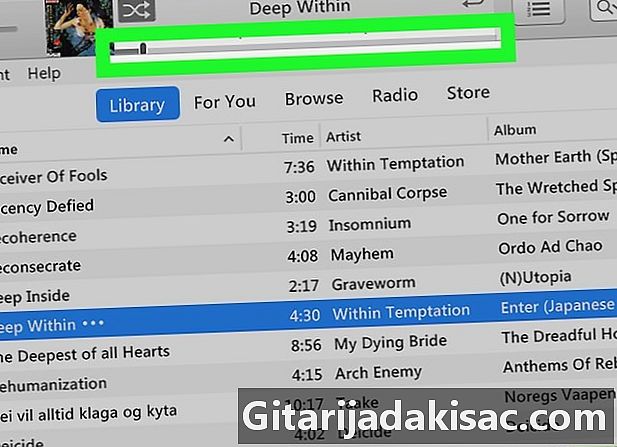
ابحث عن القسم الذي تريد استخدامه. في iTunes ، انقر نقرًا مزدوجًا على الأغنية لبدء التشغيل وابحث عن بداية المقطع الذي تريد استخدامه كنغمة رنين. اكتب وقت البدء ، واستمع لمدة 40 ثانية ، ثم اكتب وقت النهاية.- أثناء التشغيل ، يمكنك رؤية الطابع الزمني للأغنية في الجزء العلوي من نافذة iTunes.
- لا يمكن أن تستمر النغمات لمدة تزيد عن 40 ثانية.
-
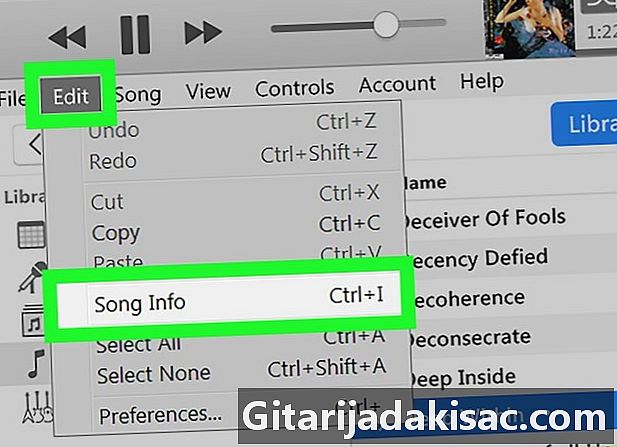
افتح قائمة معلومات الأغنية. انقر على الأغنية وحدد طبعة > معلومات الأغنية (إذا كنت تستخدم جهاز كمبيوتر يعمل بنظام Windows) أو ملف > الحصول على المعلومات (إذا كنت تستخدم جهاز Mac) لفتح نافذة جديدة.- نصيحة أخرى هي النقر بزر الماوس الأيمن فوق الأغنية ثم تحديدها معلومات الأغنية (إذا كنت تستخدم جهاز كمبيوتر يعمل بنظام Windows) أو الحصول على المعلومات (إذا كنت تستخدم نظام التشغيل Mac) من القائمة المنسدلة التي تظهر.
-
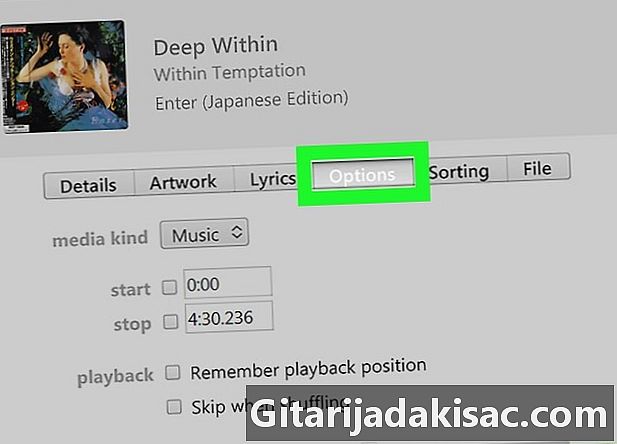
انتقل إلى علامة التبويب خيارات. علامة التبويب هذه في الجزء العلوي من نافذة قائمة المعلومات. -
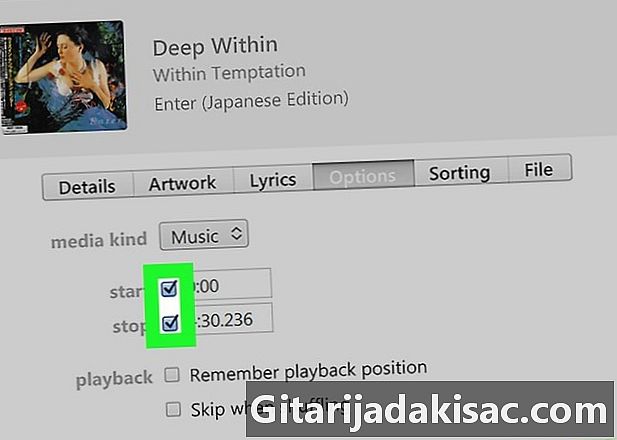
تحقق من المربعات بداية و نهاية. ستجد هذه المربعات في الجزء العلوي من النافذة ، أسفل القسم نوع الوسائط. سوف يسمحون لك بتغيير وقت البدء ووقت الانتهاء للأغنية. -
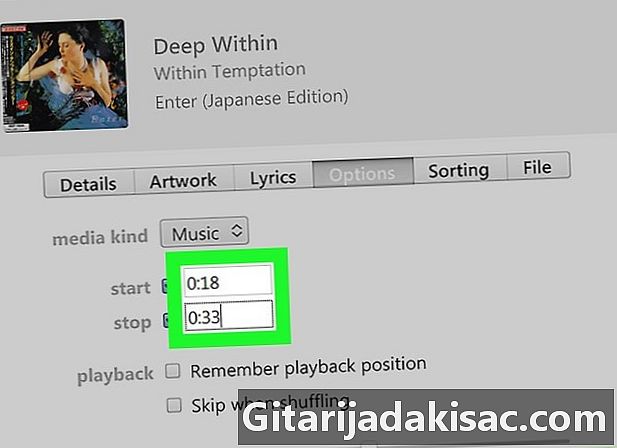
أدخل وقت البدء ووقت الانتهاء. في مجال البريد بداية، أدخل وقت بدء المقتطف الذي قمت بتسجيله ، ثم افعل الشيء نفسه في نهاية الوقت في الحقل نهاية. -
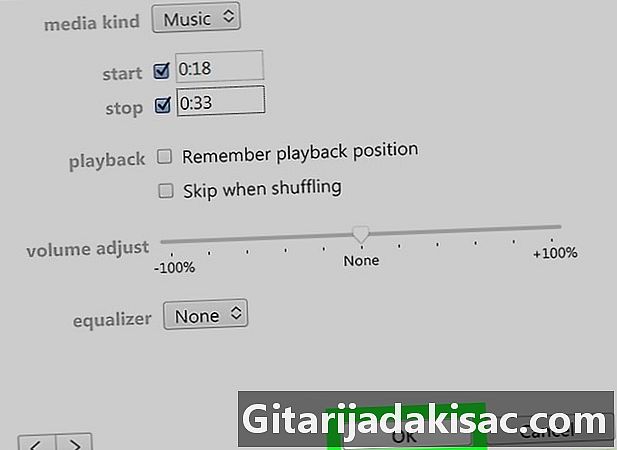
اضغط على حسنا. هذا الزر في أسفل النافذة ويسمح لك بحفظ التغييرات وإغلاق قائمة المعلومات. -
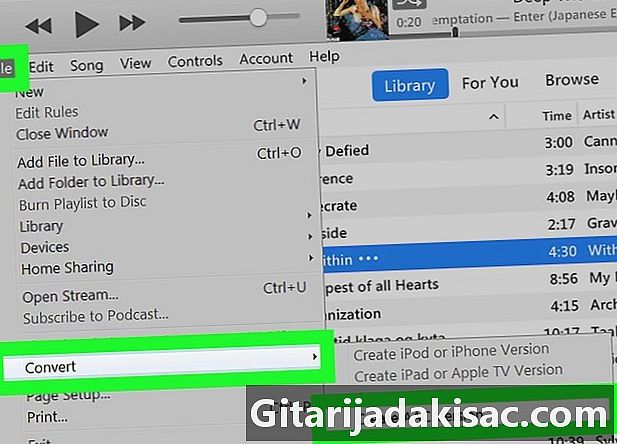
إنشاء نسخة AAC للأغنية. انقر على الأغنية وحدد ملف > تحويل > إنشاء نسخة AAC لإنشاء نسخة جديدة من الأغنية تحت الأغنية الأصلية. سوف تتطابق مدة الأغنية الجديدة مع مدة الحلبة.- على سبيل المثال ، إذا استمرت الأغنية التي حددتها للأغنية 36 ثانية ، فسترى "0:36" بجوار الأغنية الجديدة بدلاً من الطول الكلي للأغنية الأصلية.
- إذا لم تتمكن من العثور على الخيار إنشاء نسخة AAC في قائمة conuel ، انقر فوق طبعة (إذا كنت تستخدم جهاز كمبيوتر يعمل بنظام Windows) أو اي تيونز (إذا كنت تستخدم جهاز Mac) ، فحدد التفضيلات ... > استيراد الإعدادات ثم هدم القائمة استيراد مع واختر تشفير AAC في القائمة المنسدلة.
-
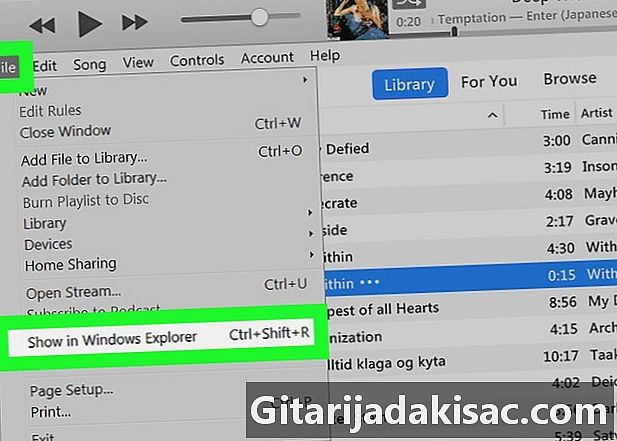
افتح موقع ملف AAC. حدد إصدار AAC للأغنية ، ثم انقر فوق ملف > عرض في ملف مستكشف (إذا كنت تستخدم جهاز كمبيوتر يعمل بنظام Windows) أو تظهر في الباحث (إذا كنت تستخدم نظام التشغيل Mac). سيتم فتح موقع الملف على جهاز الكمبيوتر الخاص بك. -
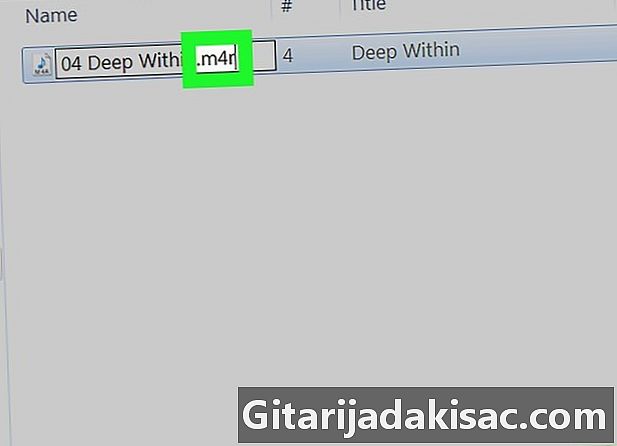
قم بتحرير ملف AAC إلى ملف M4R. تعتمد هذه الخطوة على ما إذا كنت تستخدم جهاز كمبيوتر يعمل بنظام Windows أو جهاز Mac.- إذا كنت تستخدم جهاز كمبيوتر يعمل بنظام Windows : اذهب إلى علامة التبويب الاطلاع على البيانات الشخصية → ضع علامة في المربع ملحقات اسم الملف ← اختر الإصدار. m4a للأغنية من خلال النقر عليها ← انتقل إلى علامة التبويب ترحيب → انقر فوق عين من جديد → استبدال M4A بواسطة M4R في نهاية اسم الأغنية والصحافة دخول → انقر فوق حسنا متى ستتم دعوتك
- إذا كنت تستخدم ماك : حدد إصدار AAC للأغنية (إصدار m4a) → انقر ملف اختر الحصول على المعلومات في القائمة المنسدلة → التغيير M4A في M4R في القسم الاسم والتمديد ثم اضغط المفتاح عودة اختر استخدم m4r متى ستتم دعوتك
الجزء 2 حرك نغمة الرنين على iPhone
-

قم بتوصيل جهاز iPhone بجهاز الكمبيوتر الخاص بك. أدخل طرف USB الخاص بكبل شاحن iPhone في أحد منافذ USB بجهاز الكمبيوتر الخاص بك ، ثم أدخل الطرف الآخر في منفذ شحن هاتفك. -
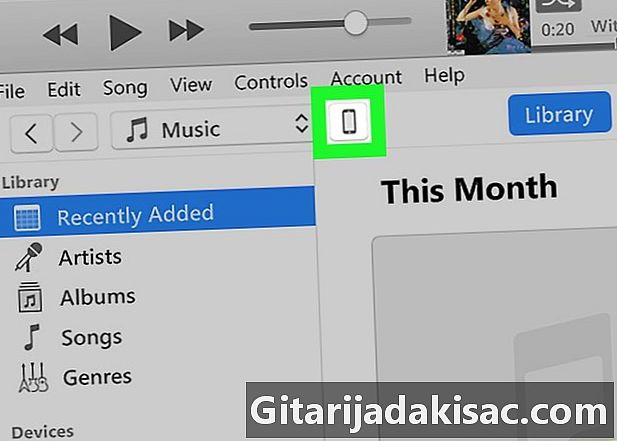
انقر على أيقونة iPhone. في الجزء الأيمن من نافذة iTunes ، انقر فوق أيقونة iPhone لفتح صفحة الهاتف وقائمة محتوياتها على الجانب الأيسر من النافذة. -
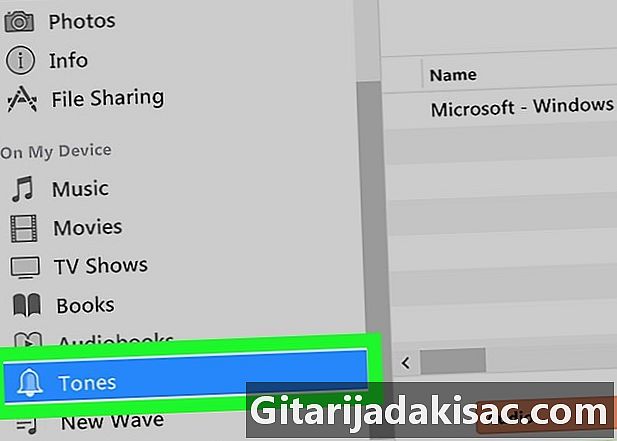
اختر الأصوات. تحت العنوان على جهازي على يسار نافذة iTunes ، انقر فوق الأصوات لفتح صفحة النغمات -
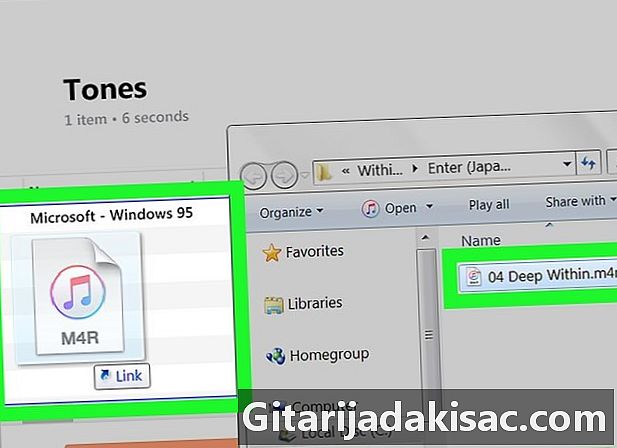
أضف نغمة الرنين إلى الصفحة الأصوات. سحب وإسقاط الإصدار.m4r من الأغنية في نافذة iTunes لجعلها تظهر على الصفحة الأصوات . -

اضغط على تزامن. هذا هو الزر الأبيض في أسفل يمين نافذة iTunes. -
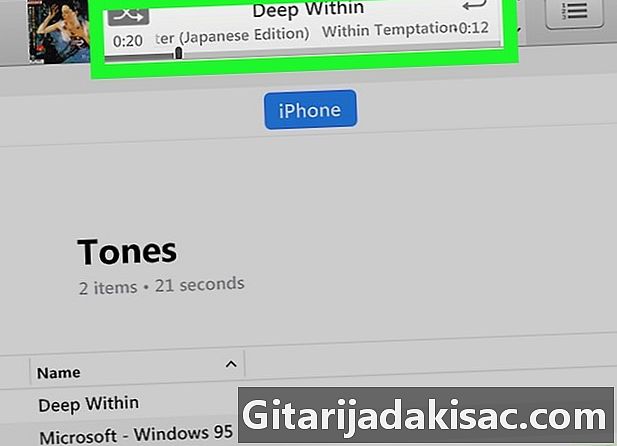
انتظر نهاية عملية المزامنة. يجب أن تستغرق المزامنة بضع ثوانٍ فقط ويمكنك قطع اتصال iPhone بجهاز الكمبيوتر الخاص بك عندما يختفي شريط التقدم من نافذة iTunes. عليك فقط تحديد الأغنية كنغمة رنين.
الجزء 3 إعداد نغمة الرنين
-
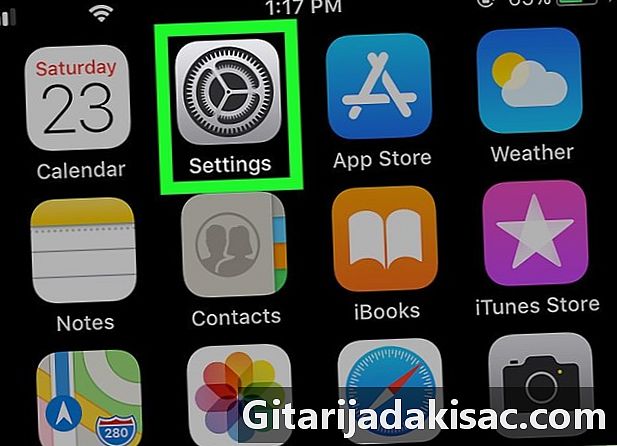
انتقل إلى إعدادات جهاز iPhone الخاص بك
. على إحدى الشاشات الرئيسية ، انقر فوق الرمز الرمادي على شكل عجلة. -
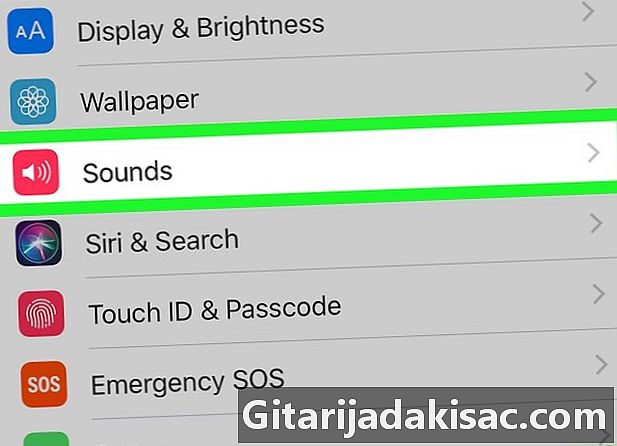
انتقل لأسفل إلى الخيار الأصوات والاهتزازات. هذا الخيار في نفس القسم كخيار عام
.- إذا كنت تستخدم iPhone 6S أو إصدار سابق ، فاضغط على الأصوات.
-
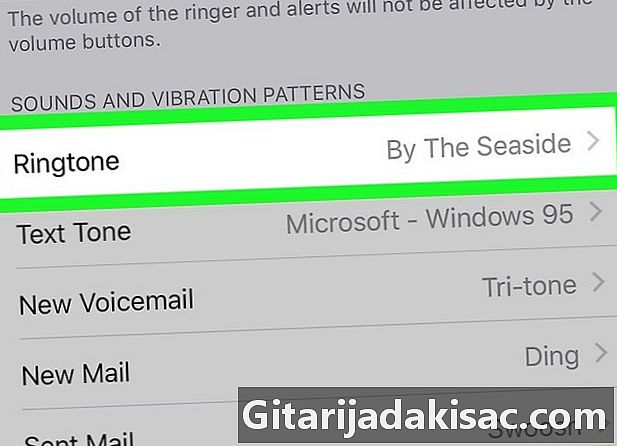
اختر جرس. الخيار جرس هو مباشرة تحت العنوان الأصوات والتهتز في منتصف الصفحة. -
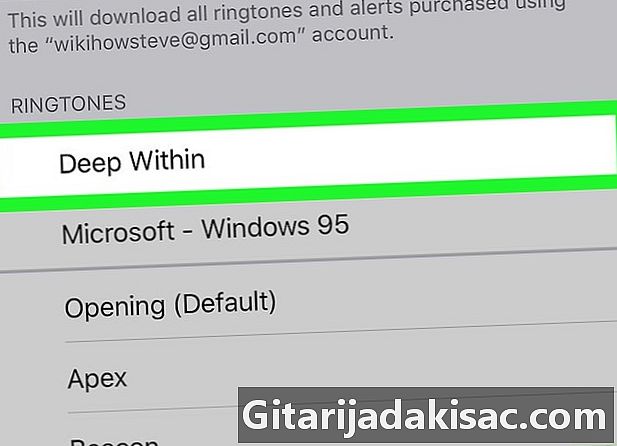
اضغط على اسم نغمة الرنين. في القسم RINGS، انقر فوق اسم نغمة الرنين التي تريد استخدامها. يجب أن تظهر علامة اختيار زرقاء على يسار نغمة الرنين للإشارة إلى أن هاتفك سيستخدمها الآن لجميع المكالمات الواردة. -
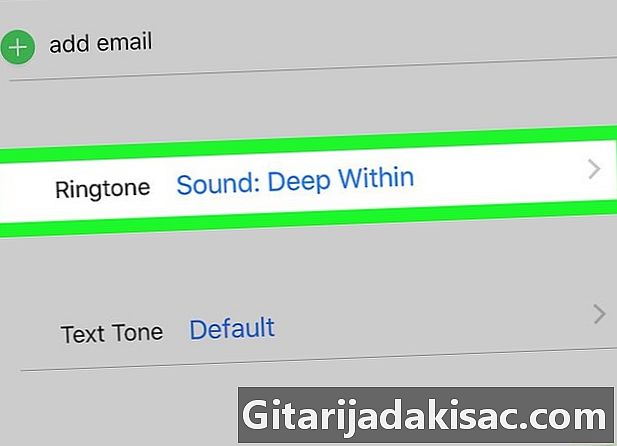
قم بتعيين نغمة الرنين الجديدة إلى جهة اتصال محددة. يمكنك أيضًا تعيين نغمة الرنين الجديدة إلى جهة اتصال محددة في دليل هاتفك.- افتح تطبيق جهات الاتصال.
- اضغط على اسم جهة الاتصال.
- اختر جرس.
- اختر نغمة الرنين التي تريد استخدامها.
- إضغط على انتهى.