
المحتوى
- مراحل
- الطريقة الأولى: التحديث عبر شبكة لاسلكية
- طريقة 2 تحديث مع اي تيونز
- الطريقة الثالثة - استكشاف مشكلات التحديث على جهاز iPhone
سيتيح لك تحديث جهاز iPhone الاستفادة من أحدث تحسينات وميزات iOS ، بالإضافة إلى جعل هاتفك متوافقًا مع أحدث تطبيقات متجر تطبيقات iTunes. يمكنك تحديث iPhone الخاص بك من خلال التكنولوجيا اللاسلكية مع شبكات wifi أو باستخدام iTunes.
مراحل
الطريقة الأولى: التحديث عبر شبكة لاسلكية
-
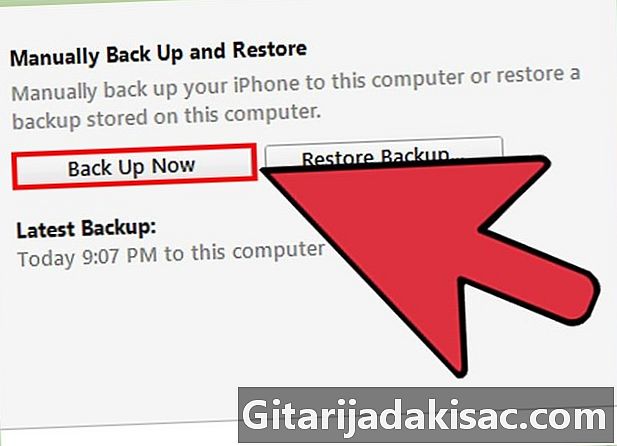
نسخ بياناتك الشخصية احتياطيًا على iCloud أو iTunes. سيمنع هذا ضياع البيانات في حالة فشل التحديث.- إضغط على الإعدادات> iCloud> النسخ الاحتياطي، ثم اضغط قم بعمل النسخ الاحتياطي الآن. يمكنك أيضًا اختيار القيام بذلك مع iTunes.
- قم بتوصيل iPhone الخاص بك إلى مصدر طاقة. سيمنع هذا الجهاز من إيقاف التشغيل بشكل غير متوقع أثناء التحديث.
-

إضغط على الإعدادات، ثم على عام. -
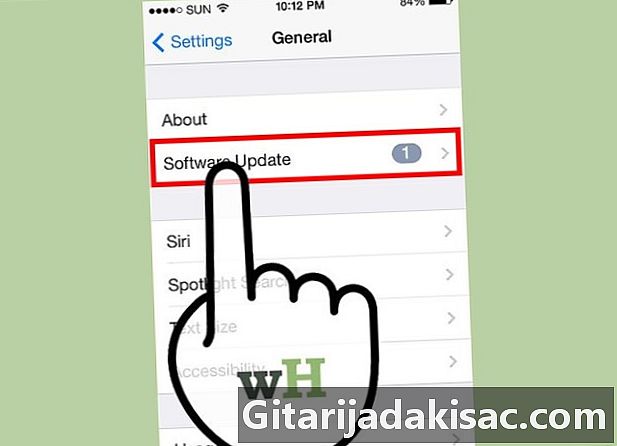
إضغط على تحديث البرنامج و على تحميل وتثبيت. -
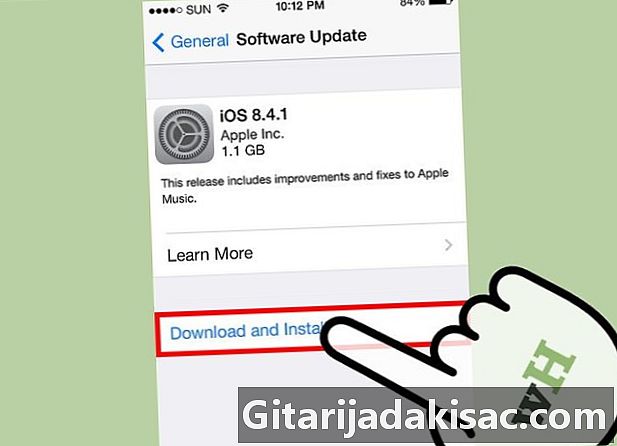
إضغط على تثبيت. ثم أدخل كلمة المرور لجهاز iPhone الخاص بك ، إذا كان هناك واحد. ستقوم Apple بعد ذلك بتنزيل وتثبيت آخر التحديثات لجهازك ، والتي قد تستغرق عدة دقائق.- إذا تعرض جهاز iPhone الخاص بك لخطأ يفيد بأنه لا توجد مساحة كافية متاحة للتحديث ، يمكنك إما حذف التطبيقات الموجودة على جهازك لتحرير المساحة ، أو اتبع الخطوات الموضحة في الطريقة الثانية للتحديث اي فون الخاص بك مع اي تيونز.
طريقة 2 تحديث مع اي تيونز
-
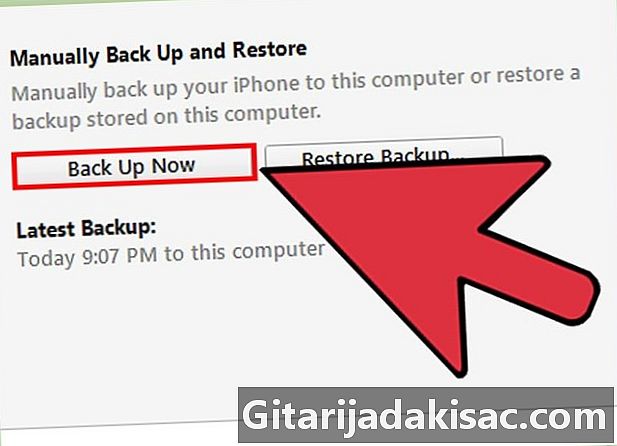
نسخ بياناتك الشخصية احتياطيًا على iTunes أو iCloud. يساعد هذا في منع فقدان بياناتك في حالة فقد التحديث.- اختر الإعدادات> iCloud> النسخ الاحتياطي، ثم اضغط قم بعمل النسخ الاحتياطي الآن. إذا كنت تريد نسخ بياناتك احتياطيًا إلى iTunes ، فيمكنك القيام بنفس الشيء مع iTunes.
-
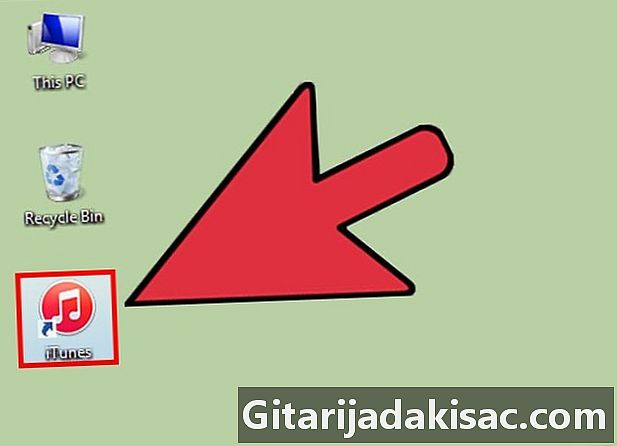
قم بتشغيل iTunes على جهاز الكمبيوتر الذي يعمل بنظام Windows أو Mac. -
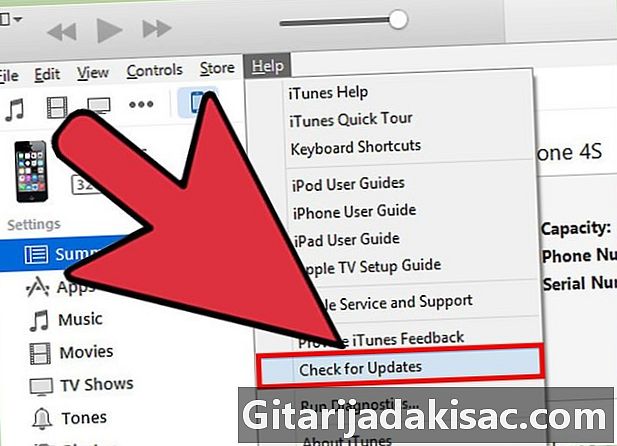
اضغط على مساعدة أو على اي تيونز في الجزء العلوي من الجلسة الخاصة بك. ثم حدد تحقق من وجود تحديثات. -
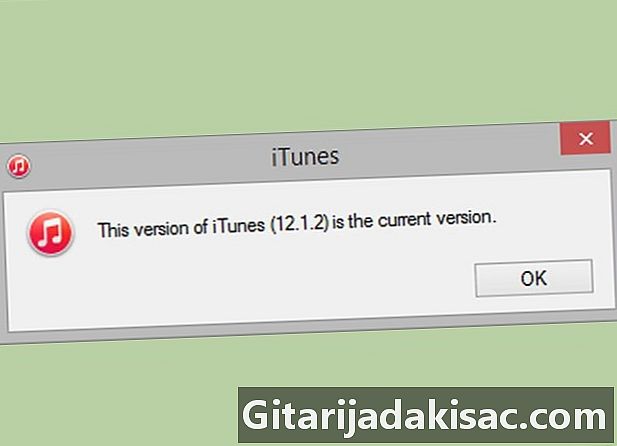
اتبع الإرشادات لتثبيت تحديثات iTunes المتوفرة. يمكن تحديث iPhone الخاص بك فقط مع iTunes إذا كان التطبيق يعمل مع آخر تحديث. -
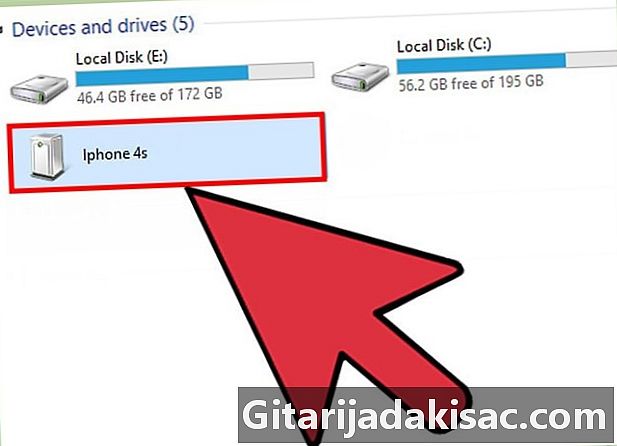
قم بتوصيل iPhone بالكمبيوتر باستخدام كابل USB. سوف يستغرق برنامج iTunes بضع لحظات لاكتشاف جهازك. -
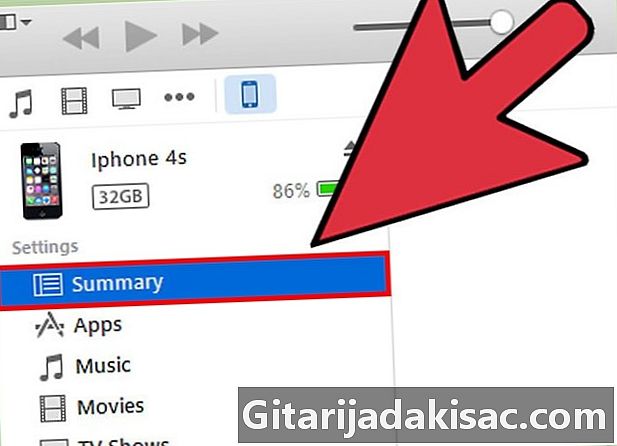
انقر على iPhone الخاص بك عندما يتم عرضه على iTunes. ثم اختيار longlet ملخص.- إذا كنت بحاجة إلى نسخ iPhone احتياطيًا إلى iTunes ، فانقر فوق ملف، أشر إلى الأجهزة وحدد حماية. عند اكتمال النسخ الاحتياطي ، انتقل إلى الخطوات التالية.
-

اضغط على تحقق من وجود تحديثات. ثم انقر فوق تحميل وتحديث. ستقوم iTunes بتثبيت آخر تحديثات iOS على جهاز iPhone الخاص بك. -
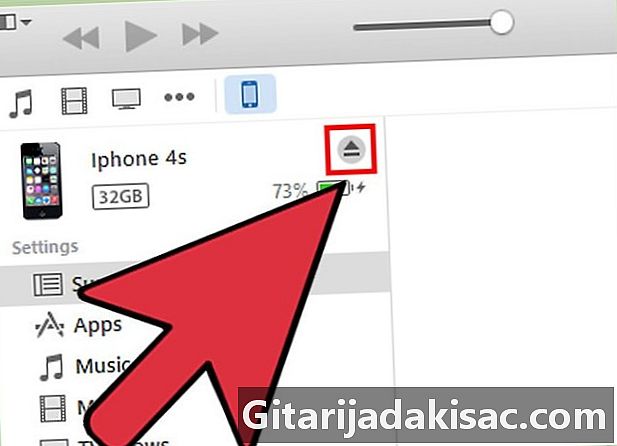
انتظر حتى يعلمك quiTunes أن التحديث قد اكتمل. ثم افصل جهاز iPhone عن جهاز الكمبيوتر الخاص بك.
الطريقة الثالثة - استكشاف مشكلات التحديث على جهاز iPhone
-
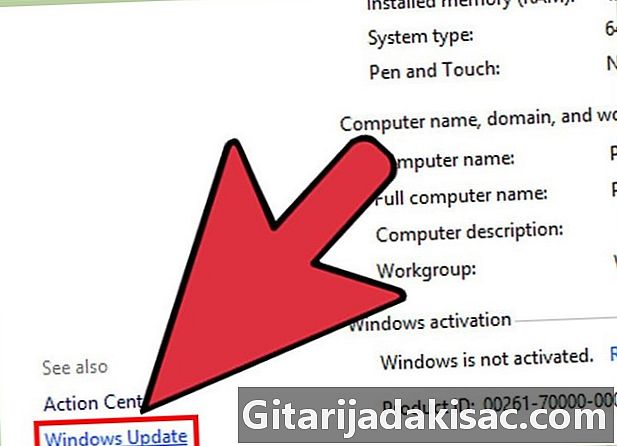
تثبيت التحديثات. إذا لم تتمكن من تحديث iPhone الخاص بك باستخدام iTunes ، فقم بتثبيت أي تحديثات على نظام تشغيل الكمبيوتر الخاص بك لنظام التشغيل Microsoft Windows أو Apple. في بعض الحالات ، يمنع استخدام الإصدارات الأقدم iTunes من الاتصال بخوادم Apple.- ويندوز: انقر فوق بداية، حدد لوحة التحكم ثم انقر فوق نظام وحدد التحديثات التلقائية.
- Mac: انقر فوق قائمة Apple ، ثم حدد تحديث البرنامج.
-
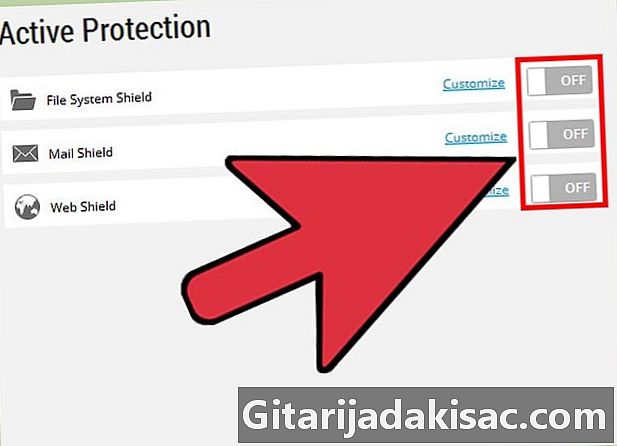
تعطيل برامج الجهات الخارجية. إذا لم تتمكن من تحديث iPhone الخاص بك باستخدام iTunes ، فحاول تعطيل أو إزالة تثبيت أي برنامج أمان على جهاز الكمبيوتر الخاص بك. قد تتداخل بعض برامج الجهات الخارجية مع قدرتك على تثبيت آخر تحديثات iOS على iTunes. -
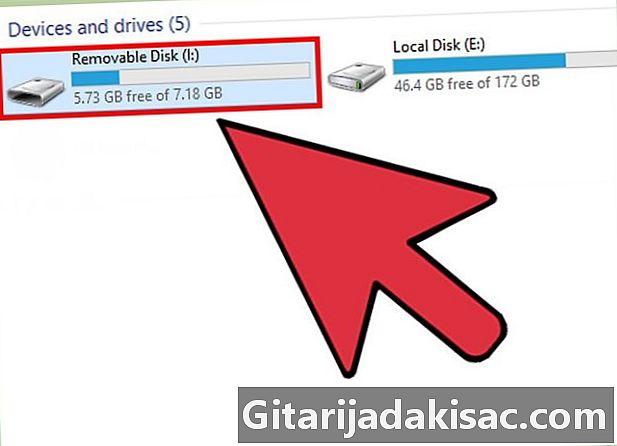
افصل أجهزة USB. إذا لم تتمكن من تثبيت تحديثات iOS باستخدام iTunes ، فقم بإزالة أي أجهزة USB إضافية من جهاز الكمبيوتر الخاص بك. قد تتداخل الطابعات والماسحات الضوئية ومحركات أقراص USB وأجهزة USB الأخرى مع تثبيت تحديثات iOS. -

أعد التشغيل بعد التحديث. إذا كنت تواجه مشكلة في تثبيت تحديثات iOS عبر wifi أو iTunes ، فحاول إعادة تشغيل جهاز iPhone أو الكمبيوتر. في بعض الحالات ، تؤدي إعادة تشغيل الأجهزة إلى تصحيح المشكلات التي تتداخل مع عملية التحديث. -

جرب كبلًا آخر أو منفذ USB إذا تعذر على iTunes التعرف على جهاز iPhone الخاص بك. قد تمنع الأجهزة المعطلة الكمبيوتر من اكتشاف جهازك وتثبيت آخر تحديثات iOS باستخدام iTunes.