
المحتوى
- مراحل
- طريقة 1 من 3: الحصول على تحديثات خريطة Garmin الرسمية
- الطريقة الثانية: استخدام الخرائط من مصادر أخرى
قبل مغادرتك للمغامرة ، يجب عليك تحديث خرائطك على Garmin Nuvi للتأكد من أن لديك آخر التحديثات ولا تضيع. إذا قمت بشراء تحديث الخريطة أو اشتراك مدى الحياة من Garmin ، يمكنك تنزيل التحديثات من خلال برنامج Garmin Express. إذا كنت تفضل خرائط مجانية ، فيمكنك استخدام خرائط من على سبيل المثال خريطة الشارع المفتوح.
مراحل
طريقة 1 من 3: الحصول على تحديثات خريطة Garmin الرسمية
-
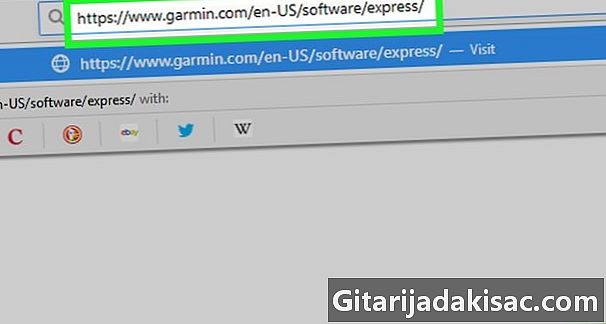
شراء التحديثات (إذا لزم الأمر). يمكنك شراء تحديثات لخرائطك على Garmin Nuvi من خلال موقع Garmin على الويب. هناك خياران أساسيان: عملية شراء للحصول على تحديثات مدى الحياة وتحديث واحد. يمنحك الشراء مدى الحياة إمكانية الوصول إلى التحديثات الخاصة بجهازك دون دفع أي شيء على الإطلاق بينما يسمح لك الخيار الثاني بالحصول على التحديثات الحالية ، ولكن سيتعين عليك الدفع مرة أخرى لاحقًا للحصول على التحديثات الجديدة.- يمكنك فقط تحديث الخرائط المحملة مسبقًا على جهازك. على سبيل المثال ، إذا كنت قد بيعت مع خرائط أوروبا ، فلن تتمكن من تحديث الخرائط لأمريكا الشمالية. إذا كنت ترغب في إضافة بطاقات أخرى إلى جهازك ، يمكنك إضافتها إلى مواقع أخرى.
- تأكد من تسجيل الدخول إلى حساب Garmin الخاص بك قبل شراء تحديث. يمكنك إنشاء واحدة مجانًا في وقت الدفع.
- إذا كنت تريد استخدام خرائط مجانية ، يمكنك استخدام الخرائط التي تعثر عليها في مواقع مثل خريطة الشارع المفتوح. انقر هنا لمزيد من التفاصيل.
-
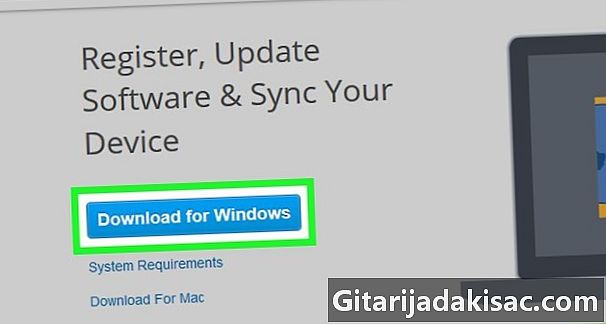
قم بتوصيل Nuvi بالكمبيوتر باستخدام كابل USB. يمكنك فقط تحديث البطاقات من خلال جهاز كمبيوتر. يمكنك استخدام كابل USB صغير للاتصال بجهازك.- انتظر حتى يبدأ Nuvi وأظهر شريط التقدم في الجزء العلوي من الشاشة.
-
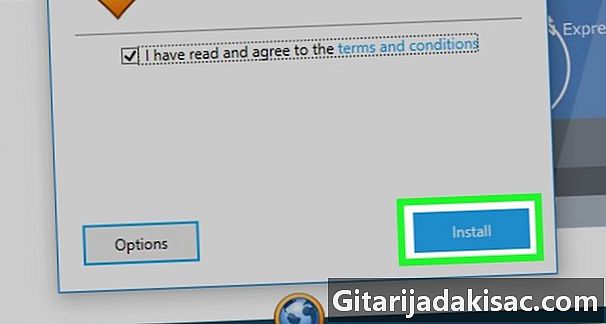
افتح الموقع myGarmin هما. تسجيل الدخول إلى حسابك. تأكد من تسجيل الدخول إلى الحساب الذي اشتريت منه البطاقات.- يمكنك الوصول إلى صفحة Garmin بالانتقال إلى هذا الرابط.
-

اضغط على بطاقاتي في لوحة التحكم. سيعرض هذا قائمة بجميع تحديثات البطاقات التي اشتريتها. -
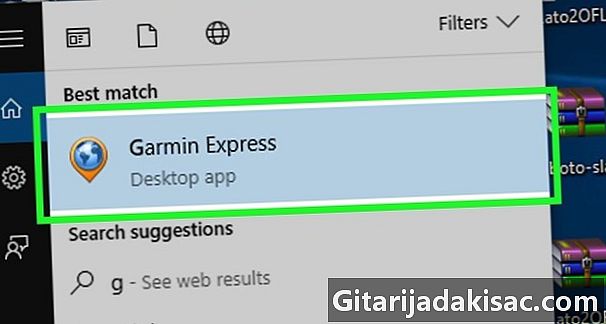
انقر فوق القائمة الموجودة في قسم "المشتريات الحديثة". اختر Nuvi الخاص بك من قائمة الأجهزة. -
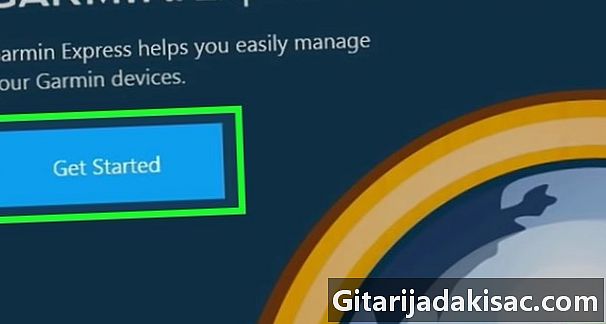
تثبيت المكوّن الإضافي غارمين التواصل. يعد ذلك ضروريًا للسماح لموقع Garmin بنقل الملفات مع الخرائط إلى برنامج جهازك.- يجب عليك استخدام Internet Explorer أو Firefox أو Safari. المكوّن الإضافي لا يعمل تحت Google Chrome.
-
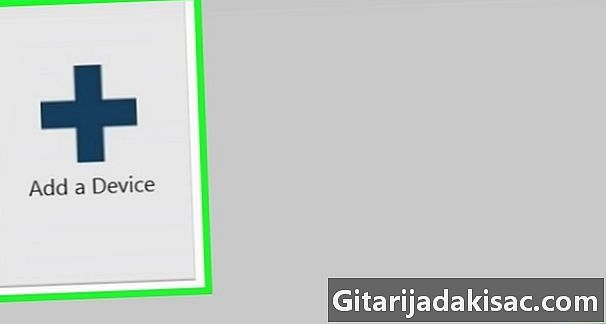
قم بتنزيل وتثبيت Garmin Express. إنه برنامج يسمح لجهاز الكمبيوتر الخاص بك بالتفاعل مع Nuvi.- إذا لم يطلب منك الموقع تثبيته ، فيمكنك الانتقال مباشرةً إلى صفحة التثبيت بالانتقال إلى هذا الرابط.
-

قم بتسجيل جهازك في Garmin Express. إذا لم تغسله بعد ، فسيُطلب منك القيام بذلك عن طريق بدء تشغيل Garmin Express. يجب عليك التسجيل لتحديث الخرائط. -
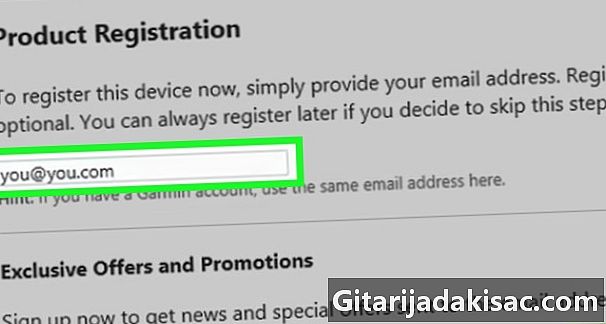
انقر فوق علامة التبويب التحديثات. يتيح لك هذا الاطلاع على جميع التحديثات المتاحة لجهاز Nuvi ، بما في ذلك التحديث الجديد للبطاقة التي اشتريتها للتو. -
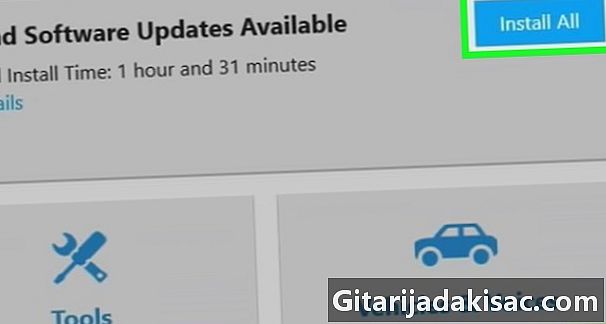
اضغط على عرض التفاصيل بجانب التحديث. اختر تثبيت. يجب عليك قبول شروط الاستخدام قبل بدء التحديث. -
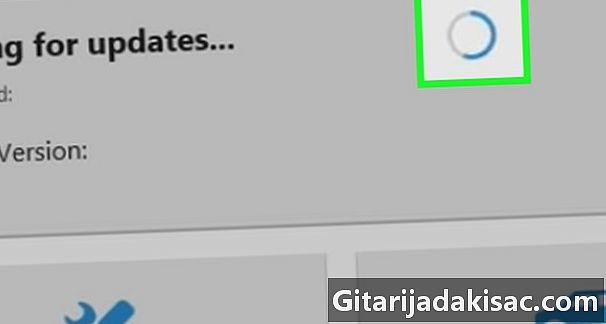
انتظر حتى يكتمل التنزيل والتثبيت. بمجرد قبول شروط الاستخدام ، سيبدأ التحديث في Garmin Express وسيتم نقله إلى Nuvi. يجب أن يستغرق عدة دقائق حتى النهاية. -
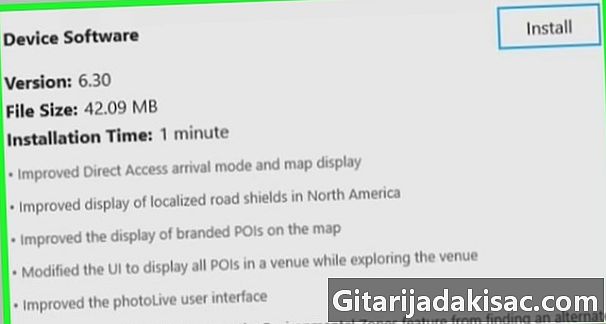
أغلق Garmin Express. افصل Nuvi بمجرد اكتمال التحديث. سيتم إعادة تشغيل Nuvi وسيبدأ تثبيت التحديث. يجب أن يستغرق بضع دقائق.
الطريقة الثانية: استخدام الخرائط من مصادر أخرى
-
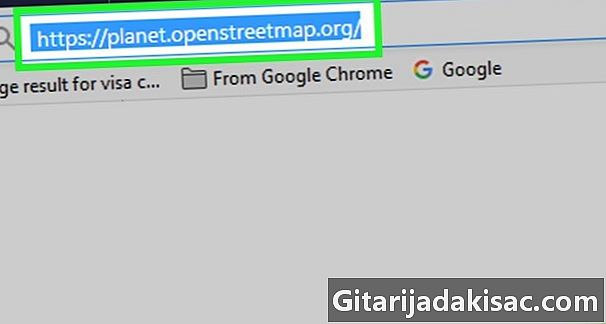
قم بتنزيل ملف مجاني. OpenStreetMap هي أداة مفتوحة المصدر والمجتمع تتيح للمستخدمين إنشاء خرائطهم الخاصة. يمكنك استيرادها إلى Garmin Nuvi ، مما يتيح لك الوصول إلى تحديثات مجانية.- يمكنك عرض الخرائط التي أنشأها مستخدمون آخرون على هذا الرابط. يتم تنظيم الخرائط حسب المنطقة وتتضمن وصفًا لميزاتها بالإضافة إلى تكرار تحديثاتها. انقر فوق المستخدم الذي أنشأ الخريطة التي تريدها وحدد الإصدار الأحدث من القائمة.
- يتم تنزيل الخرائط بالتنسيق .img. إعادة تسمية الملف gmapsupp.img سيل له اسم مختلف.
- يمكن أن يكون لديك ملف واحد فقط gmapsupp.img على GPS الخاص بك. ومع ذلك ، فإن بعض طرز Garmin الحديثة تسمح لك بالحصول على عدة.
-

قم بتوصيل الجهاز بالكمبيوتر باستخدام كبل USB. يمكنك إغلاق Garmin Express إذا تم فتحه. -
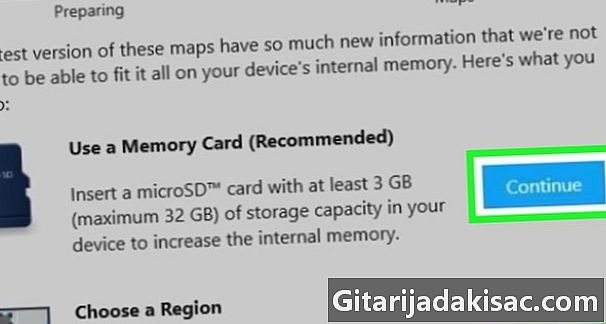
ضع Nuvi في وضع "جهاز التخزين". سيسمح لك ذلك بنسخ الملفات التي تريدها. ستبدأ بعض الأجهزة تلقائيًا مع هذا الوضع عند توصيلها بجهاز كمبيوتر. إذا كان لدى Garmin بطاقة SD ، فأدخلها في قارئ البطاقات بجهاز الكمبيوتر الخاص بك بدلاً من ذلك.- افتح القائمة الرئيسية وحدد تركيب.
- انقر على القسم السطح البيني.
- اختار جهاز تخزين USB.
-
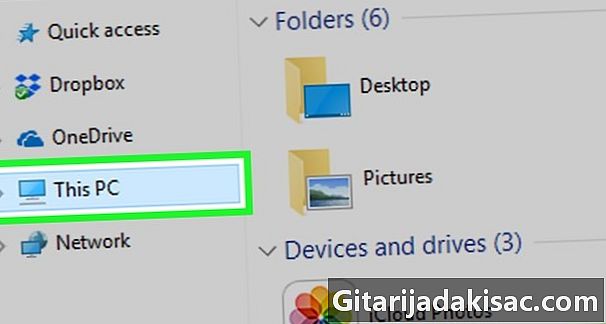
افتح Garmin على جهاز الكمبيوتر الخاص بك. على نظام Windows ، يمكنك العثور عليه في نافذة "My Computer" (⊞ فوز+E). إذا كنت تستخدم جهاز Mac ، فسيظهر Garmin على سطح المكتب. -
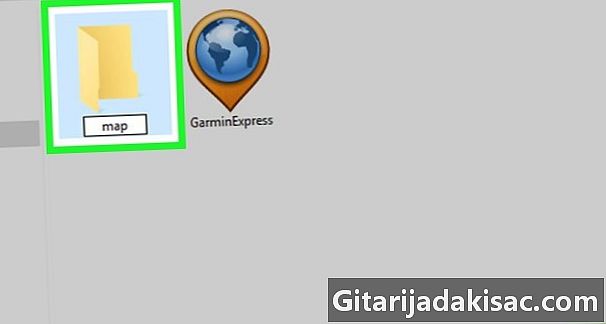
فتح غارمين أو خريطة على GPS. إذا كنت لا ترى غارمين أو خريطة، إنشاء مجلد خريطة.- يجب أن يكون هذا هو الحال في معظم طرز 1xxx.
-

انسخ الملف gmapsupp.img في المجلد خريطة أو غارمين .- إذا كان GPS لديك يحتوي على بطاقة ذاكرة ، فيمكنك نسخ الملف gmapsupp.img في المجلد غارمين. إنشاء واحد إذا لم يكن هناك واحد.
-

افصل Nuvi من جهاز الكمبيوتر الخاص بك. تأكد من اكتمال العملية قبل إلغاء توصيلها. -
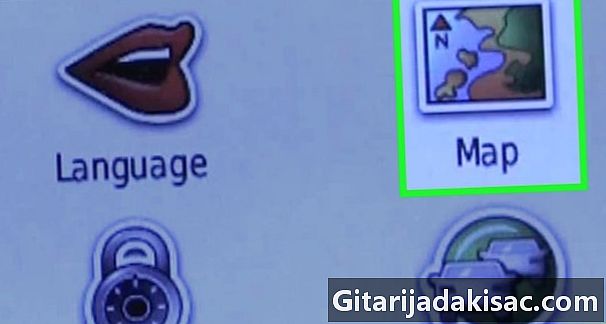
قم بتحميل البطاقة الجديدة بعد إعادة التشغيل. يجب إعادة التشغيل بمجرد إلغاء توصيله. بمجرد اكتمال هذه العملية ، يجب عليك تحديد خريطة جديدة وتعطيل الخريطة الأساسية.- افتح القائمة أدوات وحدد الإعدادات.
- اختار الخريطة و معلومات البطاقة.
- حدد المربع الخاص ببطاقتك الجديدة وإلغاء تحديد البطاقة الموجودة على البطاقة الأساسية (هذا ضروري فقط إذا كانت متداخلة).