
المحتوى
في هذه المقالة: استخدم تطبيق appUse للجوال
يوفر Gmail إمكانية إرسال الصور كمرفقات إلى أي مستلم ، سواء على تطبيق الجوّال أو موقع الويب. لا يمكن أن تتجاوز المرفقات 25 ميغابايت لكل.
مراحل
طريقة 1 من 3: استخدم تطبيق الجوال
- افتح Gmail. انقر على أيقونة "M" الحمراء لفتح تطبيق Gmail. إذا كنت متصلاً بالفعل بهاتفك أو جهازك اللوحي ، فسيتم فتح التطبيق على صندوق الوارد الخاص بك.
- إذا لم تقم بتسجيل الدخول بعد ، فأدخل أولاً عنوانك وكلمة مرورك.
-

اضغط على أيقونة القلم الرصاص. يقع هذا الرمز في أسفل يمين الشاشة ويفتح النافذة مرة أخرى. -
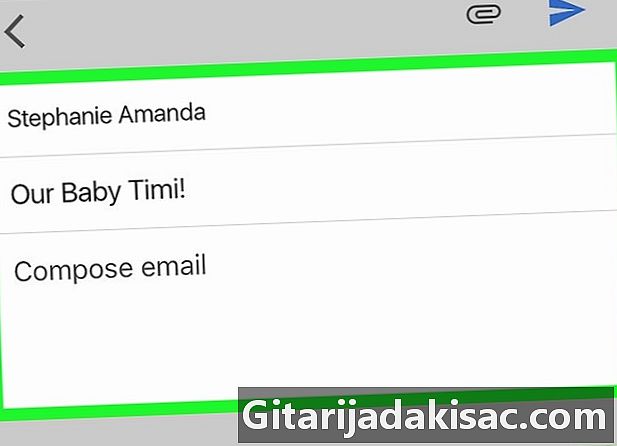
اكتب الخاص بك. أدخل عنوان المستلم في الحقل À، أضف كائنًا في الحقل بالموضوع (اختياري) واكتب الخاص بك في هذا المجال اكتب الخاص بك . -

اضغط على أيقونة مشبك الورق. ستجده في أعلى يمين الشاشة. -

اختر صورة انقر فوق صورة في أحد الألبومات الموجودة أسفل الشاشة. يمكنك أيضًا النقر مع الاستمرار فوق صورة لتحديدها ، ثم النقر فوق المزيد من الصور إذا كنت تريد إضافة المزيد من الصور.- إذا قمت بإضافة صور متعددة في نفس الوقت ، فاضغط على INSERT أعلى يمين الشاشة قبل المتابعة إلى الخطوة التالية.
-
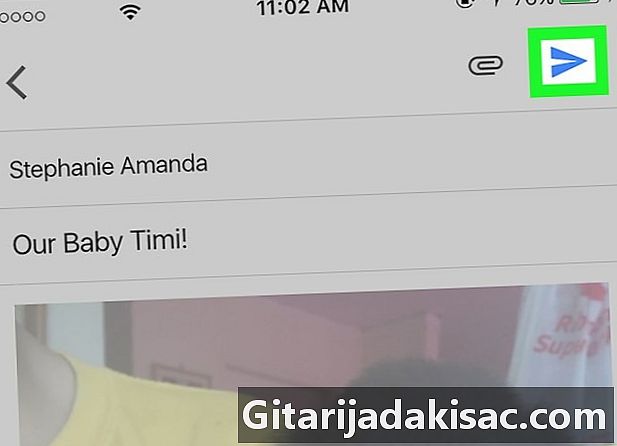
اضغط على زر الإرسال. هذا هو رمز الطائرة الورقية في أعلى يمين الشاشة. انقر للإرسال إلى المستلم المحدد وكذلك الصور المرفقة.
طريقة 2 من 2: استخدام الموقع
-
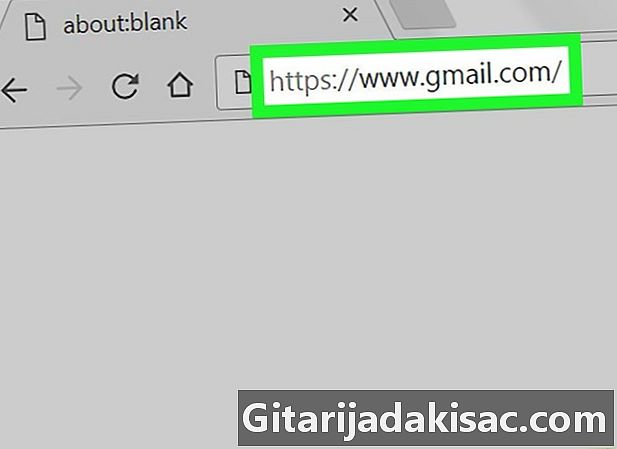
تسجيل الدخول إلى Gmail. في متصفح الويب الخاص بك ، افتح هذه الصفحة لعرض صندوق الوارد الخاص بك إذا قمت بتسجيل الدخول بالفعل إلى حسابك على جهاز الكمبيوتر الخاص بك.- إذا لم تقم بتسجيل الدخول حتى الآن ، انقر فوق أولاً تسجيل الدخول ثم أدخل عنوانك متبوعاً بكلمة المرور الخاصة بك.
-

اختر جديد . هذا الزر موجود أسفل رأس Gmail ، على يسار البريد الوارد. سيظهر نموذج فارغ على الشاشة. -
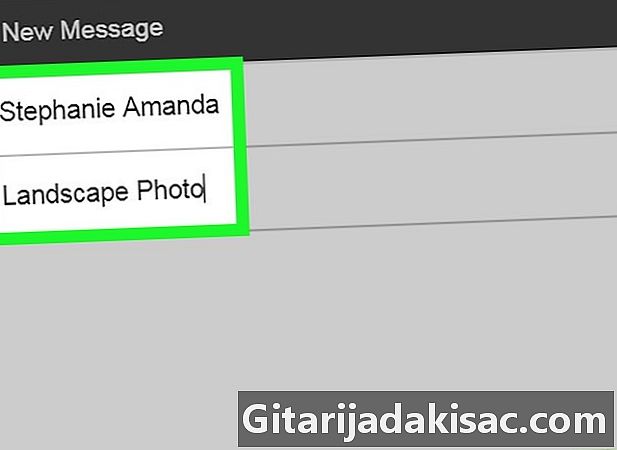
اكتب البريد الخاص بك. في الحقل À، أدخل عنوان المستلم ، إضافة كائن في هذا المجال بالموضوع (اختياري) ثم اكتب الخاص بك في الحقل المخصص. -
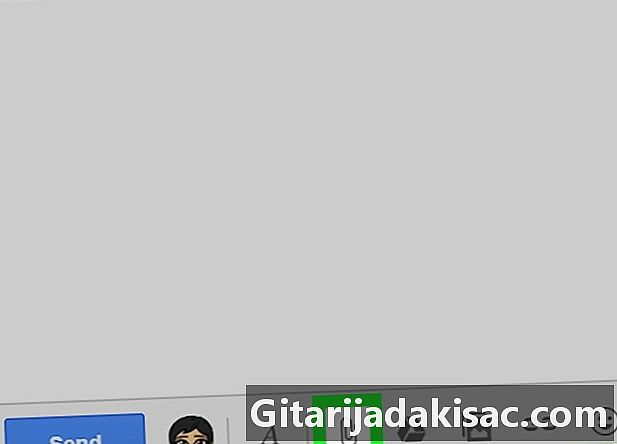
انقر على أيقونة مشبك الورق. هذا الرمز في أسفل النافذة جديد . انقر عليها لفتح نافذة يمكنك من خلالها إضافة ملفات على جهاز الكمبيوتر الخاص بك.- إذا كنت تفضل إضافة صورة من Google Drive ، فانقر فوق رمز Google Drive الثلاثي بدلاً من ذلك.
-
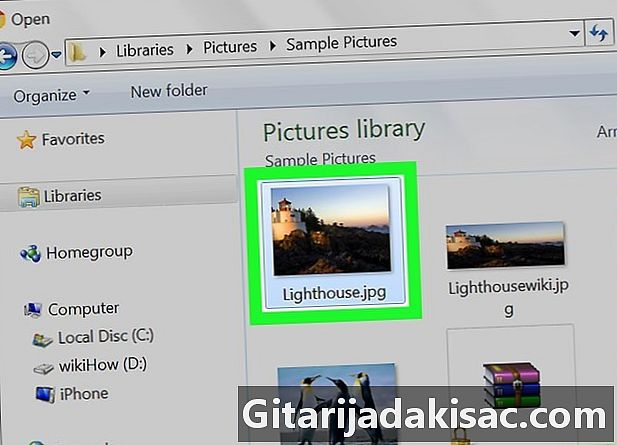
اختر صورة افتح المجلد الذي يحتوي على الصورة على جهاز الكمبيوتر الخاص بك ، وانقر نقرًا مزدوجًا فوقها.- لاستيراد صور متعددة ، اضغط مع الاستمرار سيطرة، انقر فوق كل صورة من الصور التي تريد إضافتها ثم حددها فتح.
-
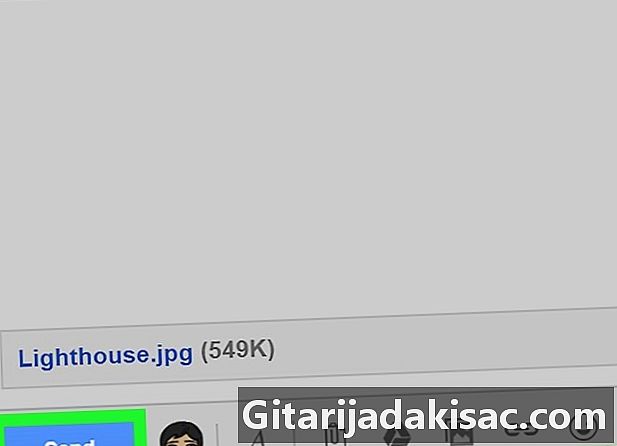
اضغط على إرسال. هذا الزر في أسفل يسار النافذة مرة أخرى. انقر عليها لإرسال الصور الخاصة بك والمرفقة إلى المستلم المحدد.
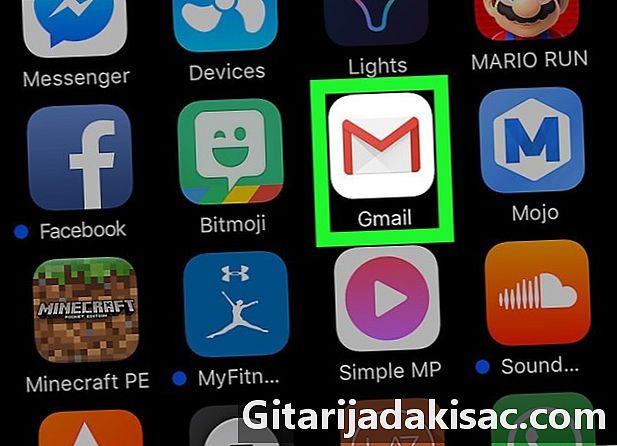
- لا ينطبق حد المرفقات البالغ 25 ميغابايت على الصور المشتركة على Google Drive.
- ستكون الصور المرسلة من جودة أقل.