
المحتوى
كُتب هذا المقال بالتعاون مع المحررين والباحثين المؤهلين لضمان دقة واكتمال المحتوى.يقوم فريق إدارة المحتوى في بفحص عمل فريق التحرير بعناية لضمان توافق كل عنصر مع معايير الجودة العالية لدينا.
تعرّف على كيفية استعادة إصدار قديم من متصفح Firefox. يمكنك القيام بذلك على أجهزة كمبيوتر Mac وعلى أجهزة كمبيوتر Windows ، ولكن ليس على تطبيق Firefox للجوال.
مراحل
-
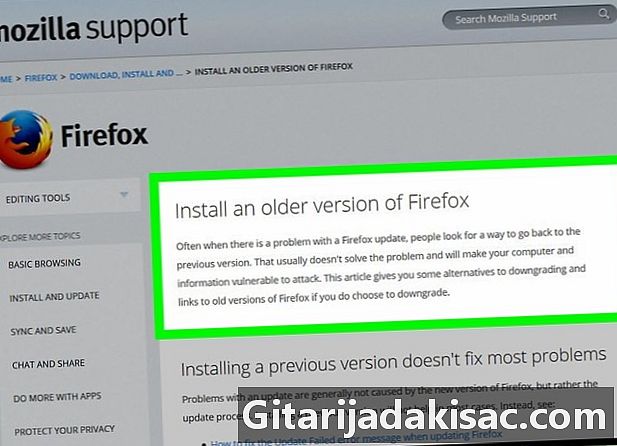
انتقل إلى صفحة دليل تثبيت Firefox. ستجد هنا معلومات حول كيفية تنزيل إصدار أقدم من المتصفح. نظرًا لتحديث الرابط الذي يرتبط بالإصدارات القديمة من Firefox باستمرار ، يجب عليك الوصول إليه من خلال هذه الصفحة. -
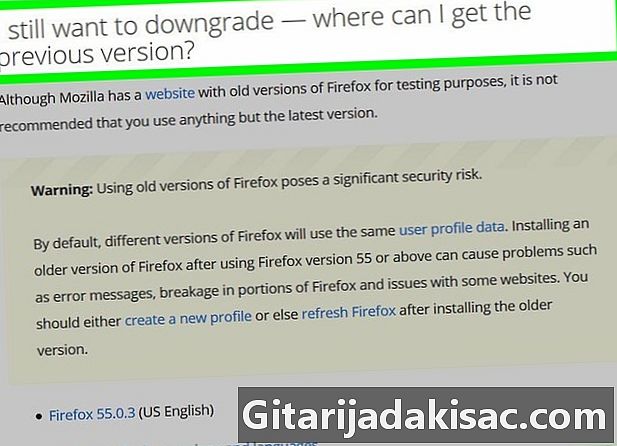
التمرير إلى القسم أنا دائما أريد العودة. إنه في منتصف الصفحة. -

اضغط على دليل الإصدارات الأخرى واللغات الأخرى. هذا الرابط في أسفل التحذير في القسم أنا دائما أريد العودة. عند النقر فوقه ، سيتم نقلك إلى صفحة تسرد جميع إصدارات Firefox. -

اختيار رقم الإصدار. انقر على رقم في هذه الصفحة لتتم إعادة توجيهك إلى صفحة التنزيل الخاصة بإصدار Firefox الذي اخترته.- إذا قمت بالنقر فوق على سبيل المثال على 45.1.0esr /سيتم إعادة توجيهك إلى صفحة تنزيل Firefox 45.1.0.
-

حدد دليل نظام التشغيل الخاص بك. نظرًا لعدم تحديد المجلدات بوضوح على الصفحة ، لا يزال بإمكانك تحديد دليل نظام التشغيل الخاص بك.- في نوافذ : ابحث عن رابط hypere في شكل Win32 و/ (32 بت ويندوز) أو win64 / (64 بت ويندوز). إذا كنت لا تعرف قيمة جهاز الكمبيوتر الخاص بك ، فتحقق من ذلك أولاً.
- في ماك : ابحث عن رابط hypere في شكل ماك /.
-
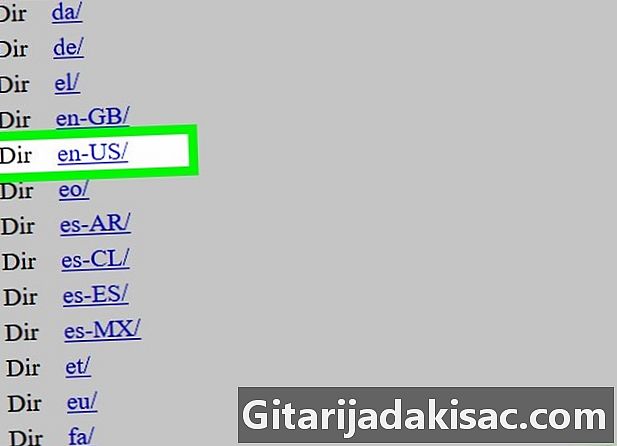
اختر دليل اللغة. تحتوي القائمة في هذه الصفحة على اختصار لغات كل بلد. اختيار واحد يناسب منطقتك. إذا كنت تتحدث على سبيل المثال الفرنسية ، يجب عليك النقر على الرابط أون /. -

انقر على رابط التنزيل. سيبدأ هذا في تنزيل إصدار Firefox الذي حددته على جهاز الكمبيوتر الخاص بك.- بناءً على إعدادات المتصفح لديك ، سيُطلب منك تأكيد التنزيل أو اختيار موقع النسخ الاحتياطي قبل بدء التنزيل.
-

انقر نقرًا مزدوجًا على ملف تثبيت Firefox. في نهاية التنزيل ، انقر نقرًا مزدوجًا فوق الملف لبدء عملية التثبيت. في نظام Windows ، سيكون ملفًا قابلاً للتنفيذ (.exe) بينما يقوم مستخدمو Mac بالنقر المزدوج على ملف DMG الخاص بـ Firefox.- في نظام التشغيل MacOS Sierra والإصدارات الأحدث ، قد تحتاج إلى السماح بالتثبيت يدويًا قبل المتابعة.
- في نظام Windows ، قد يُطلب منك النقر أولاً استخراج كل شيء. إذا كانت هذه هي الحالة ، فانقر فوق هذا الأمر ، ثم افتح المجلد المستخرج (غير المضغوط) وانقر نقرًا مزدوجًا فوق Firefox القابل للتنفيذ مرة أخرى.
-
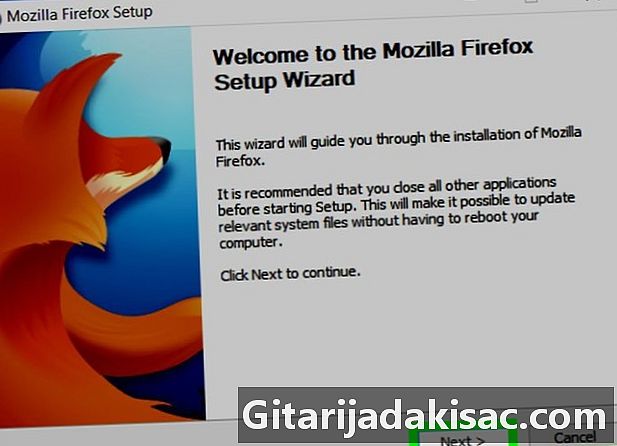
حدد الامتدادات في الموجه. بناءً على إصدار Firefox الذي تستخدمه ، يمكنك الاستمرار في استخدام بعض أو كل الامتدادات. -

انتظر حتى يتم فتح Firefox. عند فتح المتصفح ، يمكنك الآن استخدام الإصدار الذي حددته.
- للتأكد من الاحتفاظ بالإصدار القديم من Firefox ، يجب عليك تعطيل التحديثات التلقائية. تختلف هذه العملية من إصدار إلى آخر ، ولكن بشكل عام ، يمكنك القيام بذلك عن طريق النقر فوق الأدوات (الإصدارات الأخيرة)> خيارات أو تفضيلات> خيارات متقدمة> تحديث وإلغاء تحديد المربع تثبيت التحديثات تلقائيًا (موصى به للأمان).
- قد تحتوي الإصدارات الأقدم من Firefox على ثغرات أمنية غير مصححة قد يستخدمها المتسللون في إصابة نظامك ببرامج ضارة أو لسرقة معلوماتك الشخصية. كن حذرًا عند استخدام إصدار أقدم من Firefox.
- عند استخدام إصدار قديم من Firefox ، احرص على عدم زيارة المواقع المارقة وتثبيت برنامج مكافحة الفيروسات على جهاز الكمبيوتر الخاص بك.
- افهم أن تثبيت إصدار قديم من المتصفح لن يحل بالضرورة المشكلات التي واجهتها مع أحد التحديثات.