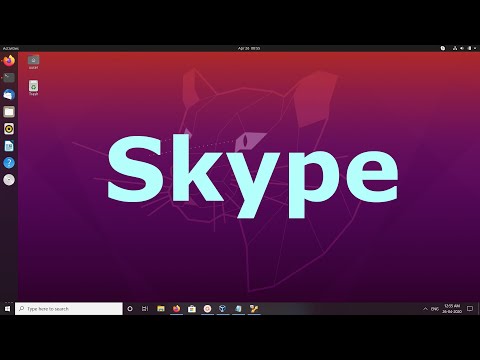
المحتوى
في هذه المقالة: تثبيت SkypeLancer SkypeTroubleshootingReferences
يقدم لك موقع Skype على الويب تنزيل ملفات التثبيت لـ Ubuntu ، لكن لا يوجد شيء متاح للإصدارات الجديدة من Ubuntu أو لأجهزة الكمبيوتر ذات 64 بت. إذا كنت ترغب في تثبيت إصدار Skype الذي يتوافق مع جهاز الكمبيوتر الخاص بك الذي يقوم بتشغيل نظام التشغيل Ubuntu ، فسيلزمك القيام بمعالجة بسيطة من الجهاز الطرفي. الإجراء بسيط نسبيًا وستحصل عليه لبضع دقائق.
مراحل
الجزء 1 تثبيت سكايب
-

إطلاق المحطة. توصي Ubuntu بتثبيت Skype من مستودعات حزمة Canonical (مطور Ubuntu) بدلاً من استخدام حزم موقع Skype على الويب. مع هذا ، سوف تكون متأكدًا من حصولك على الإصدار الذي يناسب نظامك. يمكن أن تكون المحطة رائعة ، لكنك ستحتاج فقط إلى إدخال بعض الأوامر المختلفة.- يمكنك الوصول بسرعة إلى المحطة الطرفية عن طريق الضغط السيطرة+البديل+تي أو عن طريق النقر تطبيقات → إكسسوارات → محطة.
-

حدد ما إذا كنت تقوم بتشغيل Ubuntu 32 بت أو 64 بت. ستحتاج إلى معرفة هذه المعلومات قبل المتابعة إذا كنت ترغب في تثبيت البرنامج المقابل.- الكتابة sudo uname --m واضغط دخول. أدخل كلمة مرور المسؤول.
- إذا كان يعرض المحطة i686، هذا يعني أن لديك الإصدار 32 بت.
- إذا كان يعرض المحطة x86_64هذا يعني أن لديك الإصدار 64 بت.
-

قم بتمكين MultiArch إذا كان لديك الإصدار 64 بت من Ubuntu. سيتيح هذا توافق أفضل مع البرامج التي تم تجميعها لأجهزة الكمبيوتر الأخرى.- الكتابة سودو dpkg - إضافة العمارة i386 واضغط دخول. أدخل كلمة مرور المسؤول لتنزيل الحزمة.
-

إضافة إيداع حزمة الشريك Canonical. يمنحك هذا الخيار لتثبيت أي من البرامج المستضافة على هذا المستودع ، بما في ذلك أحدث إصدارات Skype.- اكتب أو انسخ والصق sudo add-apt-repository "deb http://archive.canonical.com/ $ (lsb_release -sc) partner" واضغط دخول.
-

تثبيت سكايب. الآن بعد أن أصبحت لديك التبعيات المقابلة وقمت بإضافة مستودع شركاء Canonical ، يمكنك تنزيل وتثبيت برنامج Skype.- الكتابة sudo apt-get update & sudo apt-get install install skype واضغط دخول لتثبيت سكايب. سيستغرق التثبيت بضع دقائق.
- يمكنك أيضًا تثبيت Skype من خلال "إدارة البرامج" ، نظرًا لأنك أضفت مستودع الكنسي. افتح "إدارة البرامج" وابحث عن "Skype" ، ثم انقر فوق الزر "تثبيت" لتنزيله وتثبيته.
الجزء 2 - ابدأ سكايب
-

افتح سكايب. قد لا يكون من الواضح أنه تم تثبيت Skype لأنه لن يظهر أي رمز على سطح المكتب أو على شريط المهام. يمكنك الذهاب احصل عليه بعدة طرق.- انقر فوق القائمة وابحث عن "Skype". بمجرد فتح Skype ، سترى أيقونه تظهر في شريط التشغيل الخاص بك. انقر بزر الماوس الأيمن فوقها وانقر فوق دبوس لقاذفة بحيث تظل أيقونة Skype على المشغل بمجرد إغلاق البرنامج.
- اضغط على تطبيقات → الإنترنت → سكايب. يمكنك أيضًا اغتنام الفرصة لإنشاء اختصار لـ Skype على سطح المكتب.
-

انتظر سكايب لبدء. في المرة الأولى التي تبدأ فيها تشغيل Skype ، قد يستغرق الأمر دقيقة أو دقيقتين للبدء. خلال هذا الوقت ، سوف تشعر أن لا شيء يحدث. كن صبوراً ، يجب إطلاق البرنامج بعد فترة قصيرة. في المستقبل ، عند بدء تشغيله مرة أخرى ، يجب أن يبدأ Skype على الفور. -

قم بتسجيل الدخول باستخدام معرف Skype الخاص بك أو باستخدام حساب Microsoft الخاص بك. يمكنك أيضًا إنشاء حساب مجاني إذا لم يكن لديك حساب. انقر هنا لمعرفة كيفية إنشاء حساب على سكايب. -

اختبار الميكروفون الخاص بك. عند تشغيل Skype لأول مرة ، سترى جهة اتصال تسمى "خدمة اختبار الصدى / الصوت". حدده وانقر على زر "الاتصال". سيتيح لك ذلك اختبار الميكروفون ومكبرات الصوت للتأكد من أنه يمكنك إرسال واستقبال الصوت.- إذا لم يعمل الميكروفون أو السماعات ، فراجع قسم استكشاف الأخطاء وإصلاحها أدناه.
-

اختبار كاميرا الويب الخاص بك. إذا قمت بتوصيل كاميرا ويب ، يمكنك اختبارها للتحقق من عملها. انقر فوق القائمة أدوات ثم على خيارات. اضغط على إعدادات الفيديو في قسم "عام". يجب أن تظهر الصورة الملتقطة بواسطة كاميرا الويب الخاصة بك على الشاشة.- إذا لم تظهر الصورة ، فراجع قسم استكشاف الأخطاء وإصلاحها أدناه.
-

ابدأ في استخدام Skype. بمجرد التأكد من أن جهازك يعمل بشكل صحيح ، يمكنك البدء في استخدام Skype للاتصال عبر مكالمة هاتفية فورية ومؤتمرات الفيديو. انقر هنا لمعرفة كيفية تثبيت واستخدام Skype.
الجزء 3 استكشاف الأخطاء وإصلاحها
-

الميكروفون لا يعمل. بالنسبة لمعظم الإصدارات الأحدث من Ubuntu ، يمكنك إدارة جميع إعدادات الميكروفون من زر "السماعات" على شريط الأدوات. تأكد من توصيل الميكروفون بشكل صحيح ، وأنه قيد التشغيل ، وأن المستويات تم ضبطها بشكل صحيح.- تقوم Skype أحيانًا بإعادة تكوين إعدادات النظام الخاصة بأجهزة الصوت ولن يعمل الميكروفون بعد الآن. يمكنك منع Skype من التحكم في المواد الصوتية الخاصة بك عن طريق النقر أدوات → خيارات → إعدادات الصوت وإلغاء تحديد المربع "اسمح لـ Skype بضبط إعدادات المواد الصوتية تلقائيًا".
-

الكاميرا لا تعمل. بالنسبة للغالبية العظمى من الكاميرات التي لا تعمل ، فإن تثبيت برنامج التشغيل "v4lcompat" سوف يحل المشكلة. إذا لم يفلح ذلك ، فسيتعين عليك الذهاب للحصول على إرشادات محددة لكاميرا الويب الخاصة بك. لا يعمل Skype على Linux مع جميع طرازات الكاميرا.- كن حذرًا من عدم وجود برنامج آخر يستخدم الكاميرا. لا يمكن استخدام فيديو الكاميرا إلا بواسطة برنامج واحد في كل مرة.
- افتح المحطة الطرفية ، والكتابة sudo bash apt-get install libv4l-0: i386 واضغط دخول.
- انقر على الحق تطبيقات ثم انقر فوق خصائص. اضغط على تعديل القائمة ثم على الإنترنت. انقر بزر الماوس الأيمن على Skype وانقر فوق خصائص.
- استبدل الأمر بـ env PULSE_LATENCY_MSEC = 30 LD_PRELOAD = / usr / lib / i386-linux-gnu / libv4l / v4l1compat.so skype.
- راجع صفحة دعم أوبونتو هذه إذا كانت الإرشادات المذكورة أعلاه لا تعمل. تحتوي الصفحة على قائمة بكاميرات الويب التي يجب أن تعمل "لا مشكلة" ، والكاميرات التي تحتاج إلى معالجة محددة للعمل ، والكاميرات التي لا تعمل على الإطلاق أو تحتاج إلى عناية خاصة قبل البدء.
-

دقة فيديو Skype منخفضة. لا يدعم Skype لنظام التشغيل Linux رسميًا فيديو بحجم 640 × 480 ، مما قد ينتج عنه صورة ضبابية. يمكنك استخدام خدعة صغيرة لفرض دقة 640 × 480 ، ولكنها ليست مضمونة لأنها تعمل.- تأكد من أن Skype تعمل بشكل صحيح ، ثم أغلق البرنامج قبل المتابعة.
- افتح المجلد ملابس/.Skype/SKYPENAME/.
- فتح config.xml في محرر ه.
- أضف الأسطر التالية بين العلامات :
480 640
- احفظ الملف وأغلقه. يجب على Skype الآن عرض فيديو بدقة 640 × 480. قد يستغرق الأمر "دقائق" في هذا القرار بضع دقائق.