
المحتوى
- مراحل
- الجزء 1 إعادة تشغيل جهاز الكمبيوتر من لينكس آرتشر
- جزء 2 إنشاء أقسام تحت Arch Linux
- جزء 3 من 3: تثبيت Arch Linux
لأسباب عديدة ، قد ترغب في استبدال نظام التشغيل على جهاز الكمبيوتر الخاص بك بـ Arch Linux ، وهو إصدار متقدم من Linux. يثبت Arch Linux على كل من Windows PC و Mac.
مراحل
الجزء 1 إعادة تشغيل جهاز الكمبيوتر من لينكس آرتشر
-
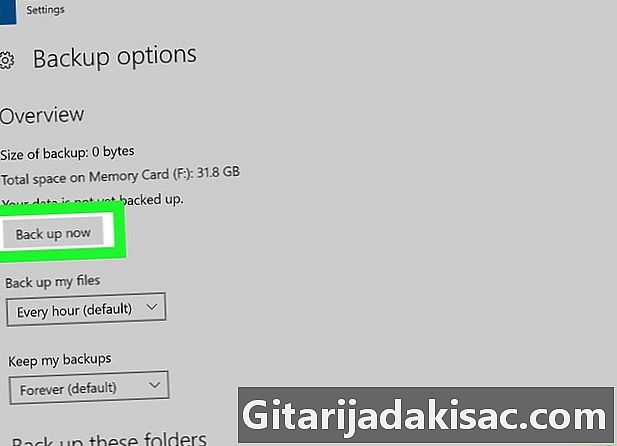
نسخ احتياطي بيانات محرك القرص الثابت. احفظها ، على سبيل المثال ، على محرك أقراص ثابت خارجي. نظرًا لأن محتويات القرص الصلب ستتم محوها تمامًا من أجل تثبيت نظام التشغيل الجديد ، يجب عليك حفظ ما يحتوي عليه ، على الأقل ما هو ضروري. -

قم بتنزيل صورة تثبيت ISO. يمكن تنزيل Arch Linux كصورة بتنسيق ISO ، ثم يتم نسخها على قرص DVD فارغ. سيتم تثبيت نظام التشغيل الجديد من هذه الصورة. لتنزيل هذه الصورة:- تأكد من وجود برنامج BitTorrent أو uTorrent على القرص الثابت لديك ،
- في متصفحك ، انتقل إلى: http://archlinux.de-labrusse.fr/iso/2017.12.01/ ، (تعديل)
- انقر على الرابط الأزرق آرش لينكس-2017/12/01-x86_64.iso.torrent (المركز الرابع)
- افتح ملف التورنت هذا تورنت أو أوتورنت,
- انتظر بصبر ليتم تنزيل ملف tor Linux Arch هذا.
-

انسخ صورة ISO على قرص DVD فارغ. نظرًا لأن نظام Linux مثبت على محرك الأقراص الثابتة ، فيجب عليك الآن نسخه على قرص DVD فارغ باستخدام محرك أقراص DVD. تم الحرق ، اترك قرص DVD في محرك الأقراص.- إذا كان جهاز الكمبيوتر الخاص بك لا يحتوي على كاتب / ناسخ أقراص DVD ، فستحتاج إلى استرداد واحد خارجي (أو شراء واحد) وتوصيله بالكمبيوتر باستخدام كبل USB.
-
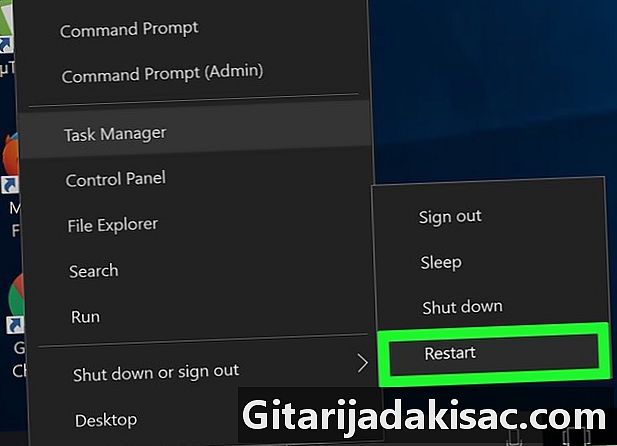
أعد تشغيل الكمبيوتر. اضغط على بداية (
) ثم على تشغيل / إيقاف
. في القائمة ، انقر فوق إعادة تشغيل.- على جهاز Mac ، انقر فوق القائمة تفاحة (

) ثم على تفضيلات النظام ... اضغط على قرص بدء التشغيل، انقر فوق رمز القرص الخارجي ، ثم أعد التشغيل بالنقر فوق إعادة تشغيل ... على الشاشة ، انقر فوق الزر إعادة تشغيل.
- على جهاز Mac ، انقر فوق القائمة تفاحة (
-

عند بدء التشغيل ، اضغط على مفتاح معين. على معظم أجهزة الكمبيوتر الحديثة ، هذا هو المفتاح F12. عند الضغط عليه عند بدء التشغيل ، سيسمح لك بتنشيط قائمة جهاز التمهيد. إذا لم يكن لديك مفتاح معين ، فقم بالوصول إلى إعدادات BIOS عن طريق إعادة تشغيل الكمبيوتر أثناء الضغط على مفتاح معين (F1, F2 أو F10) أو التنصت حذف).- إذا كنت تستخدم نظام Mac ، فانتقل إلى الخطوة التالية.
-
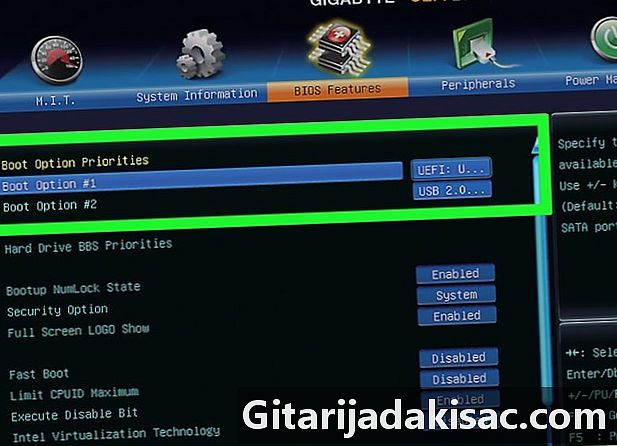
اجعل جهازك جهاز التمهيد. وسوف يطلق عليه "الأولية". اجعل المشغل (على سبيل المثال ، مشغل DVD) هو الجهاز الأساسي ، وهو الجهاز الذي يوجد عليه Linux Arch DVD. للقيام بذلك ، انقر على اسم القارئ ، ثم على + حتى يكون في الجزء العلوي من القائمة.- إذا كنت تستخدم نظام Mac ، فانتقل إلى الخطوة التالية.
- في بعض أجهزة الكمبيوتر ، ستحتاج إلى فتح علامة تبويب متقدم أو العثور على جزء يسمى خيارات بدء التشغيل.
-

احفظ الإعدادات للتمهيد الجديد. يجب أن ترى في الجزء السفلي من الشاشة مفتاحًا ستقوم بالنقر فوقه لحفظ الإعدادات الجديدة والخروج من نافذة خيارات بدء التشغيل. يجب إعادة تشغيل جهاز الكمبيوتر الخاص بك وفقًا للصفقة الجديدة.- إذا كنت تستخدم نظام Mac ، فانتقل إلى الخطوة التالية.
-

اضغط على تمهيد القوس لينكس (إعادة تشغيل). ثم تأكيد مع المفتاح دخول. عند القيام بذلك ، تقوم بتشغيل Linux Arch Installer ، وفي وقت ما سيتم سؤالك عما إذا كنت تريد إنشاء أقسام على القرص الثابت الخاص بك.
جزء 2 إنشاء أقسام تحت Arch Linux
-

تحقق من الوسائط الموجودة. يجب أن يكون لديك اثنين على الأقل: القرص الثابت لجهاز الكمبيوتر الخاص بك ، ووسائط تثبيت Linux dArch ، أي قرص DVD.- نوع fdisk -l، ثم تأكيد مع دخول.
- على الشاشة ، حدد موقع اسم القرص الثابت الخاص بك. بشكل عام ، الاسم يشبه "/ dev / sda" وسترى على يمين موضوع يسمى أسطوانة.
-

جعل تظهر صفحة النتيجة. نوع cfdisk بتعويض nom_du_support باسم القرص الصلب الخاص بك ، ثم التحقق من صحة مع دخول. ثم حدد DOS، ثم تحقق مرة أخرى مع دخول.- لذلك ، إذا كان دعمك يسمى "/ dev / sda" ، فسوف يتعين عليك الكتابة cfdisk / dev / sda في سطر الأوامر.
-

احذف محتويات القرص الصلب. حدد النتيجة في منتصف الشاشة ، انقر فوق حذف (إزالة) ، ثم اضغط دخول. كرر العملية لأي قسم آخر معروض على الشاشة. في النهاية ، يجب أن ينتهي بك الأمر بخط واحد يقول: بري / سجل مساحة حرة (مساحة حرة). -

إنشاء قسم تبادل (قسم مقايضة). سيكون هذا القسم بمثابة RAM لـ Arch Linux.- اختر جديد (جديد) ، ثم تأكيد مع دخول.
- اختر ابتدائي (ابتدائي) ، ثم تأكيد مع دخول.
- أدخل عددًا من الميجابايت (على سبيل المثال ، 1024 من الجيجابايت) ، ثم تحقق مع دخول. بشكل عام ، يتم إصلاح حجم ذاكرة الوصول العشوائي هذه بمعدل 2 أو 3 أضعاف حجم الكمبيوتر. وبالتالي ، إذا كان لديك أربعة غيغابايت من ذاكرة الوصول العشوائي ، فستخصص لقسم القسم 8،192 أو 12288 ميغابايت.
- اختر نهاية (نهاية) ، ثم تأكيد مع دخول.
-

قم بإنشاء القسم الرئيسي للقرص الثابت الخاص بك. سيتم تثبيت نظام التشغيل Arch Linux على هذا القسم ، وكذلك الملفات المختلفة. لهذا:- تأكد من التقسيم بري / سجل مساحة حرة تم تحديده ،
- حدد جديد (جديد) ، ثم تأكيد مع دخول,
- حدد ابتدائي (ابتدائي) ، ثم تأكيد مع دخول,
- تحقق من أن الرقم تحت ذكر الحجم (بالميغابايت) (الحجم بالميجابايت) هو المطلوب ،
- إضغط على دخول,
- حدد القسم الأساسي مرة أخرى ،
- حدد تمهيد (إعادة تشغيل) ، ثم تأكيد مع دخول.
-

تعيين قسم الصرف. هي التي ستلعب دور ذاكرة نظامك.- حدد قسم الصرف.
- اختر نوع، ثم تأكيد مع دخول.
- نوع 82، ثم تأكيد مع دخول.
- مع تحديد قسم التبادل ، حدد الكتابة (يكتب) ، ثم تأكيد مع دخول.
- نوع نعم (نعم) ، ثم تأكيد مع دخول.
-

اكتب أسماء الأقسام الخاصة بك. في العمود الموجود في أقصى اليسار من الشاشة ، سترى أسماء أقسامك. في مثالنا ، يجب أن يكون لديك "sda1" للقسم الاحتياطي ، و "sda2" للقسم الأساسي. اكتب هذه الأسماء ، وسوف تحتاج إليها. -

خروج cfdisk. لهذا ، حدد استقال (إجازة) ، ثم تأكيد مع دخول. -

تنسيق القسم الأساسي. وبالتالي ، يمكن استخدامه من قبل نظام التشغيل. نوع mkfs.ext4 / dev /، ثم تأكيد مع دخول.- إذا كان قسمك يسمى "sda2" ، فستدخل mkfs.ext4 / dev / sda2.
-

جبل درجاتك. نوع جبل / ديف / / كزاز الرضع، ثم تأكيد مع دخول. هكذا شنت ، القسم يمكن استخدامها من قبل Arch Linux. -
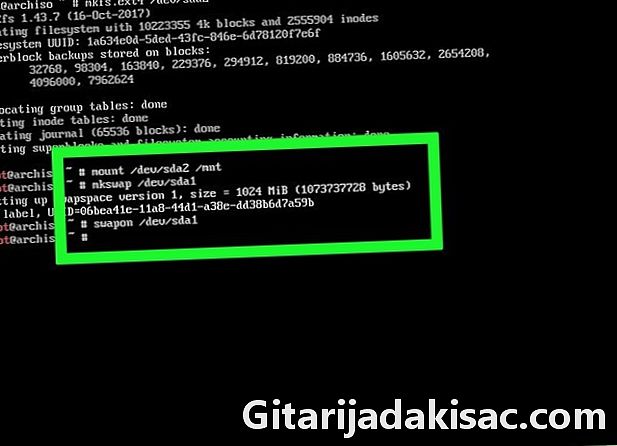
ضع ملف تبادل في قسم التبادل. نوع mkswap / ديف /، ثم تأكيد مع دخول. ثم اكتب swapon / dev / sda1، ثم تحقق مرة أخرى باستخدام المفتاح دخول. عند الانتهاء ، يمكنك متابعة تثبيت Linux Arch.- إذا اتصلت بقسم التبادل "sda1" ، فستكتب mkswap / dev / sda1و swapon / dev / sda1.
جزء 3 من 3: تثبيت Arch Linux
-

اضبط الاتصال اللاسلكي. إذا كان جهاز الكمبيوتر الخاص بك موصولًا بجهاز توجيه باستخدام كابل Ethernet ، فيمكنك المتابعة إلى الخطوة التالية. مع ذلك ، يفضل الاتصال السلكي (Ethernet) الاتصال اللاسلكي.- لإعطاء اسم لواجهة محول الشبكة ، اكتب رابط الملكية الفكرية، ثم تأكيد مع دخول.
- لتثبيت برنامج تحتاجه ، اكتب بكمن -S iw wpa_supplicant، ثم تأكيد مع دخول.
- لتثبيت قائمة wifi ، اكتب بكمن -S الحوار، ثم تأكيد مع دخول.
- لتثبيت برنامج يتيح لك الاتصال تلقائيًا بالشبكات الحالية ، اكتب بكمن -S wpa_actiond، ثم تأكيد مع دخول.
- لتمكين خدمة الاتصال التلقائي للمحول اللاسلكي ، اكتب systemctl تمكين netctl-auto @nom_de_linterfaceتذاكر ·.
- في المرة التالية التي تقوم فيها بإعادة التشغيل ، اكتب واي فاي القائمة nom_de_linterface للوصول إلى قائمة محول اللاسلكي الخاص بك. بمجرد إنشاء هذا الاتصال ، لن تضطر إلى القلق بشأنه: سيتم إجراء الاتصالات التالية تلقائيًا. لا تفعل هذا على الفور ، وإلا فسوف تفقد الوصول إلى الشبكة.
-

تثبيت النظام الأساسي. نوع pacstrap / mnt base-devel، ثم تأكيد مع دخول. ثم يتم تثبيت النظام على جهاز الكمبيوتر الخاص بك.- تستغرق هذه العملية عادةً ما بين 5 و 30 دقيقة ، وكل شيء يعتمد على اتصالك بالإنترنت.
-

افتح الوصول الاستجذار. نوع قوس كروت / كزاز الرضع، ثم تأكيد مع دخول. هناك يمكنك تغيير أي شيء تريده في دليل المسؤول ، بما في ذلك كلمة المرور. -

إنشاء كلمة مرور هذه هي كلمة المرور التي ستستخدمها لتسجيل الدخول إلى حساب المسؤول ("الجذر"). لهذا:- نوع باسود، ثم تأكيد مع دخول,
- اكتب كلمة مرور وتأكيد مع دخول,
- أعد كتابة كلمة المرور الخاصة بك والتحقق من صحة مع دخول.
-
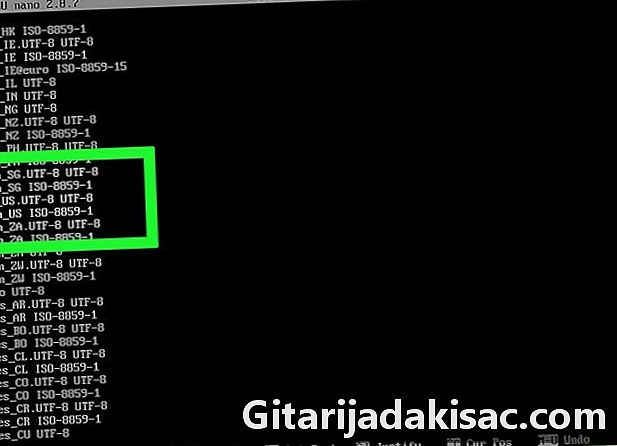
تغيير لغة التوزيع. لهذا:- نوع nano /etc/locale.gen، ثم تأكيد مع دخول,
- انتقل لأسفل لتحديد اللغة التي تريدها ،
- حدد الحرف الموجود بين الرمز # وذكر لغتك ، ثم احذفها عن طريق الضغط على المفتاح الملحق.,
- احذف الرمز # وهو أمام ذكر لغتك (في الواقع أمام جميع الخطوط التي تحتوي على en_US),
- إضغط على سيطرة+O (ويندوز) أو ترتيب+O (Mac) ، ثم تحقق من صحة مع دخول,
- اخرج من الملف محلي بواسطة سيطرة+X (ويندوز) أو ⌘ القيادة+X (ماك)
- لحفظ اللغة الجديدة ، اكتب لغة جنرال، ثم تأكيد مع دخول.
-

اختر منطقة زمنية. لهذا:- نوع مؤتمر نزع السلاح usr / share / zoneinfo، ثم تأكيد مع دخول,
- نوع ليرة سورية، ثم تأكيد مع دخول,
- ابحث عن بلدك أو قارتك ، اكتب cd usr / share / zoneinfo /قارة/بلد (لفرنسا ، سوف تضع في مكان قارة/بلد, أوروبا / باريس) ، ثم تأكيد مع دخول,
- اكتب مرة أخرى ليرة سورية، ثم تأكيد مع دخول,
- العثور على المنطقة الزمنية الخاصة بك ، اكتب ln-s / usr / share / zoneinfo /قارة/بلد / الخ / LOCALTIME، ثم تأكيد مع دخول.
-

أعط حاسوبك اسم مضيف. للقيام بذلك ، اكتب صدى الاسم العائلي > / الخ / اسم المضيف، ثم تأكيد مع دخول.- إذا كنت ترغب في الاتصال بالكمبيوتر "Panda" ، فسيلزمك الكتابة صدى الباندا> / الخ / اسم المضيف.
-

قم بتنزيل أداة بدء تشغيل GRUB. هذا برنامج يتيح سهولة تثبيت Arc Linux. لهذا:- نوع بكمن -S اليرقة السير، ثم تأكيد مع دخول,
- نوع هناك، ثم تأكيد مع دخول,
- انتظر بهدوء نهاية التنزيل GRUB.
-

تثبيت اليرقة. يجب تثبيت أداة تحميل التمهيد هذه على القرص الثابت (الذي أطلقنا عليه "sda") ، وليس على القسم ("sda1"). لتثبيت GRUB:- نوع نكش تثبيت / ديف /diskname (مثلا، نكش تثبيت / ديف / حزب العمل الديمقراطي، ثم تأكيد مع دخول.
-

إنشاء ملف الحرف الأول. هذا ملف تكوين يحتوي على معلومات حول جزء الأجهزة الخاص بجهاز الكمبيوتر الخاص بك ، ويستخدمه Linux للتثبيت. للقيام بذلك ، اكتب mkinitcpio -p linux، ثم تأكيد مع دخول. -

قم بإنشاء ملف تكوين لـ GRUB. للقيام بذلك ، اكتب grub-mkconfig -o /boot/grub/grub.cfg، ثم تأكيد مع دخول. -

إنشاء ملف fstab. نوع genfstab / mnt >> / mnt / etc / fstab، ثم تأكيد مع دخول. يسمح هذا الملف لـ Arch Linux بالتعرف على أنظمة الملفات المختلفة في قسمك. -

أعد تشغيل الكمبيوتر. نوع umount / كزاز الرضع، التحقق من صحة مع دخول، اكتب تمهيد (إعادة تشغيل)، إضغط علىدخول، قم بإزالة قرص DVD للتثبيت وانتظر بهدوء لإعادة التشغيل تحت Arch Linux هذه المرة. -

تسجيل الدخول إلى حسابك. نوع جذر (جذر) في مجال المعرف ، ثم تحقق مع دخول. ثم أدخل كلمة المرور الخاصة بك والتحقق من صحة مع دخول. هذا كل شيء! تم تثبيت Arch Linux على جهاز الكمبيوتر الخاص بك - إنه جاهز للعمل.- إذا كنت ترغب في تثبيت واجهة مستخدم رسومية (GUI) لاستخدام الماوس ، فيمكنك ، على سبيل المثال ، تثبيت واجهة جنوم.