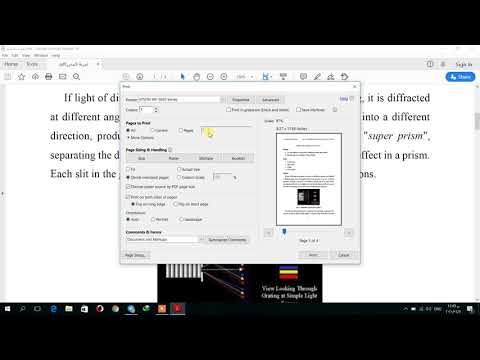
المحتوى
- مراحل
- الجزء 1 إعداد الطابعة
- الجزء 2 تغيير إعدادات الطابعة الافتراضية
- الجزء 3 - طباعة كلا الجانبين يدويا
يمكن أن تؤدي طباعة مهمة أو مستند شخصي إلى زيادة كبيرة في استهلاكك للورق. يمكن تقليل ذلك بعدة طرق يطبع بها القمر على كلا الجانبين. يتضمن وضع الطباعة هذا استخدام كلا وجهي كل ورقة من الورق.
مراحل
الجزء 1 إعداد الطابعة
-
تأكد من أن الطابعة تطبع على الوجهين.- أسهل طريقة للتحقق من ذلك هي فتح مستند Word. انقر فوق الزر "طباعة" ثم ابحث عن خانة اختيار أو قائمة منسدلة تحتوي على الخيارات "طباعة أحادية الجانب" أو "طباعة ثنائية الوجه" أو "طباعة يدويًا على كلا الجانبين". تأكد من التحقق من الخيارات التي تناسب تفضيلاتك.
- على الرغم من أن الطباعة على الوجهين تعتمد على الطابعة ، إلا أن الطابعات الشبكية الكبيرة مناسبة أكثر لهذا النوع من الطباعة لأنها أسرع وتقلل من حالات الفشل ، مما يقلل من استهلاك الورق في نفس الوقت. تكون طابعات نفث الحبر الصغيرة المصممة لمهام الطباعة الصغيرة أقل احتمالًا في الحصول على هذا الخيار.
-
اقرأ دليل المستخدم لإعدادات الطباعة على الوجهين. قد تجد معلومات عن نوع الطباعة ، أو بدلاً من ذلك ، يمكنك إجراء بحث عبر الإنترنت بغرض "الطباعة على الوجهين" لنوع الطابعة. -
تغيير المعلمات وفقا للتعليمات الواردة في دليل المستخدم. بدلاً من تحديد الخيار ذي الوجهين في كل مرة تقوم فيها بالطباعة ، يمكنك تعيين الطباعة على الوجهين كإعداد افتراضي لبعض الطابعات. -
حاول توصيل جهاز الكمبيوتر الخاص بك بطابعة لديها القدرة على إجراء الطباعة على الوجهين. يمكنك أن تطلب من شخص يعرف التكنولوجيا أو زميل له أن يتحقق من قدرة طابعة أخرى على القيام بذلك.- اتبع الخطوات لإضافة جهاز جديد إلى مجلد "التطبيق" أو "جهاز الكمبيوتر". أضف الطابعة التي يمكنها القيام بالطباعة على الوجهين.
- إذا كنت تستطيع إقران جهاز الكمبيوتر الخاص بك مع آلة نسخ أو ماسح ضوئي يقوم بعمل نسخ على الوجهين ، فهذا يعني أن لديك أيضًا خيار إجراء الطباعة على الوجهين من Microsoft Word.
الجزء 2 تغيير إعدادات الطابعة الافتراضية
-
قم بإجراء المطبوعات باستخدام الإعدادات الافتراضية للطابعة إذا كانت الطابعة تدعم الطباعة على الوجهين.- حدد خانة الاختيار أو اختر خيار "الطباعة على كلا الجانبين" في القائمة المنسدلة لإعدادات الطابعة كلما احتجت إلى طباعة مستند كبير.
-
إذا أخبرك دليل التشغيل أنه يمكنك ضبط الإعدادات الافتراضية للطباعة على الوجهين ، بينما لا يتم عرض الإعدادات تلقائيًا عند الطباعة ، ثم اضبط الإعدادات على الطباعة اليدوية على الوجهين.- مع الطباعة اليدوية على الوجهين ، تتم طباعة جميع الصفحات ذات الأرقام الفردية على مقدمة الأوراق ، ثم تحتاج إلى إعادة إدراجها في الطابعة بحيث تتم طباعة الصفحات الزوجية من المستند على الجانب الخلفي.
-
انتقل إلى مربع الحوار الطابعة في إعدادات تطبيق الطابعة. -
ابحث في قائمة الخيارات لأحد الخيارات التي تقول "اطبع على الوجهين" واخترها واحفظ الإعدادات الجديدة -
العودة إلى وثيقتك. اطبع المستند. سوف يدعوك Microsoft Word لإعادة إدراج الصفحات لطباعة الجانب الخلفي.
الجزء 3 - طباعة كلا الجانبين يدويا
-
افتح المستند الخاص بك. -
انقر فوق "طباعة". -
اختر الخيار الذي يقول "طباعة الصفحات الفردية" أو عبارة في نفس السجل. انقر فوق "موافق" لطباعة هذه الصفحات. -
أعد إدخال الورق في الطابعة.- تتطلب هذه الطباعة اليدوية فهمًا تامًا لكيفية عمل درج الورق. بالنسبة للعديد من الطابعات ، يجب أن تكون الأوجه المراد طباعتها متجهة لأعلى بينما يطلب البعض منهم أن يكون لأسفل. قد تحتاج أيضًا إلى ترتيب الصفحات بترتيب جديد. قبل إدخال الورق لمزيد من الطباعة ، جرب عدة اختبارات لتحديد كيفية عمل درج الورق بالطابعة.
-
العودة إلى المستند الخاص بك. اختر "طباعة الصفحات الزوجية" وانقر فوق "موافق" للطباعة على ظهر الأوراق.