
المحتوى
- مراحل
- جزء 1 تصميم حرف واحد فقط
- جزء 2 إضافة نمط أكثر قليلا إلى حرف واحد فقط
- الجزء 3 حفظ مشبك واحد كقالب
يشرح هذا المقال كيفية تصميم حرف واحد فقط باستخدام Microsoft Word. بمجرد أن تدرك ذلك ، يمكنك حفظ مشبكك الشخصي كقالب أو صورة لاستخدامها في مستندات أخرى ، مثل الدعوات أو بطاقات العمل. تعمل هذه الخطوات أيضًا مع Word على Mac ، ويمكن تطبيق التقنية العامة على برامج أخرى ، على سبيل المثال Adobe Illustrator أو Pages for Mac.
مراحل
جزء 1 تصميم حرف واحد فقط
-

افتح برنامج Microsoft Word. -
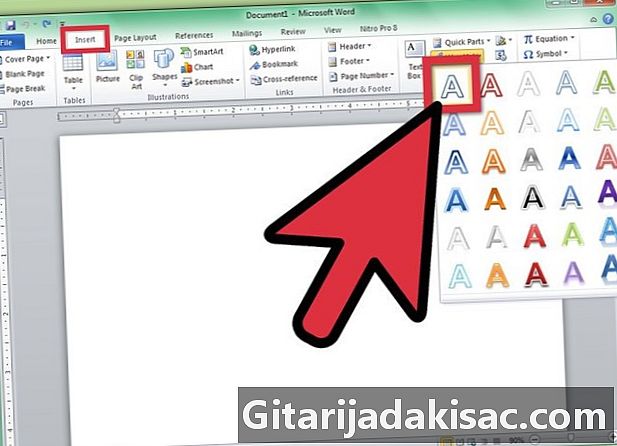
انقر فوق قائمة "إدراج" ، ثم انقر فوق "WordArt". تتم إضافة مربع WordArt إلى مستند Word الخاص بك. -

امسح WordArt e ، ثم اكتب الحرف الذي سيكون أوسع حرف واحد فقط. -

تغيير نوع الخط إلى خط اليد Lucida. هذا الخط موجود في نظام الخطوط القياسي على نظامي التشغيل Windows و Mac.- يمكنك استخدام أي خط هنا.
-
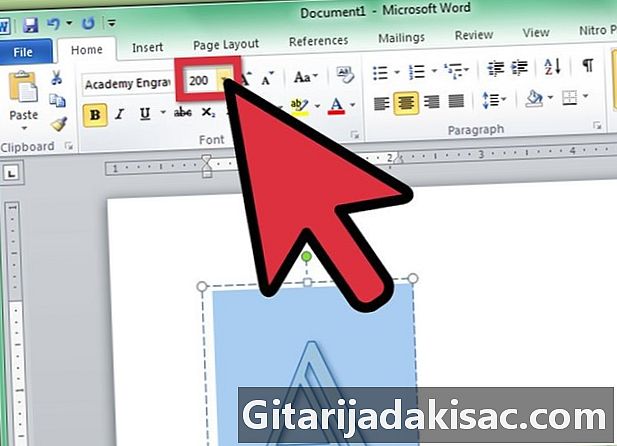
تغيير حجم الخط إلى أكبر حجم أثناء تحديد الحرف.- عندما تقوم بزيادة حجم الخط ، فليس من المعتاد أن يزيد حجم إطار WordArt أيضًا. انقر واسحب زوايا إطار WordArt للخارج حتى ترى الرسالة بأكملها.
- إذا كنت تريد أن يكون حجم الحرف أكبر ، فأدخل رقمًا ، مثل 200 ، في حقل "حجم الخط".
-
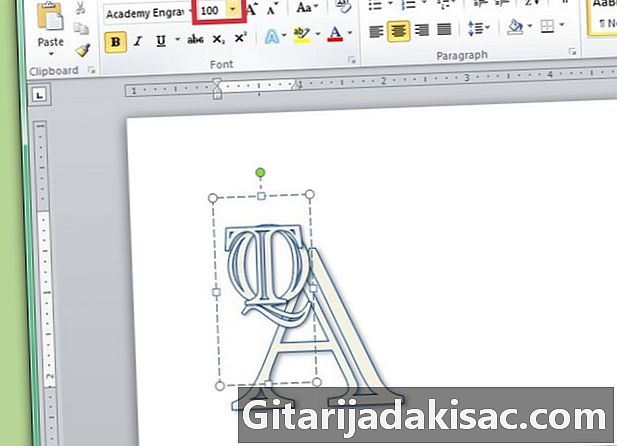
أضف حرفين WordArt جديدين ، لكن اضبط حجم الخط على نصف حجم الحرف الأول على الأقل.- يمكنك تغيير حجم الحروف في أي وقت ، ولكن عليك أن تدرك أن تغيير حجم الإطارات e لن يغير حجم الخط.
-

انقر واسحب الحروف حتى تكون راضيًا عن تخطيطها. حرك الماوس فوق WordArt حتى ترى الأسهم الأربعة في المؤشر ، ثم انقر واسحب لتحريك WordArt.- يمكنك أيضًا تحريك WordArt باستخدام لوحة المفاتيح. انقر فوق مربع WordArt ، ثم اضغط على مفاتيح الأسهم لتحريك WordArt.
-

تنسيق نمط WordArt. في علامة التبويب "التنسيق" ، في قسم "الأنماط الإلكترونية" ، يقدم لك Word خيارات لتحرير أنماط WordArt.- انقر فوق الزر "أنماط سريعة" للاختيار من بين مجموعة من أنماط WordArt.
- انقر فوق سهم "Fill" المنسدل لاختيار لون تعبئة WordArt. هذا يجعل من الممكن تغيير اللون داخل أسطر الرسالة.
- انقر فوق سهم القائمة المنسدلة "نمط الخط" لتغيير لون حد الحرف أو وزن السطر أو لإضافة تأثيرات السطر.
- انقر فوق الزر "تأثيرات" لإضافة تأثيرات إلى WordArt ، مثل الظلال والانعكاسات.
-
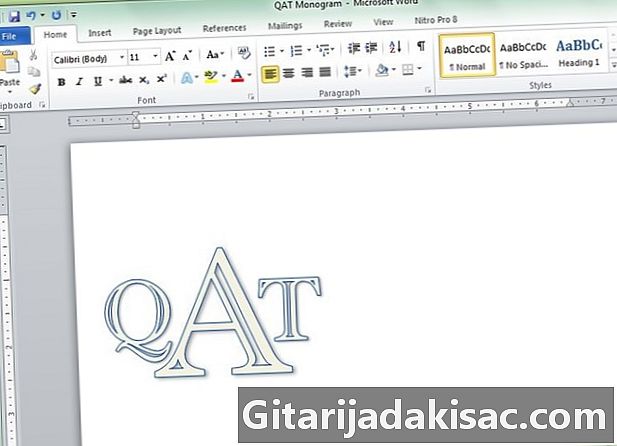
إذا قمت بإجراء تغيير لا يعجبك ، اضغط CTRL + Z لإلغائه.
جزء 2 إضافة نمط أكثر قليلا إلى حرف واحد فقط
-

إضافة شكل حول حرف واحد فقط. غالبًا ما تكون الحروف الفردية مدمجة في شكل ، مثل دائرة أو شكل مستطيل. انقر فوق قائمة "إدراج" ، ثم انقر فوق "الشكل". ابحث عن الشكل الذي تريد استخدامه ، ثم انقر فوقه واسحبه إلى مستند Word. -

تنسيق النموذج. في علامة التبويب "التنسيق" ، انقر فوق سهم القائمة المنسدلة "Filling" ، ثم انقر فوق "No filling". انقر على سهم القائمة "Line" واختر لونًا يناسب ألوان رسائلك. -

بمجرد تحديد الشكل ، انقر واسحب زوايا الشكل بحيث تكون كبيرة بما يكفي لتكون الحروف في الداخل. -

رتب حروف حرف واحد فقط داخل الشكل ، حتى تشعر بالرضا عن المظهر العام.
الجزء 3 حفظ مشبك واحد كقالب
-

حفظ حرف واحد فقط. عند حفظ مستند Word كقالب ، وفتحه ، فهو نسخة من الملف الذي يتم فتحه ويمكنك تحريره دون الحاجة إلى القلق بشأن الأصل. انقر فوق قائمة "ملف" ، ثم انقر فوق "حفظ باسم". -
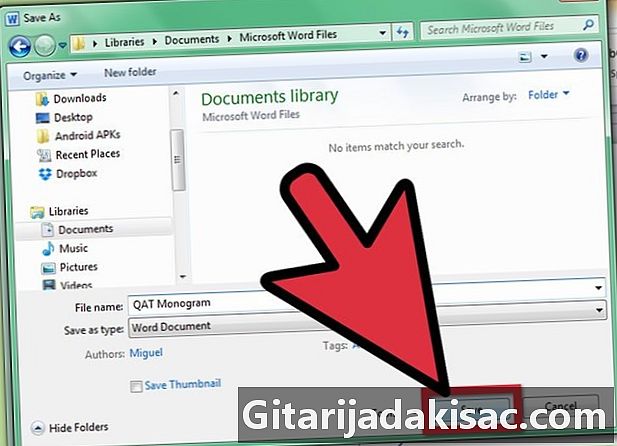
اسم وحفظ الملف. في مربع الحوار "حفظ" ، اسم حرف واحد فقط. انقر فوق القائمة المنسدلة "تنسيق" ، ثم انقر فوق "قالب Word". انقر فوق "حفظ".