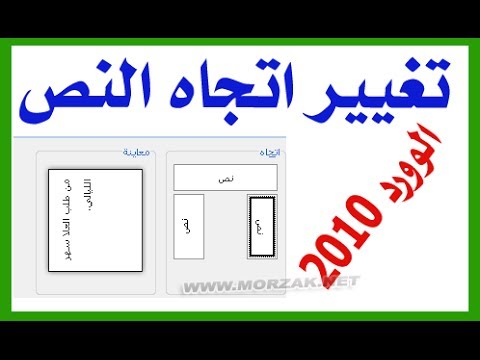
المحتوى
في هذه المقالة: أضف صورةأعلى صورة مع المراجع الإلكترونية
يسمح لك Microsoft Word بتضمين الصور والبريد الإلكتروني معًا لتوضيح مستند. ومع ذلك ، يجب أن تتعلم كيفية جعل الجلد حول الصور لتغيير الإعدادات الافتراضية. يسمح لك خلع الملابس E بوضع خلفك أو أمامه أو حوله.
مراحل
الجزء 1 إضافة صورة
-
ضع مؤشر الماوس في البريد تقريبًا حيث تريد إضافة صورة. الماوس مفيد للعمل مع الصور على Word لأنه يمكنك التحكم بشكل أفضل في الحجم والشكل إذا قمت بالنقر فوق الصورة. -
انقر على قائمة "إدراج" في الجزء العلوي من الصفحة. ابحث عن أيقونة "الصورة". يسمح لك هذا بإدراج أي ملف بتنسيق jpg أو pdf أو أي نوع آخر من الصور في جهاز الكمبيوتر الخاص بك أو القراء. -
حدد "استعراض الصور" للاختيار من "مكتبة الصور" على جهاز الكمبيوتر الخاص بك. اختر "إدراج صورة من ملف" إذا كانت صورتك على سطح المكتب أو في مجلد آخر. -
انقر على صورتك ثم انقر فوق الزر "إدراج" في أسفل مربع الحوار. -
تحقق من أن الصورة هي الصورة التي تريد إدراجها. تذكر أن الإعداد الافتراضي لبرنامج Word هو تعيين الصورة إلى وضع "Aligned to e". هذا يعني أنه سيتم التعامل معها كحرف كبير أو خط كبير من البريد.- يتيح دمج الصورة وضع الصورة حول الصورة أو فوق الصورة أو خلفها.
جزء 2 اللباس صورة مع ه
-
انقر على الصورة باستخدام الماوس. هذا سيفتح القائمة أدوات الصورة على كلمة. إذا نقرت خارج الصورة ، فستختفي هذه القائمة وتعود إلى قائمة التنسيق الإلكتروني. -
البحث عن زر "خلع الملابس ه. إنه في الفئة "تنظيم" أو ضمن علامة التبويب أدوات التخطيط المتقدم أو أدوات SmartArt ، وفقًا لإصدار Word الذي تستخدمه. -
انقر على زر الجلد على البريد. سيكون لديك قائمة منسدلة. -
حدد أحد الخيارات التالية لارتداء الملابس حسب احتياجاتك:- اختر "مؤطر" إذا كانت صورتك مربعة وترغب في لبس الشكل حول الحدود المربعة للصورة.
- اختر "لأعلى ولأسفل" إذا كنت تريد أن تظل الصورة على خطها ، ولكن بين جزأين من البريد في الأعلى والأسفل.
- اختر "إغلاق" لارتدائها حول صورة مستديرة أو غير منتظمة الشكل.
- اختر "من خلال" لتغيير نقاط الملابس. هذا هو الخيار الأفضل إذا كنت تريد تضمين e بطريقة ما ، أو إذا كنت لا تريد اتباع حدود ملف الصورة. هذا إعداد متقدم لأنك ستحتاج إلى سحب نقاط الصورة لتحريك الحدود الأصلية.
- اختر "Behind the e" لاستخدام صورة الصغر خلف e.
- اختر "أمام e" لعرض الصورة على e. قد تحتاج إلى تغيير اللون وإلا فإن خطر أن تكون غير مقروء.
-
انقر على الصورة وانقلها بعد تحديد خيار ارتداء الملابس. يتيح لك البرنامج الآن وضعه في المكان الذي تريده ، مع e الذي يناسب الصورة. -
اختبار خيارات مختلفة لخلع الملابس ه. كل صورة ومشروع يتطلب خلع الملابس المختلفة. كرر كل مرة تضيف صورة جديدة.