
المحتوى
- مراحل
- طريقة 1 من 5: Internet Explorer
- طريقة 2 من 2: Google Chrome
- طريقة 3 من 3: موزيلا فايرفوكس
- طريقة 4 من 4: سفاري
تحاول العديد من البرامج تثبيت شريط أدوات في متصفح الويب الخاص بك ، حتى في بعض الأحيان دون علمك. قد يكون الأمر شاقًا للغاية لإزالة شريط الأدوات ، خاصةً إذا كان لديك العديد من الأدوات. اتبع هذا الدليل لمعرفة كيفية إزالة أشرطة أدوات Internet Explorer و Chrome و Firefox و Safari.
مراحل
طريقة 1 من 5: Internet Explorer
-

تعطيل شريط الأدوات في Internet Explorer. انقر على أيقونة مسننة في الركن الأيمن العلوي من النافذة. انقر فوق إدارة الوظائف الإضافية. في قائمة أنواع الوظائف الإضافية ، انقر فوق أشرطة الأدوات والملحقات. في الجزء الرئيسي من هذه النافذة ، حدد أشرطة الأدوات التي تريد تعطيلها. انقر فوق الزر "تعطيل" في الزاوية اليمنى السفلى. -

احذف شريط الأدوات. افتح لوحة التحكم ، إما من خلال قائمة "ابدأ" أو عن طريق الضغط على مفتاح Windows و X في وقت واحد (Windows 8 فقط). من بين البرامج ، اختر إلغاء تثبيت البرنامج. في نظام التشغيل Windows XP ، سيكون إضافة / إزالة البرامج.- ابحث عن شريط الأدوات في قائمة البرامج. حدده وانقر فوق الزر تغيير / إزالة.
-

قم باستعادة إعدادات Internet Explorer الافتراضية. ستكون هذه الخطوة مفيدة إذا كنت غير قادر على إزالة شريط الأدوات من لوحة تحكم Windows. افتح Internet Explorer وانقر فوق الرمز في شكل عجلة تروس. حدد خيارات الإنترنت من القائمة المنسدلة.- انقر فوق علامة التبويب خيارات متقدمة واختر إعادة تعيين.
- ستظهر نافذة تأكيد تسألك عما إذا كنت تريد حقًا إعادة تعيين إعدادات Internet Explorer. انقر فوق إعادة تعيين.
- أعد تشغيل Internet Explorer.
طريقة 2 من 2: Google Chrome
-
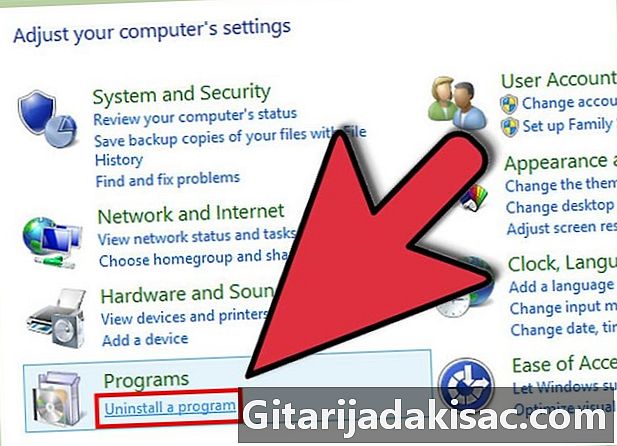
حاول إزالة تثبيت شريط الأدوات عبر لوحة التحكم. في لوحة تحكم Windows ، حدد خيار البرامج والميزات.- يمكنك الوصول إلى لوحة التحكم باستخدام خيار Windows Search. ما عليك سوى إدخال "لوحة التحكم" في حقل البحث وتحديده من قائمة النتائج.
- قم بالتمرير لأسفل قائمة البرامج المثبتة حتى تصل إلى شريط الأدوات الذي تريد إلغاء تثبيته. حدد البرنامج وانقر فوق إلغاء التثبيت.
-

انقر فوق تخصيص والتحكم في Google Chrome. إذا كنت غير قادر على إزالة تثبيت شريط الأدوات عبر لوحة التحكم ، فستحتاج إلى إزالته من Chrome نفسه. يمكنك الوصول إلى هذا الخيار عن طريق النقر فوق الزر بثلاثة خطوط أفقية في الركن الأيمن العلوي من نافذة Chrome.- حدد الإعدادات من القائمة التي تظهر ، ثم انقر فوق الامتدادات في القائمة اليمنى من نافذة الإعدادات.
-

أزل شريط أدوات Chrome. قم بالتمرير لأسفل حتى تجد شريط الأدوات الذي تريد حذفه. انقر على أيقونة سلة المهملات على يسار اسم البرنامج. سيسألك Chrome عما إذا كنت متأكدًا من رغبتك في حذفه. انقر فوق حذف.- لا يجب إعادة تشغيل Chrome بعد إزالة شريط الأدوات من قائمة الإضافات. يجب أن ترى النتائج على الفور.
طريقة 3 من 3: موزيلا فايرفوكس
-

احذف شريط الأدوات. افتح لوحة التحكم ، إما من خلال قائمة "ابدأ" أو عن طريق الضغط على مفتاح Windows و X في وقت واحد (Windows 8 فقط). من بين البرامج ، اختر إلغاء تثبيت البرنامج. في نظام التشغيل Windows XP ، سيكون إضافة / إزالة البرامج.- ابحث عن شريط الأدوات في قائمة البرامج. حدده وانقر فوق الزر تغيير / إزالة.
-
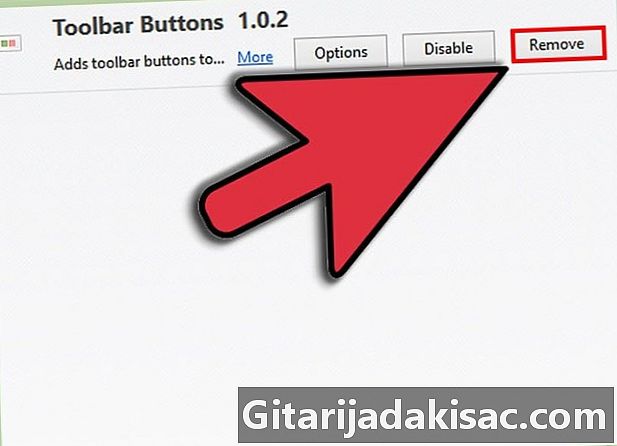
أزل شريط الأدوات من مدير الوظائف الإضافية في Firefox. إذا لم تتمكن من إزالة شريط الأدوات من لوحة تحكم Windows ، فسيتعين عليك تعطيله في Firefox نفسه. افتح متصفح Firefox وانقر على زر Firefox. حدد الوظائف الإضافية من القائمة.- انقر على الامتدادات. حدد شريط الأدوات الذي تريد حذفه ، ثم انقر فوق الزر "حذف".
- أعد تشغيل Mozilla Firefox بحيث تؤخذ جميع التغييرات في الاعتبار.
طريقة 4 من 4: سفاري
-

أزل شريط الأدوات من مدير ملحقات Safari. انقر على Safari ثم على التفضيلات. انقر فوق علامة التبويب ملحقات.- حدد شريط الأدوات الذي تريد إزالته وانقر فوق إلغاء التثبيت.
- أعد تشغيل Safari لتصبح التغييرات نافذة المفعول.
-

قم بإلغاء تثبيت شريط الأدوات من النظام. افتح نافذة Finder وانتقل إلى مجلد التطبيقات. قم بالتمرير لأسفل حتى ترى شريط الأدوات. افتح مجلد شريط الأدوات.- حدد شريط الأدوات الذي تريد إزالته وانقر فوق إزالة. سيتم مسح برنامج شريط الأدوات من نظامك.
-
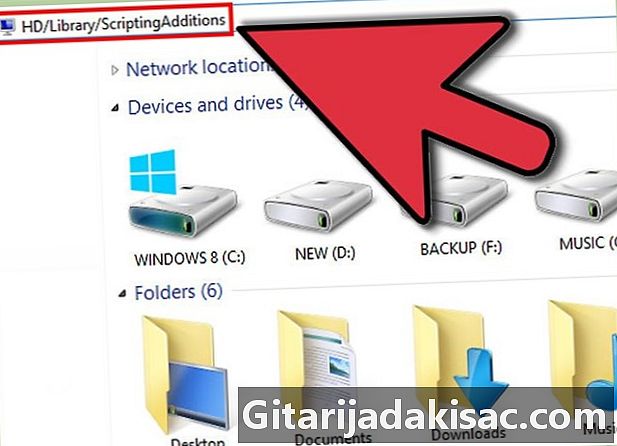
حذف الملفات المتبقية. إذا قمت بإزالة شريط الأدوات ، ولكن لا تزال تظهر عند بدء تشغيل المتصفح ، فتحقق من عدم وجود المزيد من الملفات بعد إلغاء تثبيت البرنامج. تحقق مما إذا كان هناك أي ملفات متبقية في المواقع التالية وإزالة جميع الملفات التي لها نفس اسم شريط الأدوات الذي تريد إزالته:- / المكتبة / LaunchAgents /
- / المكتبة / LaunchDaemons /
- / المكتبة / StartupItems /
- / المكتبة / InputManagers /
- HD / Library / Internet Plug-Ins /
- HD / مكتبة / طرق الإدخال /
- HD / المكتبة / InputManagers /
- HD / المكتبة / ScriptingAdditions