
المحتوى
- مراحل
- الطريقة الأولى إضافة محفظة إلى Groove يدوياً
- الطريقة الثانية إضافة محفظة تلقائيًا إلى Windows Media Player
- الطريقة الثالثة: إضافة محفظة إلى Windows Media Player يدويًا
يتيح لك Windows إضافة أو تحرير العمل الفني لألبوم صوت ، إما في Groove أو في Windows Media Player. يجب الانتباه إلى أن بعض أجهزة الكمبيوتر التي تعمل بنظام Windows 10 لا تحتوي على برنامج Windows Media Player مثبت.
مراحل
الطريقة الأولى إضافة محفظة إلى Groove يدوياً
- ابحث عن غلاف الألبوم وقم بتنزيله. افتح المتصفح المفضل لديك وابحث عن اسم الألبوم مسبوقًا بـ "غلاف الألبوم" (مثل "divide album cover"). حدد الصورة التي تريد تنزيلها ، وانقر بزر الماوس الأيمن عليها وانقر سجل في القائمة المنسدلة التي تظهر.
- في بعض المتصفحات أو محركات البحث ، ستحتاج إلى تحديد علامة التبويب الصور في أعلى الصفحة لرؤية قائمة بالصور المقابلة لغلاف الألبوم.
- قد يطلب منك المستعرض الخاص بك تحديد مجلد التنزيل على جهاز الكمبيوتر الخاص بك. إذا كان هذا هو الحال ، فما عليك سوى النقر فوق مكتب إلى يسار النافذة التي تظهر.
-
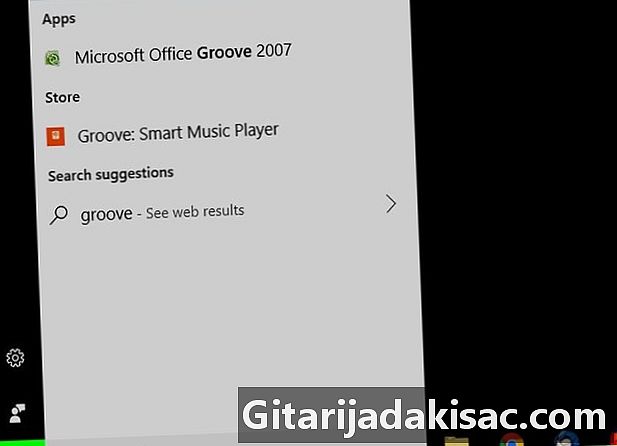
افتح القائمة بداية
. انقر على شعار Windows في أسفل يسار الشاشة. -
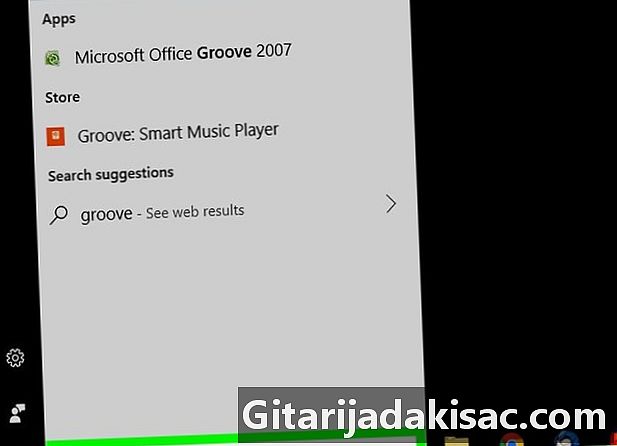
نوع أخدود. سيقوم Windows بالبحث في تطبيق Groove Music على جهاز الكمبيوتر الخاص بك. -
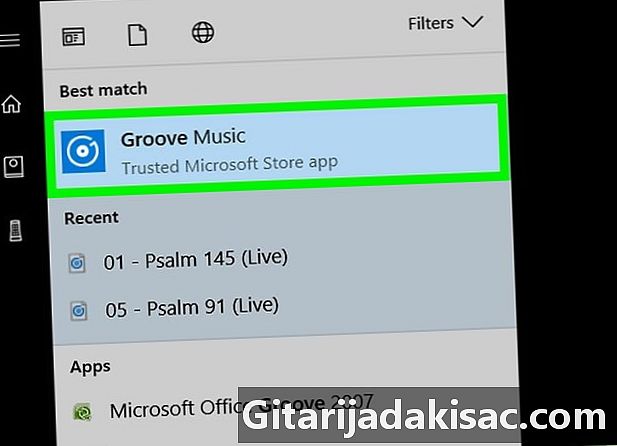
اضغط على موسيقى الأخدود. هذا هو رمز القرص المضغوط في الجزء العلوي من النافذة بداية. انقر عليها لفتح تطبيق Groove Music. -
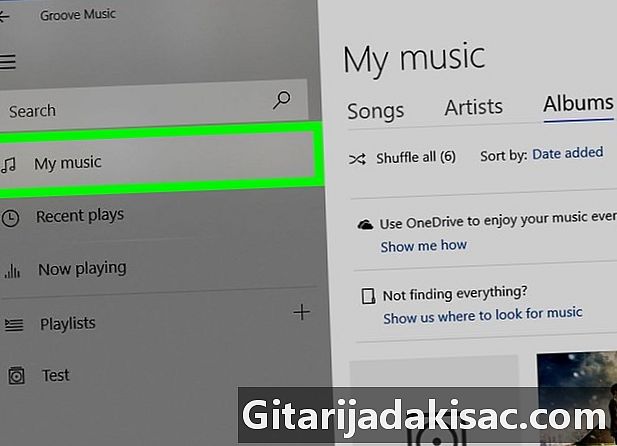
اختر موسيقتي. توجد علامة التبويب هذه في الجزء العلوي الأيسر من نافذة Groove. انقر عليها لفتح قائمة أغانيك في Groove.- إذا كنت لا ترى هذا الخيار ، فانقر أولاً على الرمز ☰ في الزاوية اليسرى العليا من النافذة.
-
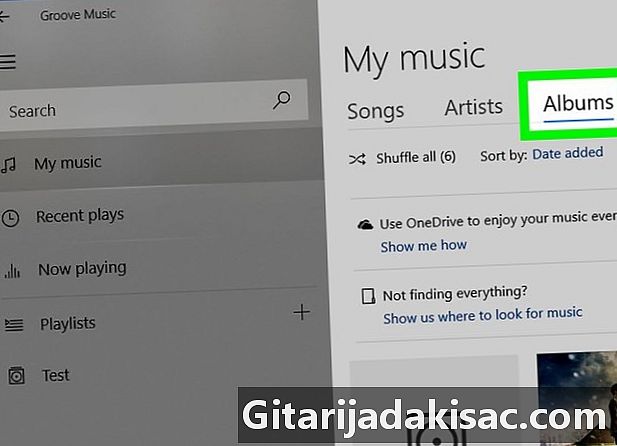
انقر فوق علامة التبويب ألبومات. هذا الخيار في الجزء العلوي من نافذة Groove. -
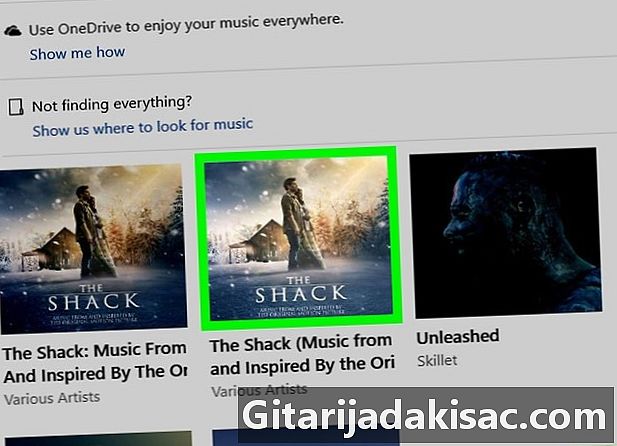
اختر الألبوم. انقر فوق الألبوم الذي تريد تعديله.- لا يمكنك تحرير ألبوم صور الألبوم للأغاني الفردية.
-
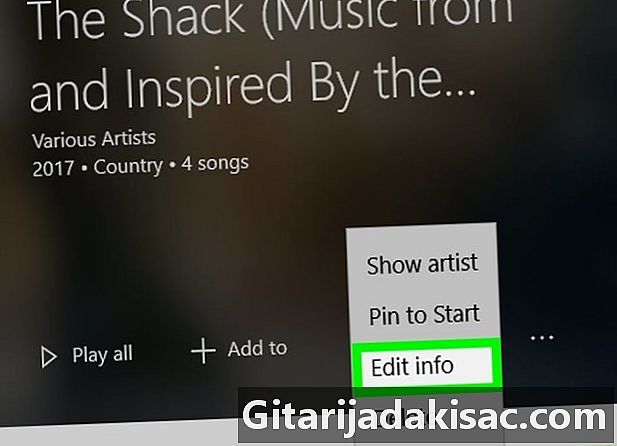
اضغط على تحرير المعلومات. هذه علامة تبويب في الجزء العلوي من صفحة الألبوم. انقر عليها لفتح نافذة التعديل للألبوم المحدد.- بالنسبة إلى الأغاني التي لا تحتوي على ألبوم مدرج ، أو إذا كان الألبوم مدرجًا كـ "ألبوم غير معروف" ، فلن ترى الزر "تعديل المعلومات". بدلاً من ذلك ، سيكون عليك أولاً النقر بزر الماوس الأيمن فوق الأغنية وتحديدها تحرير المعلومات قبل إدخال عنوان الألبوم الجديد والنقر فوق سجل.
-
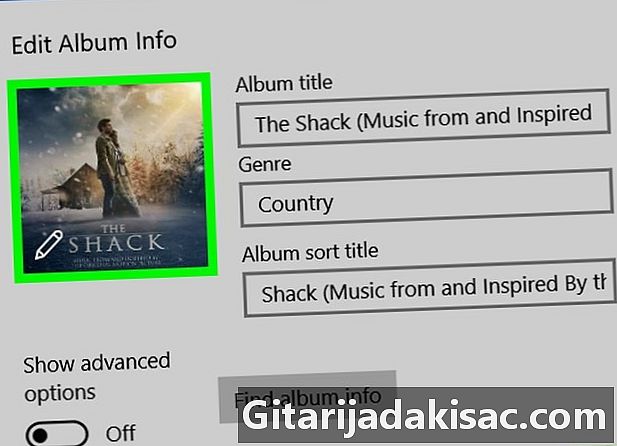
انقر فوق صورة الألبوم. هذه صورة مربعة في أعلى يسار نافذة "تحرير المعلومات". يفتح مستكشف الملفات.- إذا لم يكن هناك غلاف ألبوم مرتبط بالألبوم ، فسيكون الغلاف المربع فارغًا وسيظهر رمز القلم الرصاص في الزاوية اليسرى السفلى.
-
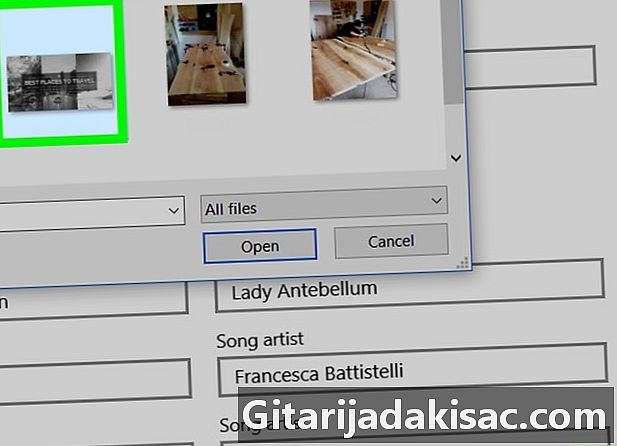
اختر صورة انقر فوق الصورة التي قمت بتنزيلها مسبقًا أو انقر فوق صورة موجودة على جهاز الكمبيوتر الخاص بك.- إذا تم فتح مستكشف الملفات على مجلد آخر غير المجلد الذي يحتوي على عملك الفني ، فانقر أولاً على المجلد الذي تريد فتحه في الشريط الجانبي الأيسر من النافذة.
-
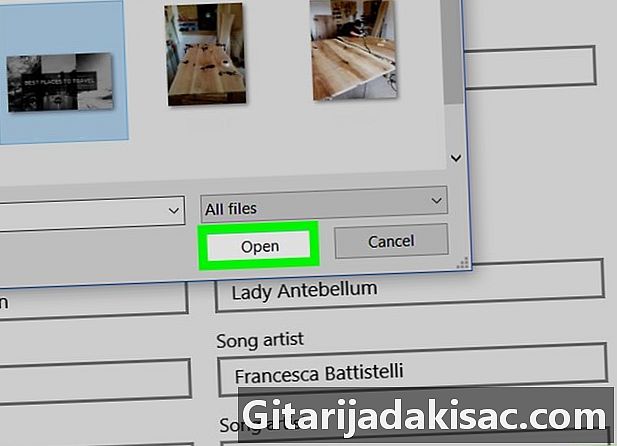
اضغط على فتح. يقع هذا الزر في أسفل يمين النافذة ويسمح لك بإضافة الصورة إلى ألبومك. -
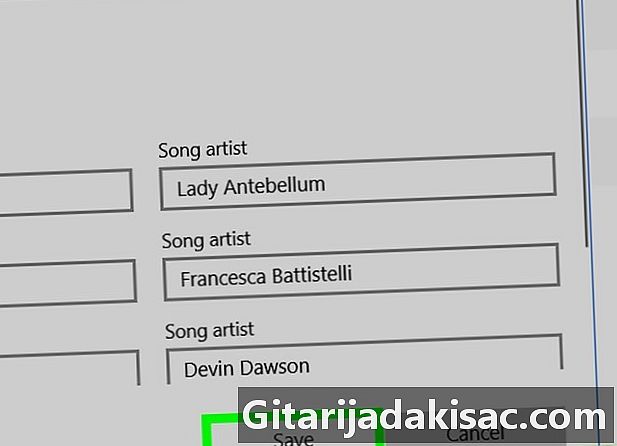
اختر سجل. هذا الزر موجود في أسفل نافذة "تحرير المعلومات". سيعرض الألبوم الآن غلافه الجديد عند قراءته.
الطريقة الثانية إضافة محفظة تلقائيًا إلى Windows Media Player
-
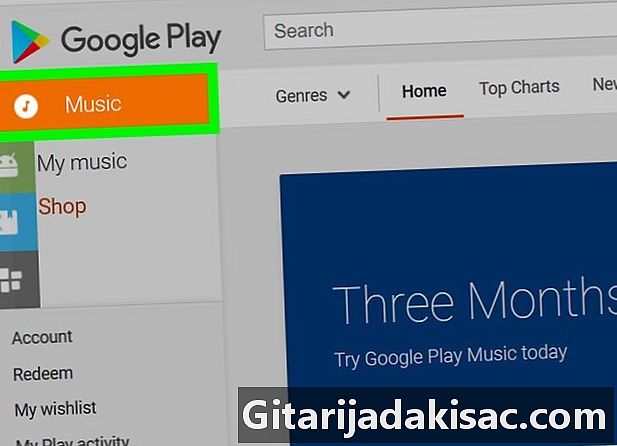
تأكد من أنك اشتريت الموسيقى. نادراً ما يدعم برنامج Window Media Player التحديث التلقائي للأغاني التي لم يتم شراؤها.- إذا لم تكن قد اشتريت الموسيقى في الألبوم الذي تريد تحريره ، فستحتاج إلى إضافة الغطاء يدويًا.
-

الاتصال بالإنترنت. لكي يبحث Windows Media Player تلقائيًا عن صورة الألبوم ، يجب أن يكون Windows متصلاً بالإنترنت. طالما يمكنك عرض صفحة ويب ، يجب أن يكون Windows Media Player قادرًا على الاتصال بقاعدة البيانات عبر الإنترنت. -

افتح القائمة بداية
. انقر على شعار Windows في أسفل يسار الشاشة. -
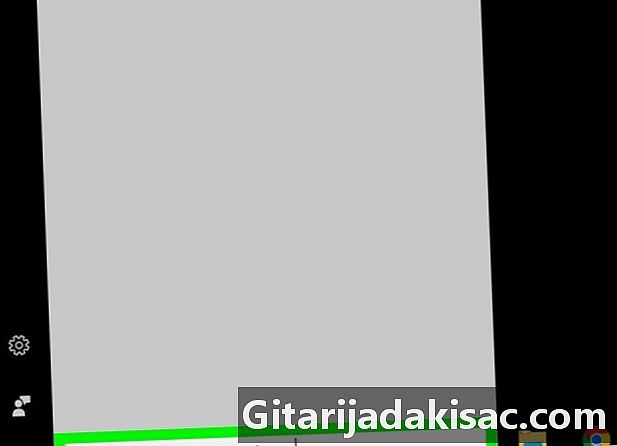
نوع ويندوز ميديا بلاير. إذا لم يظهر مؤشر الماوس الخاص بك في الحقل e في أسفل النافذة بدايةسوف تحتاج إلى الضغط عليها أولا. -
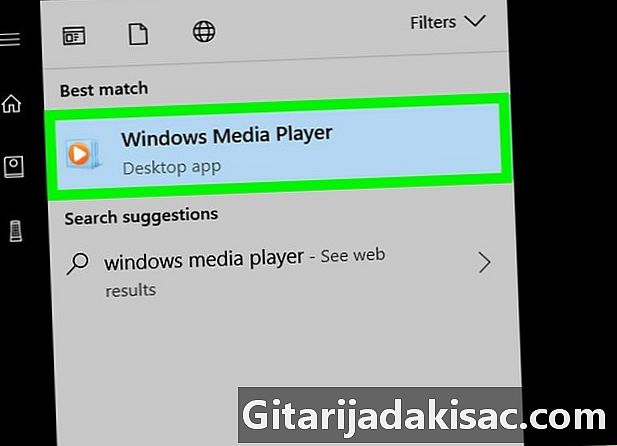
اضغط على ويندوز ميديا بلاير. هذا هو المربع الأزرق مع زر قراءة باللونين الأبيض والبرتقالي في الجزء العلوي من النافذة بداية. سيتم فتح Windows Media Player. -
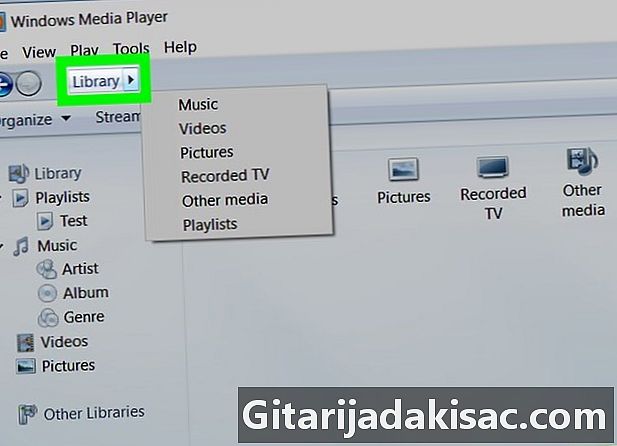
اختر مكتبة. علامة التبويب هذه في الركن الأيسر العلوي من النافذة. -

افتح علامة التبويب موسيقى. إنه على الجانب الأيسر من نافذة Windows Media Player. -
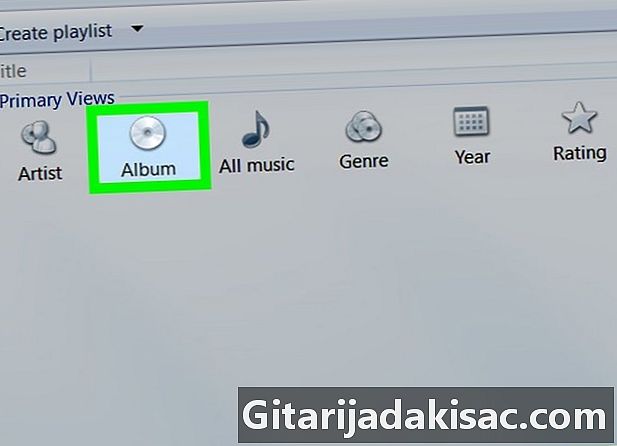
ابحث عن الألبوم الذي تريد تحديثه. التمرير خلال مكتبتك حتى تجد الألبوم الذي تريد تحريره.- سيكون للألبومات التي لا تحتوي على أكياس صورة موسيقية على شكل خلفية رمادية.
-
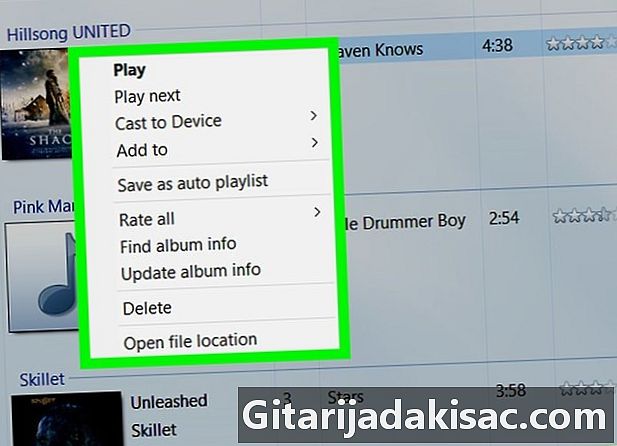
انقر بزر الماوس الأيمن على غلاف الألبوم. غلاف الألبوم على يسار قائمة الأغاني. انقر بزر الماوس الأيمن فوقه لفتح قائمة منسدلة.- إذا لم يكن الماوس الخاص بك يحتوي على زر النقر الأيمن ، فانقر على الجانب الأيمن أو استخدم إصبعين للنقر فوقه.
- إذا كان الكمبيوتر الخاص بك يستخدم لوحة التتبع بدلاً من الماوس ، فاستخدم إصبعين للضغط على لوحة التتبع أو اضغط على الزر الموجود على يمين لوحة التتبع.
-
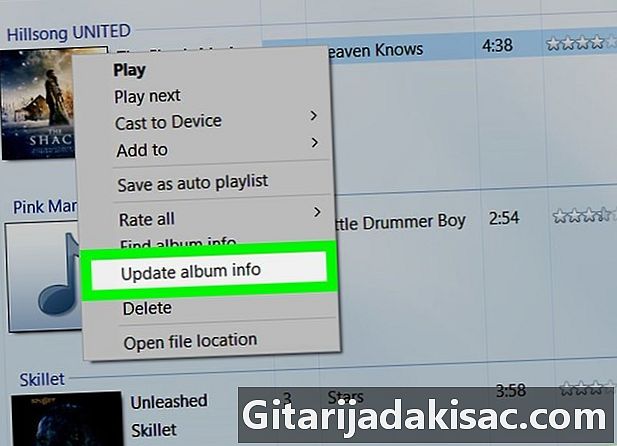
اضغط على تحديث معلومات الألبوم. هذا الخيار في منتصف القائمة المنسدلة. اضغط عليها للبحث في الإنترنت عن غلاف الألبوم. إذا كان هناك غطاء متاح ، فسيتم عرضه.- إذا لم يتم عرض أي عمل فني للألبوم ، فستحتاج إلى إضافته يدويًا.
- قد يستغرق عرض صورة الألبوم بضع دقائق وقد تحتاج إلى إعادة تشغيل Windows Media Player.
الطريقة الثالثة: إضافة محفظة إلى Windows Media Player يدويًا
-
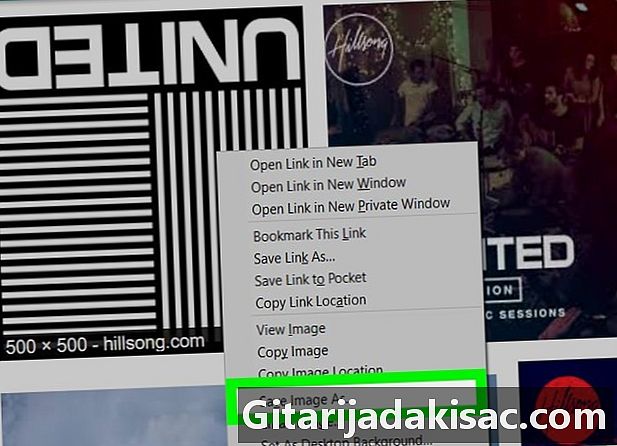
البحث عن وتنزيل صورة الألبوم. افتح متصفح الويب المفضل لديك وابحث عن اسم الألبوم مسبوقًا بـ "غلاف الألبوم" (مثل "divide album cover"). حدد الصورة التي تريد تنزيلها ، وانقر بزر الماوس الأيمن عليها وانقر سجل في القائمة المنسدلة التي تظهر.- في بعض المتصفحات أو محركات البحث ، ستحتاج إلى تحديد علامة التبويب الصور في الجزء العلوي من النافذة لرؤية قائمة من الصور المقابلة لغلاف الألبوم.
- قد تحتاج إلى تحديد مجلد وجهة على جهاز الكمبيوتر الخاص بك. إذا كان كذلك ، انقر فوق المجلد مكتب إلى يسار النافذة.
-
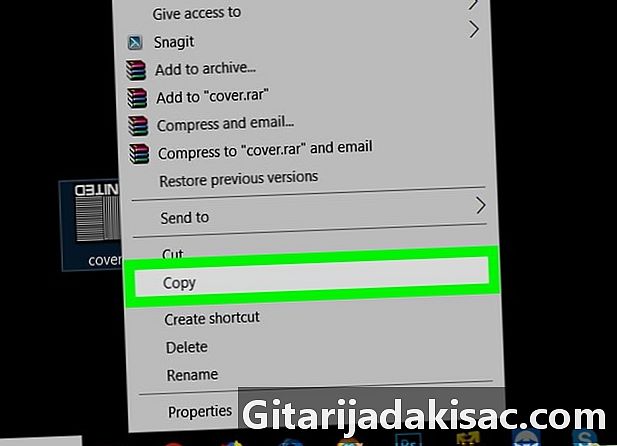
انسخ غلاف الألبوم الذي قمت بتنزيله. افتح المجلد الذي يحتوي على المحفظة (على سبيل المثال المجلد التنزيلات) ، حدد الصورة من خلال النقر عليها واضغط السيطرة+C لنسخها.- يمكنك أيضًا النقر بزر الماوس الأيمن على الصورة وتحديدها نسخة.
-

افتح القائمة بداية
. انقر على شعار Windows في الركن الأيسر السفلي من الشاشة. -
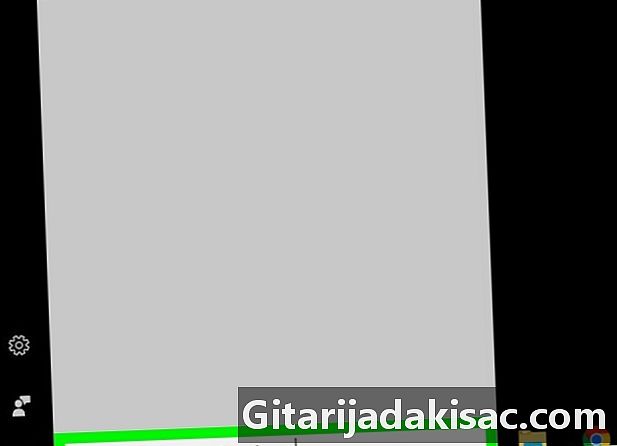
نوع ويندوز ميديا بلاير. إذا لم يظهر مؤشر الماوس في الحقل e في أسفل نافذة البداية ، فستحتاج إلى النقر فوقه أولاً. -
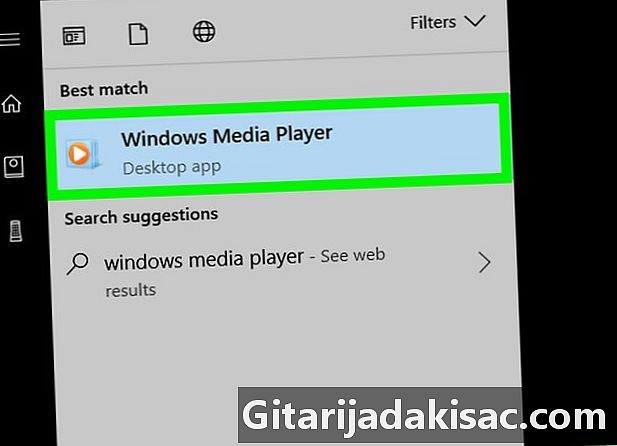
اختر ويندوز ميديا بلاير. هذا هو المربع الأزرق الذي يحتوي على زر تشغيل باللونين الأبيض والبرتقالي في أعلى القائمة بداية. اضغط عليها لفتح ويندوز ميديا بلاير. -
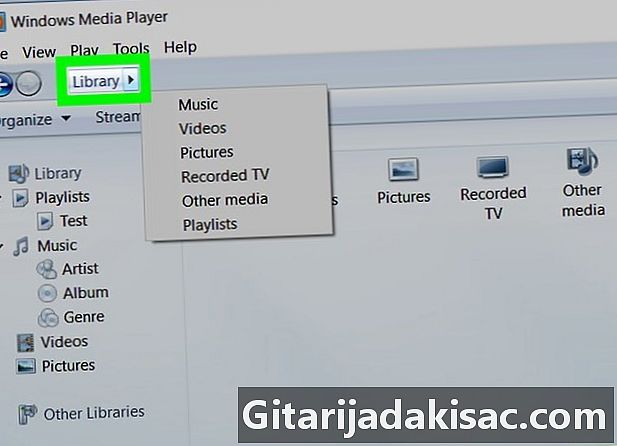
اضغط على مكتبة. علامة التبويب هذه في أعلى يسار النافذة. -

حدد علامة التبويب موسيقى. وهو موجود في الشريط الجانبي الأيسر من نافذة Windows Media Player. -
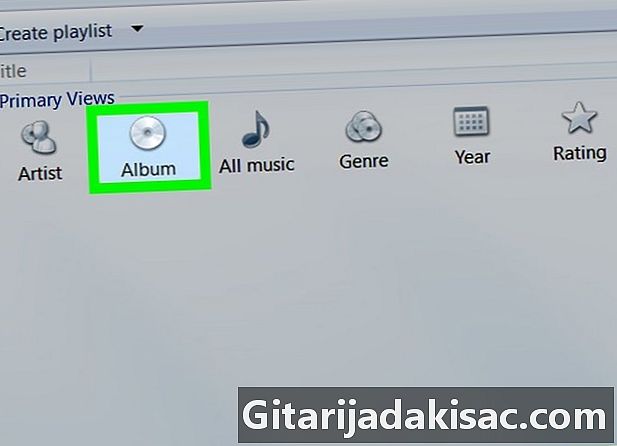
ابحث عن الألبوم الذي تريد تحديثه. التمرير خلال مكتبتك حتى تجد الألبوم الذي تريد تحريره.- ستحتوي الألبومات التي لا تحتوي على صورة غلاف على صورة ملاحظة موسيقى على خلفية رمادية.
-
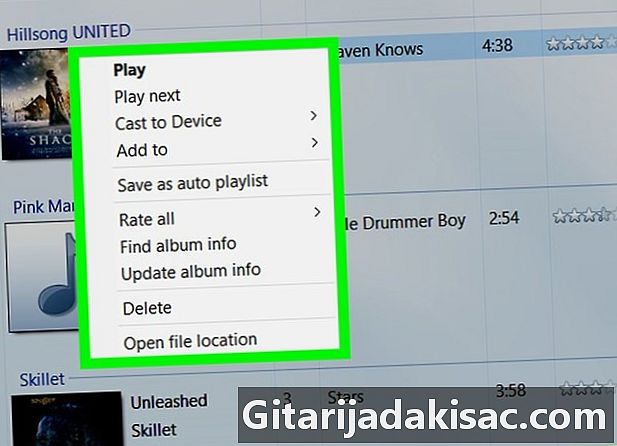
انقر بزر الماوس الأيمن على غلاف الألبوم. سوف تظهر القائمة المنسدلة. -
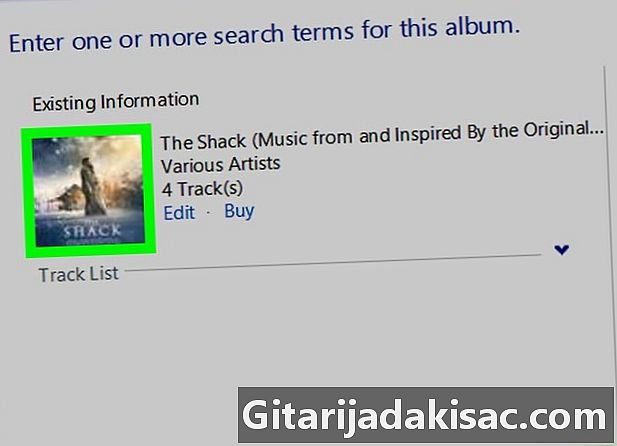
اضغط على لصق صورة الألبوم. يوجد هذا الخيار في منتصف القائمة المنسدلة ويسمح لك بمشاهدة الغطاء على غلاف الألبوم.- قد يستغرق تحديث غلاف الألبوم بضع ثوانٍ.
- إذا كنت لا ترى لصق صورة الألبوم، حاول تنزيل نسخة أصغر من الغطاء ونسخها.
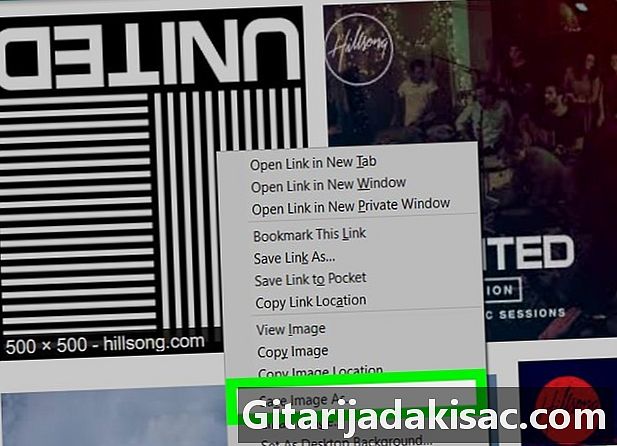
- تعمل هذه الخطوات أيضًا مع إصدار Windows 7 من Windows Media Player إذا كان لديك.
- لم تعد Microsoft تدعم Windows Media Player ولن تعمل محاولة تحديث عمل الألبوم الفني تلقائيًا.