
المحتوى
- مراحل
- طريقة 1 من 3: استخدام قائمة التخطيط
- طريقة 2 من 3: اسحب الهوامش
- طريقة 3 من 3: تغيير هوامش جزء معين
- طريقة 4 من 4 مع Microsoft Word 2008 (نظام التشغيل Mac OS X)
يمكن أن يكون لتغيير الهوامش في مستند Word تأثير كبير على الشكل النهائي للقارئ. يمكنك تغيير الهوامش في أي وقت أثناء عملية الكتابة. يمكنك حتى تغيير الهوامش لبعض أجزاء e. سواء أكنت تقوم بتحسين هوامش الواجب المنزلي أو سيرتك الذاتية ، يمكنك القيام بذلك بطرق مختلفة ، حسب احتياجاتك.
مراحل
طريقة 1 من 3: استخدام قائمة التخطيط
- انقر فوق علامة التبويب تصميم. تحتوي علامة التبويب هذه على الأدوات اللازمة للتخطيط. لقطات الشاشة مخصصة لبرنامج Word 2013 ، ولكن هذه الطريقة تعمل أيضًا في عامي 2010 و 2007
- بالنسبة لبرنامج Word 2003 ، انقر فوق القائمة ملفو تصميم ثم انقر فوق علامة التبويب هوامش. انتقل إلى الخطوة 4 للحصول على مزيد من المعلومات في القائمة تصميم.

- بالنسبة لبرنامج Word 2003 ، انقر فوق القائمة ملفو تصميم ثم انقر فوق علامة التبويب هوامش. انتقل إلى الخطوة 4 للحصول على مزيد من المعلومات في القائمة تصميم.
-

انقر فوق الزر هوامش في المجموعة تصميم. ستظهر قائمة الهوامش المحددة مسبقا. مع طبيعيسيكون لديك هوامش 2.5 سم في جميع أنحاء الصفحة. مع تضييقسيكون لديك هوامش 1.27 سم. باستخدام خيار Office 2003 القياسي ، سيكون لديك هوامش قياسية كما في Word 2003. -
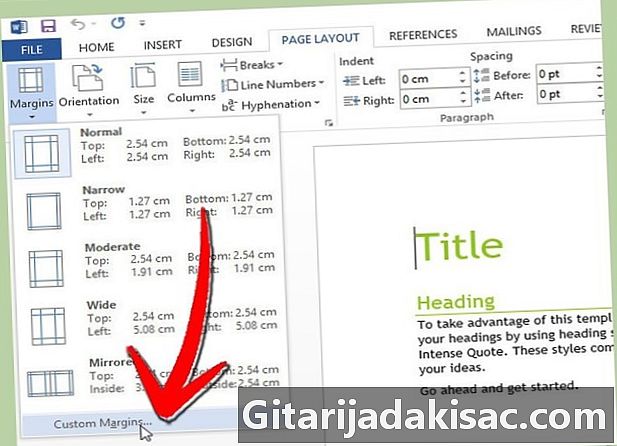
اختر هوامش مخصصة... لتعريفها بنفسك. بالضغط على الهوامش المخصصة ... في الجزء السفلي من القائمة ، سوف تفتح القائمة تصميم. -
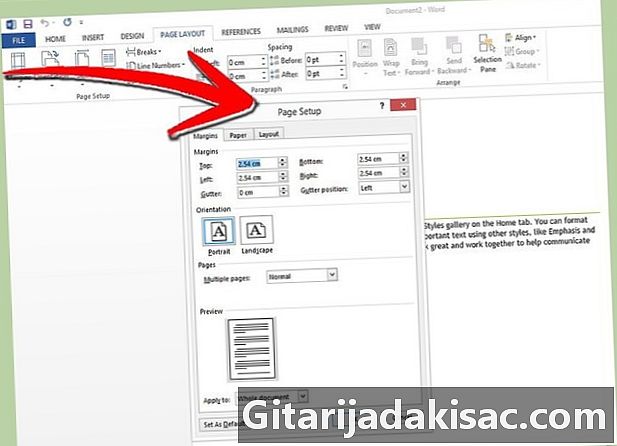
أدخل الهوامش المطلوبة. تأكد من إدخال القيم لجميع جوانب المستند. الهامش تجليد الكتب هي المساحة الإضافية اللازمة عندما يتم ربط المستند. اضغط على حسنا عندما تكون مستعدا.- إذا كنت تريد معرفة شكل الهوامش الجديدة ، فيمكنك استخدام الأداة مسح أو طباعة صفحة.
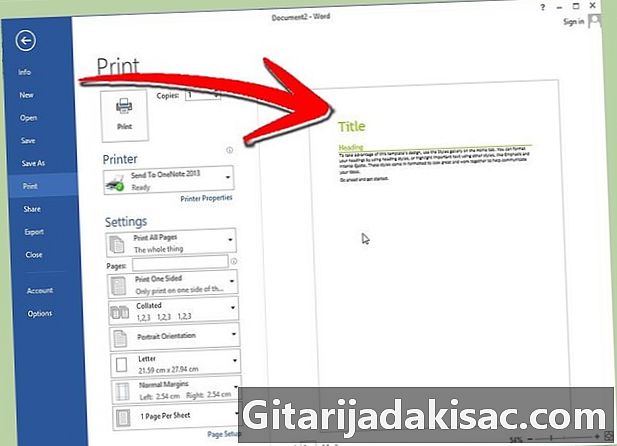
- إذا كنت تريد معرفة شكل الهوامش الجديدة ، فيمكنك استخدام الأداة مسح أو طباعة صفحة.
طريقة 2 من 3: اسحب الهوامش
-
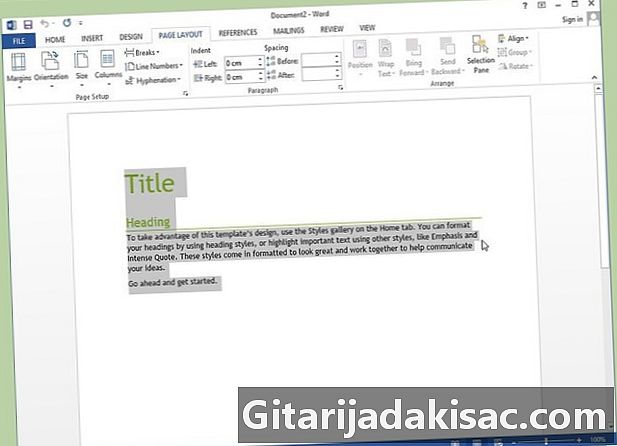
إضغط على السيطرة + الى لتحديد جميع ه. بهذه الطريقة ، ستكون متأكدًا من تغيير هوامش المستند بأكمله ، وليس فقط مكان وجود المؤشر. -

العثور على الهامش. تمثل الأجزاء الرمادية على جانبي المسطرة في وثيقتك سمك الهوامش اليمنى واليسرى.- إذا لم تتمكن من رؤية القاعدة أعلى المستند ، فانقر فوق علامة التبويب الاطلاع على البيانات الشخصية وتحقق من المربع أمام مسطرة في المجموعة إظهار / إخفاء. في Word 2003 ، انقر فوق القائمة عرض وحدد مسطرة.

- إذا لم تتمكن من رؤية القاعدة أعلى المستند ، فانقر فوق علامة التبويب الاطلاع على البيانات الشخصية وتحقق من المربع أمام مسطرة في المجموعة إظهار / إخفاء. في Word 2003 ، انقر فوق القائمة عرض وحدد مسطرة.
-

ضع المؤشر في نهاية جزء رمادي من المسطرة. سترى أن المؤشر يتغير من سهم عادي إلى سهم ذي رأسين. -
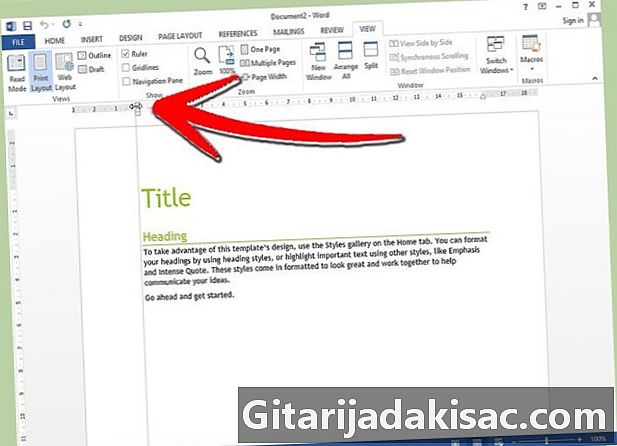
انقر واسحب حتى تحصل على الهامش المطلوب. سيظهر خط يرشدك وسترى أن e سيتكيف تلقائيًا. -
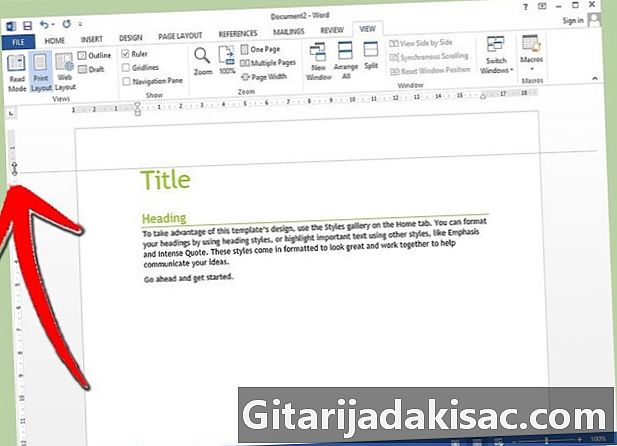
تفعل الشيء نفسه بالنسبة للهوامش صعودا وهبوطا. اتبع نفس الإجراء بالنسبة للهوامش العلوية والسفلية باستخدام المسطرة الرأسية على يسار المستند.- إذا نقرت نقرًا مزدوجًا على المكان الذي يصبح فيه المؤشر سهمًا ذي رأسين ، فستظهر القائمة نفسها الموضحة في الخطوة 4.

- إذا نقرت نقرًا مزدوجًا على المكان الذي يصبح فيه المؤشر سهمًا ذي رأسين ، فستظهر القائمة نفسها الموضحة في الخطوة 4.
طريقة 3 من 3: تغيير هوامش جزء معين
-
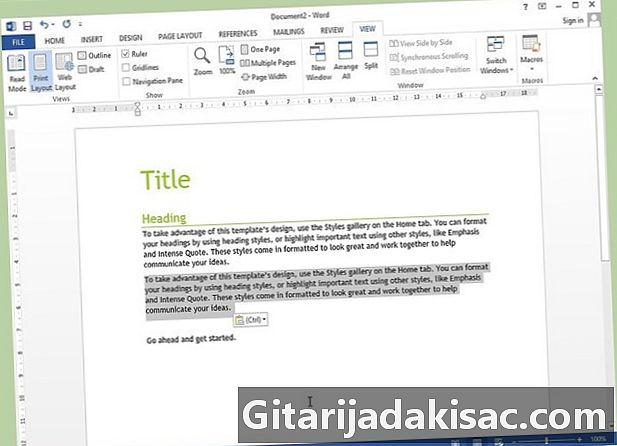
قم بتمييز جزء e الذي تريد تغيير الهوامش له. إذا لم تبرز علامة e ، فستقوم بتغيير هوامش المستند بأكمله.- يمكن أن تكون هذه الطريقة عملية لعدة أسباب: إدخال قصيدة أو خطاب في رواية أو إدخال مقطع مقتبس في رسالة.
-
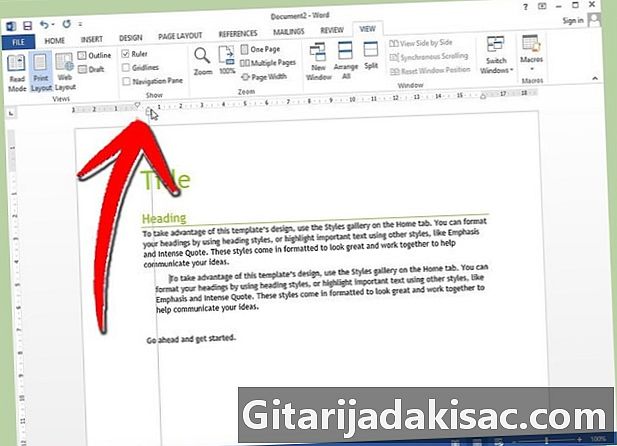
اسحب المثلث السفلي الصغير من المسطرة. عن طريق تحريك هذا المثلث ، ستقوم بضبط السحب. إذا قمت بذلك بشكل صحيح ، فسيتم تغيير هوامش e المميزة فقط ، بينما تبقى بقية الوثيقة كما هي. يمكنك سحب المثلث إلى يمين ويسار الوثيقة لتناسب الهوامش. -

تحقق من أن الهوامش حسب الرغبة. سيتم تغيير هوامش e المميزة فقط. إذا كنت لا تحب النتيجة ، يمكنك استخدام الخيار إلغاء للعودة.
طريقة 4 من 4 مع Microsoft Word 2008 (نظام التشغيل Mac OS X)
-
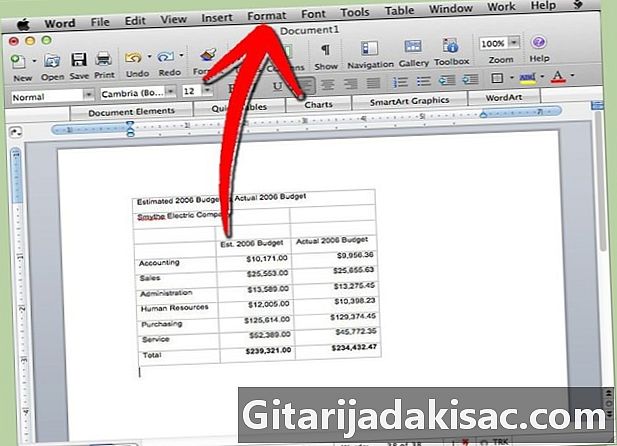
انقر فوق القائمة تصميم في الجزء العلوي من الشاشة. هذه هي القائمة الخامسة من اليسار. -
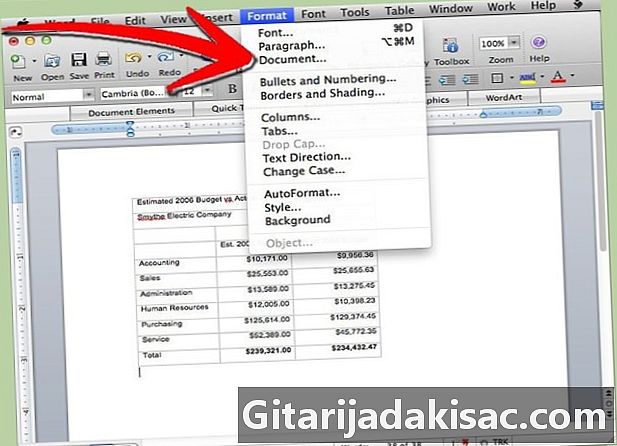
اختر وثيقة. هذا هو الخيار الثالث من الأعلى. -

أدخل الهوامش التي تريدها لأعلى ولأسفل ولليسار ولليمين. الهامش تجليد الكتب هي المساحة الإضافية اللازمة عندما يتم ربط المستند.- اضغط على حسنا عندما تكون مستعدا.

- اضغط على حسنا عندما تكون مستعدا.

- لا تلعب كثيرًا بهوامش الأطروحات الأكاديمية حتى تجعلها تبدو أطول أو أقصر مما ينبغي. إنه شيء معروف للمعلمين.
- إذا قررت تغيير الهوامش على سيرتك الذاتية ، على سبيل المثال ، بحيث يسير كل شيء على ورقة ، فهو حل مقبول (بدون مبالغة).
- إذا تركت هامشًا أقل من 0.60 سم ، فقد ترى أجزاء من e مقطوعة للطباعة.
- الهوامش الجيدة هي علامة على الاحتراف. إذا قمت بإجراء أطروحة ذات هوامش سيئة ، فقد لا يكون لديك انطباع جيد.