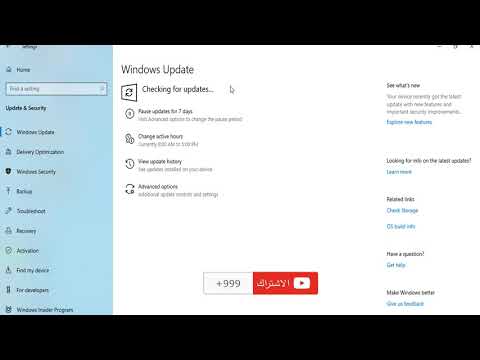
المحتوى
- مراحل
- طريقة 1 من 3: تحديث ويندوز 10
- الطريقة الثانية تغيير تفضيلات تحديث نظام التشغيل Windows 10
- طريقة 3 تحديث ويندوز 7
للاستفادة من أحدث الميزات ولأسباب تتعلق بالأمان ، يمكنك تحديث Windows بمساعدة معالج التحديث. يتم تثبيت معظم التحديثات تلقائيًا في نظام التشغيل Windows 10 ، ولكن يمكنك بدء العملية يدويًا لمعرفة ما إذا كانت أي تحديثات تتطلب انتباهك أم لا.
مراحل
طريقة 1 من 3: تحديث ويندوز 10
-

اضغط على بداية
. يوجد هذا الزر عادةً في أسفل يسار الشاشة.- يبحث Windows بانتظام عن التحديثات ويقوم بتثبيتها تلقائيًا. ومع ذلك ، يمكنك استخدام هذه الطريقة للعثور على التحديثات المنشورة منذ آخر عملية بحث.
- بمجرد أن يقوم Windows بتثبيت تحديث تلقائي ، ستتم مطالبتك بإعادة تشغيل جهاز الكمبيوتر الخاص بك. إذا رأيت شخصًا يطلب منك إعادة تشغيل جهازك (أو جدولة إعادة تشغيل) ، فاتبع الإرشادات التي تظهر على الشاشة للقيام بذلك.
-

اختر الإعدادات
. هذا الخيار في أسفل القائمة. -

اختار التحديث والأمن. هذا هو الخيار مع 2 السهام المنحنية. -

اضغط على ابحث عن التحديثات. الخيار ابحث عن التحديثات في الجزء العلوي في اللوحة اليمنى. اضغط عليها للبحث عن التحديثات.- إذا لم يكن هناك تحديث متوفر ، فسترى تحديثًا يقول "Windows محدث".
- إذا كانت هناك تحديثات متوفرة ، سيتم تنزيلها تلقائيًا. ستظهر العملية في الجزء الأيسر ضمن "تتوفر تحديثات".
- اترك هذه النافذة مفتوحة حتى نهاية التحديث لمعرفة ما إذا كنت بحاجة إلى إعادة تشغيل جهاز الكمبيوتر الخاص بك.
-

أعد تشغيل الكمبيوتر. إذا رأيت أحد التحديثات بعد تثبيت التحديث يخبرك أن هناك حاجة إلى إعادة تشغيل الكمبيوتر ، فأعد تشغيل الكمبيوتر فورًا أو قم بجدولة إعادة التشغيل لاحقًا.- إذا اخترت إعادة تشغيل جهاز الكمبيوتر الخاص بك على الفور ، احفظ المهام الحالية الخاصة بك ، أغلق جميع التطبيقات ، ثم انقر فوق أعد التشغيل الآن (على النافذة تحديث ويندوز).
- لجدولة إعادة التشغيل ، انقر فوق جدولة إعادة التشغيل (على النافذة تحديث ويندوز) ، حرك المفتاح في الموضع واحد (أزرق) ثم اختر وقتًا لن تحتاج فيه إلى جهاز الكمبيوتر الخاص بك.
-

ابحث عن حل للمشاكل. إذا فشل التحديث أو تلقيت خطأ ، فجرب النصائح أدناه.- تأكد من اتصال الكمبيوتر بالإنترنت.
- حاول إعادة تشغيل جهاز الكمبيوتر وتشغيل أداة التحديث مرة أخرى.
- في حالة استمرار فشل التحديث ، ارجع إلى الإعدادات → التحديث والأمان ثم انقر فوق حل المشاكل في اللوحة اليسرى. اضغط على تحديث ويندوز تحت أن تكون جاهزة للعمل ثم اتبع التعليمات التي تظهر على الشاشة لحل المشكلة.
الطريقة الثانية تغيير تفضيلات تحديث نظام التشغيل Windows 10
-

اضغط على بداية
. الزر بداية في أسفل يسار الشاشة.- يقوم Windows تلقائيًا بتثبيت معظم التحديثات ، ولكن يمكنك التحكم في كيفية حدوثها. استخدم هذه الطريقة لضبط التحديثات التي تعمل في الخلفية.
-

الذهاب في الإعدادات
. هذا الخيار في أسفل القائمة. -

اختر التحديث والأمن. يشبه رمز ترخيص هذا الخيار سهمين منحنين. -

اضغط على خيارات متقدمة. خيارات متقدمة في الجزء السفلي في اللوحة اليمنى. -

تغيير تفضيلات التحديث الخاص بك. استخدام مفاتيح تحت خيارات التحديث لتغيير تفضيلات التحديث الخاصة بك.- أعلمني بالتحديثات على منتجات Microsoft الأخرى عندما أقوم بتحديث Windows. قم بتشغيل رمز التبديل هذا إذا كنت تريد أن يبحث Windows Update عن تحديثات لمنتجات مثل Office أو Edge أو Visio.
- قم بتنزيل التحديثات تلقائيًا حتى من خلال اتصالات البيانات المحدودة. إذا كانت فاتورة الاتصال بالإنترنت تستند إلى مقدار البيانات المستهلكة ، فاترك هذا الخيار معطلًا (رمادي). إذا تم تعطيل هذا الخيار ، فسيتم إخطارك بالتحديثات الجديدة ، ولكن لن يتم تنزيلها إلا إذا سمحت بذلك.
- سنقوم بنشر تذكير عندما نكون على وشك إعادة التشغيل (في بعض الشاشات سيكون لديك عرض إشعار عندما يتطلب جهاز الكمبيوتر الخاص بك إعادة تشغيل لإكمال التحديث). لمشاهدة المزيد من إعلامات إعادة التشغيل ، قم بتمكين هذه الميزة. يوصى بتمكين هذا الخيار لمنع Windows من إعادة تشغيل الكمبيوتر بشكل غير متوقع دون إخطارك.
-

انقر فوق الزر الخلفي. زر العودة في الجزء العلوي الأيسر من النافذة. انقر فوقه للعودة إلى نافذة Windows Update. -

اختر تغيير ساعات النشاط. هذا الخيار موجود في الجزء الأيسر أعلاه عرض تاريخ التحديثات. -

اختر الساعات التي تكون فيها أكثر نشاطًا. نظرًا لأن Windows يحتاج إلى إعادة تشغيل جهاز الكمبيوتر الخاص بك بعد تثبيت بعض التحديثات الهامة ، فأنت بحاجة إلى التأكد من عدم حدوث ذلك عندما تفعل شيئًا مهمًا. حدد أوقات البداية والنهاية (الحد الأقصى هو 18 ساعة) ثم انقر فوق سجل.
طريقة 3 تحديث ويندوز 7
-

افتح قائمة التمهيد. انقر فوق الزر بداية أسفل اليسار من الشاشة. -

اضغط على جميع البرامج. سيتم عرض قائمة بجميع التطبيقات. -

اختر تحديث ويندوز. سيتم فتح أداة Windows Update. -

اختار ابحث عن التحديثات. انتظر حتى تعثر أداة Windows Update على التحديثات التي لم تقم بتثبيتها. -

اضغط على تثبيت التحديثات. إذا وجد Windows تحديثات ليتم تثبيتها ، فسترى عدد التحديثات المتوفرة في أعلى النافذة. اضغط على تثبيت التحديثات لبدء التثبيت. -

اتبع التعليمات التي تظهر على الشاشة. تتطلب معظم التحديثات إعادة تشغيل الكمبيوتر لإكمال التثبيت. بمجرد إعادة التشغيل ، سيتم تحديث جهازك.- اعتمادًا على أنواع التحديثات المتاحة ، قد تحتاج إلى تشغيل أداة التحديث مرة أخرى لإكمال التثبيت. راقب منطقة الإعلام (المنطقة التي توجد بها الساعة) بعد إعادة تشغيل الكمبيوتر. إذا رأيت أحد التحديثات التي تشير إلى ضرورة تثبيت التحديثات (أو رمز درع أصفر أو أحمر مع "الداخل") ، فانقر فوقها واتبع الإرشادات التي تظهر على الشاشة.