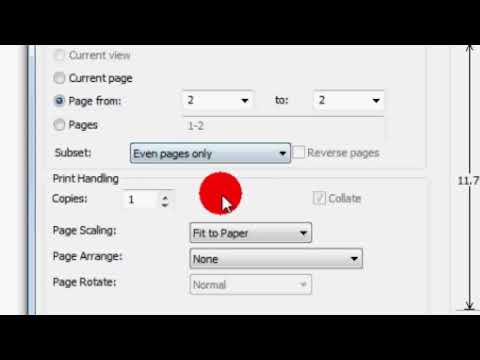
المحتوى
في هذه المقالة: اطبع PDF ما يجب القيام به عندما لا يطبع PDF المراجع
تعد ملفات PDF ممتازة لحماية تكامل المستند ، لكنها معقدة أيضًا عندما يتعلق الأمر بالطباعة. قبل أن تتمكن من طباعة PDF ، يجب أن تكون قادرًا على فتحه. انظر الخطوة الأولى أدناه لمعرفة كيفية القيام بذلك وقراءة الخطوة التالية للحصول على المشورة إذا كنت تواجه حالات صعبة.
مراحل
الجزء 1 طباعة قوات الدفاع الشعبي
-
قم بتنزيل قارئ PDF. يوفر Adobe قارئًا مجانيًا يمكن تنزيله من موقعه على الويب. يمكنك أيضًا تنزيل القراء من مطورين آخرين. إذا كنت لا تفضل تنزيل قارئ ، فإن معظم المتصفحات تفتح ملفات PDF في نافذة. -
افتح ملف PDF. استخدم قارئًا لفتح ملف PDF أو ، في حالة فتحه في مستعرض ، اسحب الملف إلى نافذة. -
اضغط على ملفو طباعة. سيتم فتح نافذة جديدة وإظهار العديد من الخيارات. بعض القراء والمتصفحات وضع زر طباعة متاح في أعلى أو أسفل المستند ، دون الحاجة إلى فتح القائمة ملف. -
حدد طابعتك. سيتيح لك مربع حوار الطابعة اختيار الطابعة التي ستتم طباعتها. هذه خطوة مهمة بشكل خاص إذا كنت في بيئة بها أكثر من طابعة.- تحقق من أن الطابعة التي حددتها متصلة مباشرة بالكمبيوتر أو الشبكة التي تستخدمها وأنه قيد التشغيل.
- يجب أن تحتوي الطابعة على ورق كافي.
-
حدد مدى الطباعة. إذا كان PDF الخاص بك يحتوي على صفحات متعددة وتحتاج إلى طباعة عدد قليل فقط ، استخدم نطاق الصفحة أو صفحات في مربع الحوار الطابعة. -
اضبط الخيارات المتقدمة للطباعة. للوصول إلى خيارات الطباعة المتقدمة ، اضغط على الزر خصائص. ستكون قادرًا على اتخاذ عدد من الخيارات المتعلقة بالتخطيط والإنهاء والميزات الأخرى لملف PDF. بالإضافة إلى ذلك ، يشير إلى ما إذا كنت تريد طباعته بالألوان أو بالأبيض والأسود.- يعتمد موقع هذه الميزات على البرنامج الذي تستخدمه لفتح ملف PDF.
- في Adobe Reader ، يمكن طباعة الغلاف الأمامي والغطاء الخلفي من علامة التبويب وضع الغطاء. بالإضافة إلى ذلك ، يمكنك حفظ الحبر عن طريق تنشيط الخيار حفظ الحبر في القسم جودة. هذا سوف يقلل قليلا من جودة الطباعة النهائية. يمكنك أيضًا تقليل استهلاك الورق عن طريق الطباعة على كلا الجانبين باستخدام الخيار مراء في علامة التبويب تصميم قسم نوع.
-
طباعة المستند الخاص بك. عندما تختار جميع الخيارات ، يمكنك البدء في الطباعة بالنقر فوق الزر طباعة. يتم وضع المستند قيد الانتظار للطباعة.
الجزء 2 ماذا تفعل عندما لا تتم طباعة PDF
-
تحقق الطابعة الخاصة بك. قبل محاولة حل المشكلة في البرنامج ، تأكد من توصيل طابعتك وأن هناك ما يكفي من الحبر والورق للطباعة. يمكن أن يكون انحشار الورق هو السبب أيضًا. -
جرب وثيقة أخرى. حاول طباعة شيء غير PDF ، مثل مستند Word. إذا تمت طباعة هذا المستند دون مشاكل ، فمن الرهان الآمن أن ملف PDF هو سبب مخاوفك. إذا لم يكن مستند Word يريد الطباعة ، فمن المحتمل أن تكون الطابعة معطلة. -
تحديث برامج تشغيل الطابعة. بعض الطابعات غير متوافقة مع ملفات PDF قبل التحديث. انتقل إلى موقع الشركة المصنعة للطابعة وابحث عن الطراز الخاص بك في القسم مساعدة. ابحث عن أحدث برامج التشغيل وتثبيتها. -
جرب طابعة أخرى. حاول طباعة ملف PDF باستخدام طابعة أخرى. قد يحل هذا المشكلة إذا كانت الطابعة الأولى غير متوافقة ببساطة. -
تحويل PDF إلى تنسيق آخر. إذا لم يفلح أي شيء ، فحاول تحويل PDF إلى تنسيق صورة. يجب ألا تواجه الطابعة أي مشاكل مع هذا النوع من الملفات. لمعرفة كيفية تحويل PDF ، راجع هذا الدليل.