
المحتوى
- مراحل
- الطريقة الأولى استيراد البيانات من جدول بيانات إلى جدول بيانات
- الطريقة الثانية استيراد البيانات من جدول بيانات آخر
هل تتساءل عن كيفية استيراد البيانات من جدول بيانات خارجي أو جدول بيانات Google Sheets إلى جدول بيانات Google Sheets. لاستيراد البيانات من مستند خارجي ، تحتاج إلى عنوان URL (عنوان الإنترنت) للملف الذي تريد استيراد البيانات منه.
مراحل
الطريقة الأولى استيراد البيانات من جدول بيانات إلى جدول بيانات
-
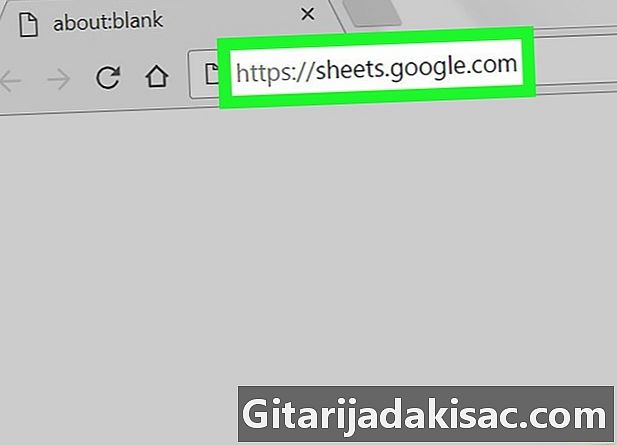
موعد على هذا الرابط من متصفحك إذا قمت بتسجيل الدخول إلى حساب Google الخاص بك ، فسترى قائمة من جداول بيانات Google المرتبطة بحسابك.- قم بتسجيل الدخول إلى حسابك إذا لم يتم ذلك تلقائيًا.
-
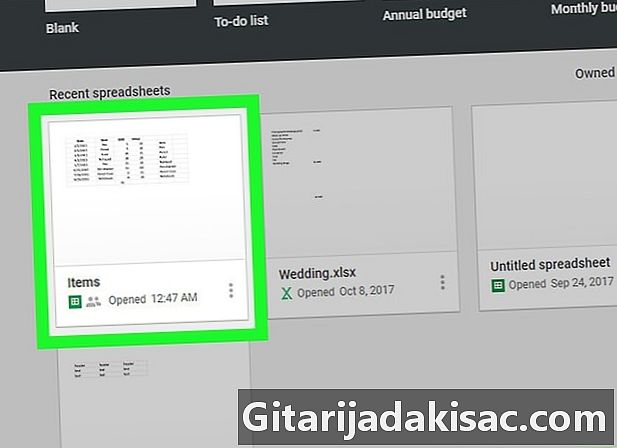
انقر فوق جدول بيانات Google. سيؤدي هذا إلى فتح جدول البيانات الذي ستعمل عليه.- يمكنك أيضًا إنشاء مستند جديد بالنقر فوق

.
- يمكنك أيضًا إنشاء مستند جديد بالنقر فوق
-
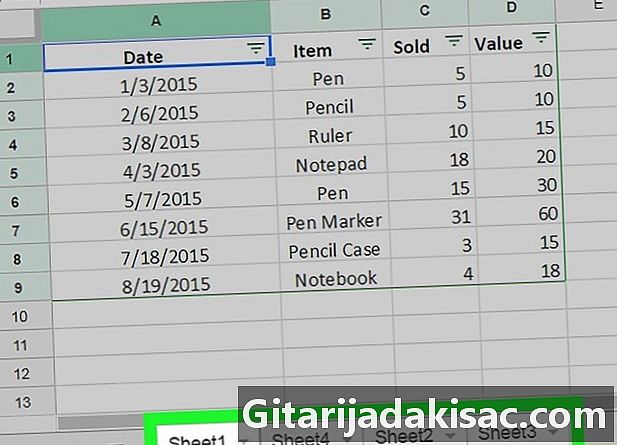
افتح المستند الذي تريد استيراد البيانات فيه. من بين علامات التبويب الموجودة أسفل المستند ، انقر فوق علامة التبويب المقابلة للورقة التي سيتم استيراد البيانات بها.- إذا كان جدول البيانات الخاص بك لا يحتوي على أوراق عمل متعددة ، فانقر فوق + أسفل يسار المستند.
-

حدد خلية. انقر فوق الخلية التي تريد استيراد البيانات إليها. هذا سوف تسليط الضوء عليه. -
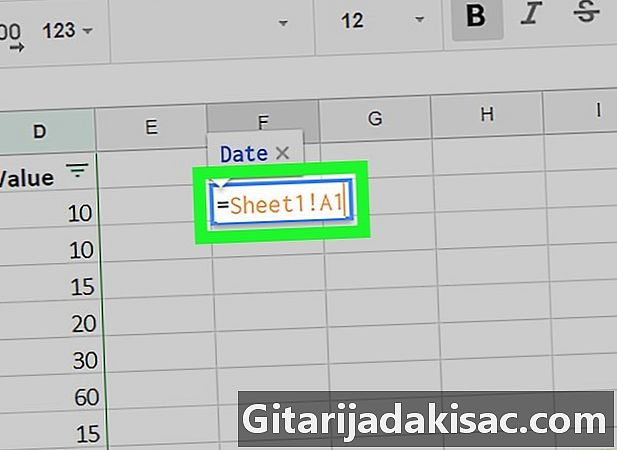
نوع = SHEET1! A1 في الخلية. في مكان ورقة 1 اكتب اسم صفحتك واستبدلها A1 بواسطة الخلية لنسخ. يجب أن تحتوي صيغة الحساب على: اسم الورقة ونقطة التعجب ومرجع الخلية المراد نسخها.- إذا كان اسم الورقة الخاصة بك يحتوي على مسافات أو رموز ، ضعها مع الفواصل العليا. على سبيل المثال ، إذا كنت تريد نسخ الخلية A1 من ورقة تسمى ورقة الميزانية $$$,
سوف صيغة الخاص بك يكون = الميزانية ورقة $$$! A1
- إذا كان اسم الورقة الخاصة بك يحتوي على مسافات أو رموز ، ضعها مع الفواصل العليا. على سبيل المثال ، إذا كنت تريد نسخ الخلية A1 من ورقة تسمى ورقة الميزانية $$$,
-
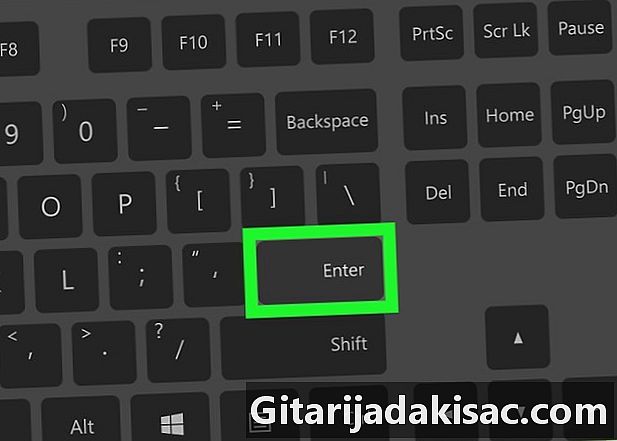
إضغط على دخول. سيؤدي هذا إلى تشغيل الصيغة واستخراج البيانات من الورقة المحددة. -
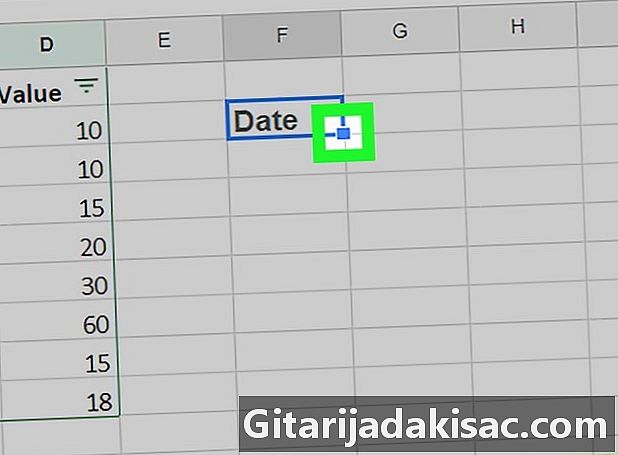
اسحب المقبض الأزرق لنسخ الخلايا المجاورة. إذا كنت ترغب في استيراد خلايا أخرى من نفس الورقة ، فانقر المربع الأزرق واسحبه في الركن الأيمن السفلي من الخلية المميزة. بعد ذلك ، قم بتمديد التحديد لأسفل أو جنبًا لنسخ الخلايا الأخرى.
الطريقة الثانية استيراد البيانات من جدول بيانات آخر
-
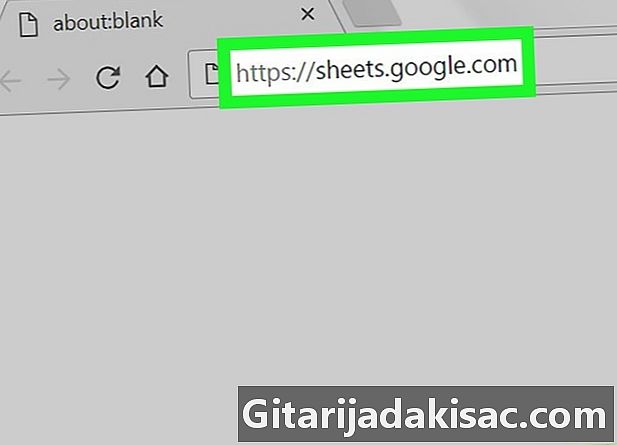
اراك على هذا الرابط من متصفحك إذا قمت بتسجيل الدخول إلى حساب Google الخاص بك ، فسترى قائمة من جداول بيانات Google المرتبطة بحسابك.- قم بتسجيل الدخول إلى حسابك إذا لم يتم ذلك تلقائيًا.
-

افتح جدول البيانات الذي تريد استيراد البيانات منه. انقر على جدول البيانات حيث سيتم استخراج البيانات. -
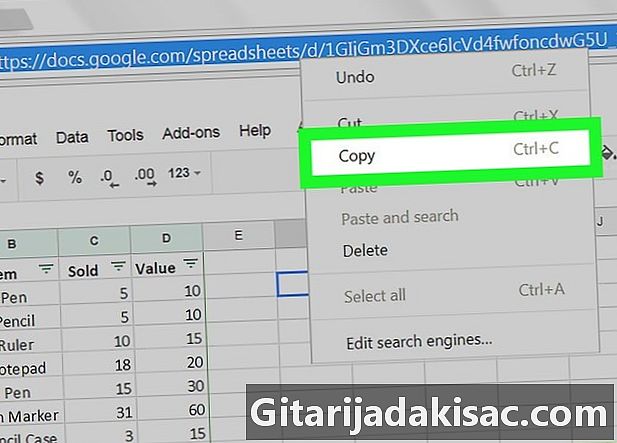
انقر بزر الماوس الأيمن على عنوان URL واختر نسخة. بمجرد فتح جدول البيانات ، انقر بزر الماوس الأيمن في شريط العنوان في متصفحك لتمييزه ، ثم حدد نسخة في القائمة المنسدلة.- إذا كنت تستخدم جهاز Mac مع لوحة التتبع أو الماوس السحري (الماوس السحري) ، انقر بإصبعين أو امسك سيطرة ومحاكاة نقرة صحيحة.
-
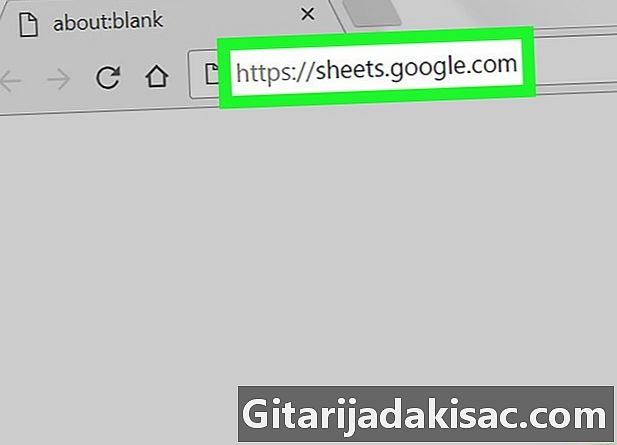
افتح جدول البيانات الذي تريد استيراد البيانات فيه. في علامة تبويب أو نافذة جديدة ، انتقل إلى جداول بيانات Google وانقر على جدول البيانات حيث سيتم استيراد البيانات. -

حدد خلية. انقر فوق الخلية التي تريد استيراد البيانات إليها. هذا سوف تسليط الضوء عليه. -

اكتب في الخلية الصيغة التالية.
= IMPORTRANGE ("مفتاح المحفظة" ، "الورقة 1! A1: B14")
في مكان clé_feuille، الصق العنوان الذي تم نسخه مسبقًا وبدلاً من ! SHEET1 A1: B14، اكتب اسم ونطاق الخلايا التي تريد استيرادها. يجب أن تحتوي الصيغة على: علامة المساواة ، وكلمة IMPORTRANGE بالأحرف الكبيرة ، وقوس الافتتاح ، وعلامة اقتباس "، وعنوان الإنترنت لجدول البيانات ، وعلامة اقتباس" ، فاصلة ، علامة اقتباس "، اسم الورقة حساب ، علامة تعجب ، مرجع الخلية الأولى في النطاق ، نقطتين ، مرجع الخلية الأخيرة في النطاق ، علامات اقتباس "وأخيراً ، قوس إغلاق.- للصق عنوان URL ، يمكنك النقر بزر الماوس الأيمن وتحديده لصق أو الضغط السيطرة+V تحت ويندوز أو ⌘ القيادة+V تحت ماك.
-
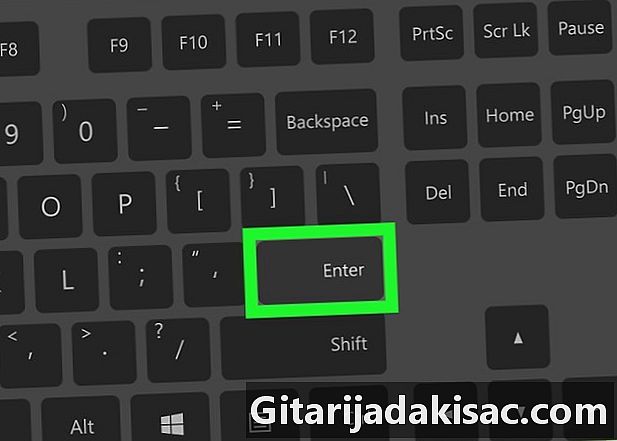
إضغط على دخول. سيؤدي ذلك إلى تنفيذ الصيغة واستيراد البيانات من ورقة العمل الأخرى. -
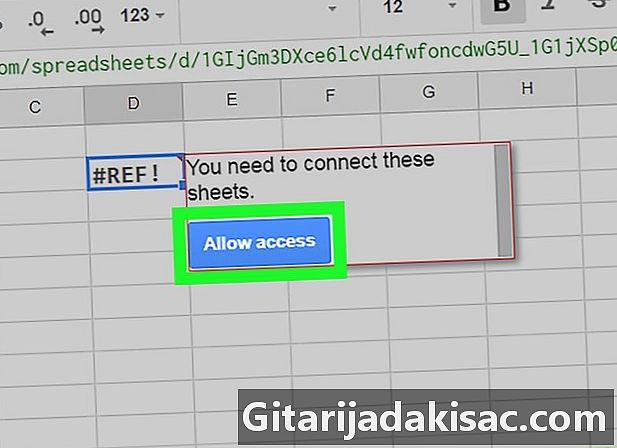
اضغط على السماح بالوصول في النافذة التي ستفتح. إذا كانت هذه هي المرة الأولى التي تقوم فيها باستيراد بيانات من جدول بيانات آخر ، فسيظهر طلب تفويض. سيتم الآن استيراد بياناتك إلى جدول البيانات الخاص بك.