
المحتوى
- مراحل
- جزء 1 باستخدام موجه الأوامر
- جزء 2 من 2: استخدام ProduKey
- الجزء 3 استرداد مفتاح من جهاز كمبيوتر خارج الخدمة
إذا كنت بحاجة إلى مفتاح Windows ، فيمكنك العثور عليه باستخدام موجه الأوامر. يمكنك أيضًا استخدام ProduKey ، وهو برنامج مجاني. يسمح لك هذا الأخير أيضًا باستخراج مفتاح المنتج من القرص الصلب لجهاز الكمبيوتر الذي لم يعد يعمل. إذا قمت بالترقية إلى Windows 10 خلال الفترة التجريبية ، فليس لديك مفتاح منتج ، لكن لديك ترخيصًا رقميًا يمكنك الوصول إليه من خلال تسجيل الدخول إلى حساب Microsoft الخاص بك على جهاز كمبيوتر جديد.
مراحل
جزء 1 باستخدام موجه الأوامر
- افتح القائمة بداية

. انقر على شعار Windows في الركن الأيسر السفلي من الشاشة. -

ابحث عن الاوامر نوع موجه الأوامر في مجال البحث. سيبدأ هذا البحث عن برنامج موجه الأوامر. -

افتح موجه الأوامر. اضغط على
موجه الأوامر. يمثل البرنامج صندوق أسود في أعلى القائمة بداية. هذا سيطلق البرنامج.- يجب عليك تسجيل الدخول تحت حساب المسؤول لاستعادة المفتاح الخاص بك باستخدام هذه الطريقة.
-

أدخل رمز الاسترداد. بمجرد دخولك في موجه الأوامر ، اكتب الكود التالي:مسار wmic softwarelicensingservice الحصول على OA3xOriginalProductKey. ثم ، اضغط دخول. -
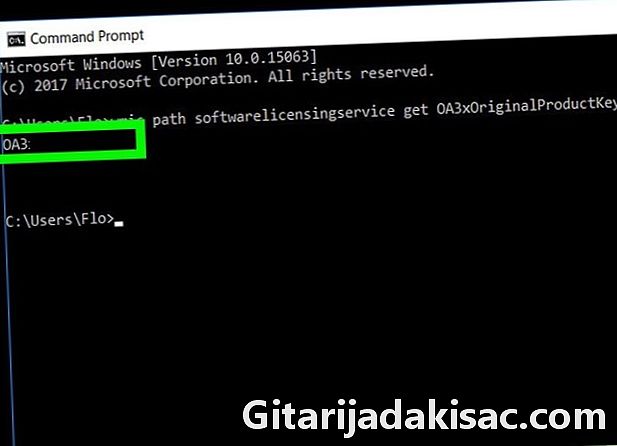
اكتب مفتاحك يجب أن ترى رمزًا مكونًا من 25 حرفًا ، أسفل الأمر الذي أدخلته للتو. هذا هو مفتاح المنتج الخاص بك.- التقط لقطة شاشة أو اكتبها في مكان ما للتأكد من أنه يمكنك العثور عليها عند الحاجة إليها.
- إذا لم يعمل هذا الأمر ، فستحتاج إلى استخدام ProduKey لاستعادة مفتاح المنتج الخاص بك.
جزء 2 من 2: استخدام ProduKey
-

افتح الصفحة Produkey. انتقل إلى موقع Produkey باستخدام جهاز كمبيوتر يعمل بشكل جيد. -
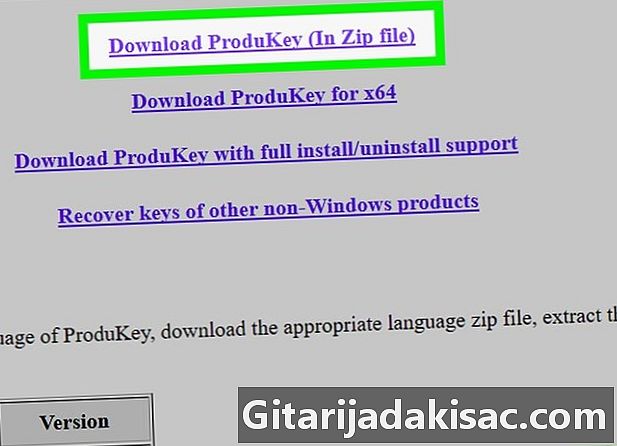
تحميل Produkey. قم بالتمرير لأسفل الصفحة وانقر فوق تنزيل ProduKey (في ملف مضغوط). الزر موجود في أسفل الصفحة. بالقيام بذلك ، سوف تبدأ في تنزيل ملف ZIP ، الذي يحتوي على Produkey ، على جهاز الكمبيوتر الخاص بك. -

افتح المجلد Produkey. انقر مرتين على ملف ZIP الذي قمت بتنزيله للتو. إنه في مجلد التنزيل الذي حددته (على سبيل المثال ، مكتب). -
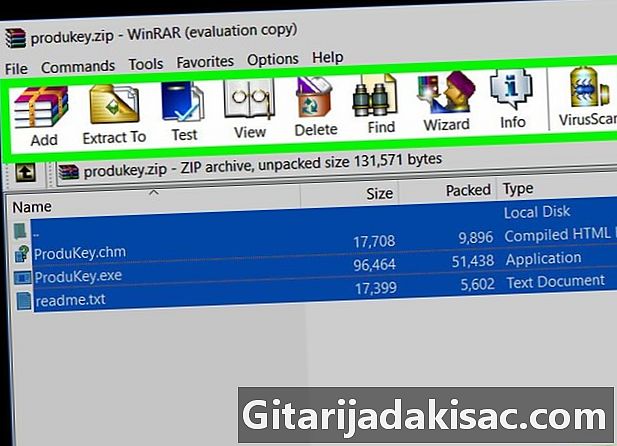
انقر فوق علامة التبويب مقتطف. إنه في الجزء العلوي من النافذة. سيظهر شريط الأدوات تحت علامة تبويب مقتطف. -

اضغط على استخراج جميع. الخيار في أقصى يمين شريط الأدوات. ستظهر نافذة منبثقة. -
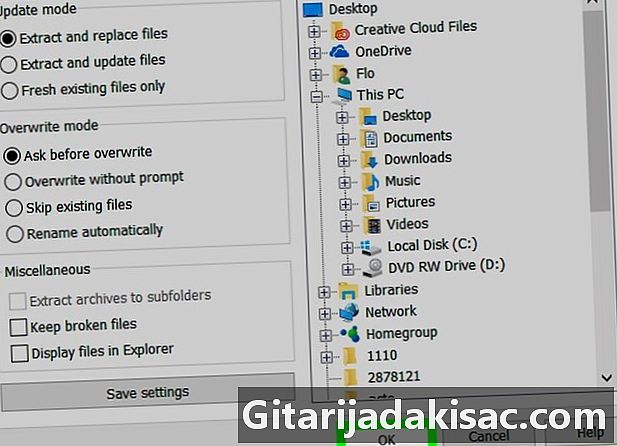
اضغط على مقتطف. الزر موجود في أسفل النافذة ، بالنقر فوقه ، ستقوم بإلغاء ضغط المجلد والملفات التي يحتوي عليها. بمجرد فك الضغط ، سيتم عرض محتوياته في نافذة جديدة. -

انقر مرتين على ProduKey. يمثل ترخيص البرنامج مفتاحًا. سيتم تشغيل البرنامج وسترى مفتاح المنتج المكون من 25 حرفًا على يمين اسم محرك الأقراص الثابتة.- التقط لقطة شاشة أو اكتبها في مكان ما للتأكد من أنه يمكنك العثور عليها عند الحاجة إليها.
الجزء 3 استرداد مفتاح من جهاز كمبيوتر خارج الخدمة
-

استعادة القرص الصلب. ستحتاج إلى إزالة القرص الصلب من الكمبيوتر الذي لم يعد يعمل وتوصيله بجهاز كمبيوتر آخر. بعد إزالة محرك الأقراص ، قم بتوصيله بمحول وتوصيله بجهاز كمبيوتر آخر يعمل.- اعتمادًا على اتصال القرص الصلب ، ستحتاج إلى محول IDE أو SATA. يحتوي قرص IDE على موصل كبير يبلغ طوله عدة سنتيمترات بينما يحتوي قرص SATA على موصل صغير يبلغ حوالي 1.5 سم.
-

بدء Produkey. يجب أن تكون قد قمت بالفعل بتنزيل Produkey كما هو موضح في الخطوة السابقة. إذا لم يكن الأمر كذلك ، فقم بتنزيله قبل المتابعة. -

اضغط على ملف (ملف). الزر موجود في الركن الأيسر العلوي من نافذة Produkey. هذا سوف يطرح القائمة المنسدلة. -
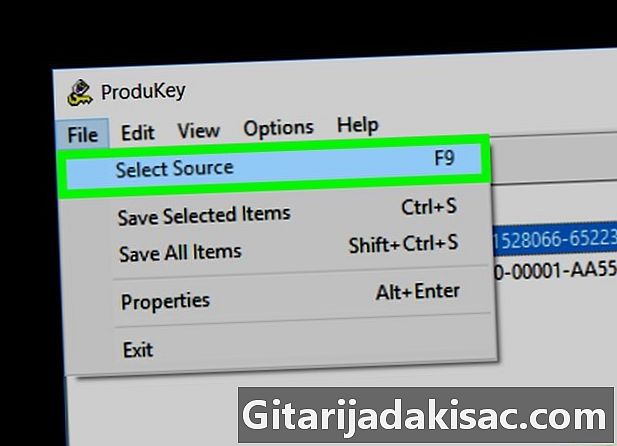
اضغط على اختر المصدر (حدد المصدر). هذا هو الخيار الأول في القائمة المنسدلة. سوف تظهر نافذة جديدة بعد ذلك. -
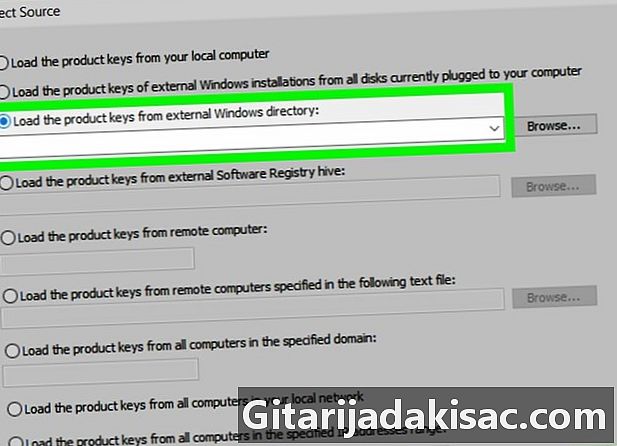
حدد الخيار المقابل. للقيام بذلك ، حدد المربع قم بتحميل مفاتيح المنتج من دليل Windows الخارجي (قم بتحميل المفتاح من دليل Windows خارجي). الخيار موجود في الجزء العلوي من النافذة. -

اضغط على تصفح ... (استعراض). الزر موجود على يمين الحقل e. -
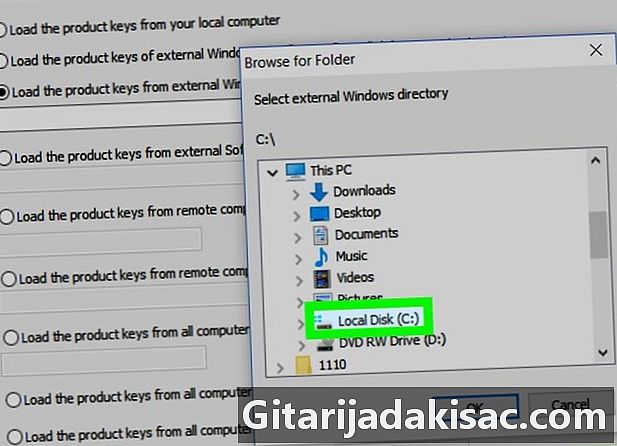
حدد القرص الصلب. ابحث عن القرص الصلب في القائمة ، ثم حدده بالنقر فوقه مرة واحدة.- قد تحتاج للنقر هذا الكمبيوتر لعرض قائمة محركات الأقراص الصلبة الحالية.
-
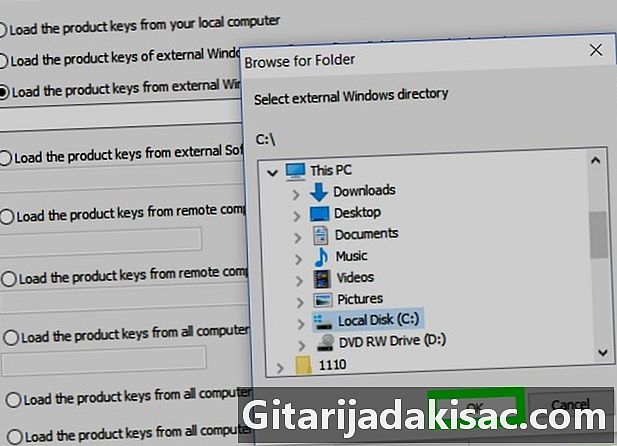
اضغط على حسنا. الزر موجود في أسفل نافذة التنقل ، وبعد ذلك ، ستغلق النافذة نفسها. -
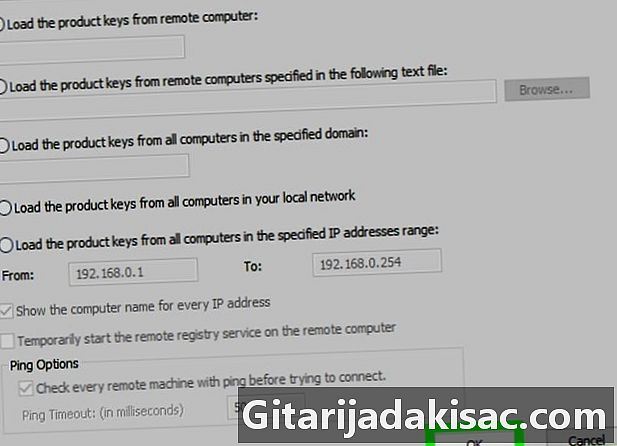
انقر مرة أخرى على حسنا. الزر موجود في أسفل يمين النافذة. -
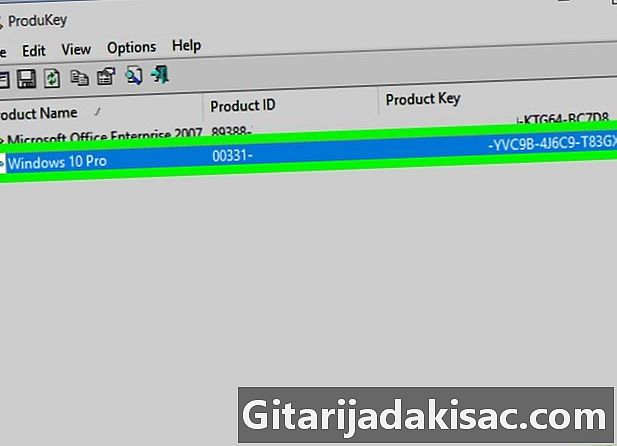
اكتب مفتاح المنتج الخاص بك. يجب أن تشاهد مفتاح المنتج المكون من 25 حرفًا على يمين اسم محرك الأقراص الثابتة. هذا هو مفتاح منتج Windows للكمبيوتر الذي لم يعد يعمل.- التقط لقطة شاشة أو اكتبها في مكان ما للتأكد من أنه يمكنك العثور عليها عند الحاجة إليها.
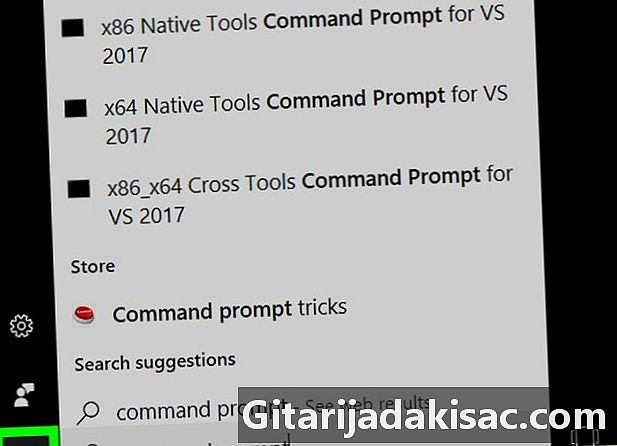
- قد يكون مفتاح Windows موجودًا أيضًا على القرص المضغوط الخاص بالتثبيت أو في عبوة الكمبيوتر. يمكن أن يكون أيضًا على لاصق عالق على الكمبيوتر أو في حجرة البطارية.
- في بعض أجهزة الكمبيوتر ، يؤدي تنزيل Produkey أو تشغيله إلى تنبيه الفيروسات. وذلك لأن Produkey يمكنه الوصول إلى مفتاح المنتج الخاص بك ، لكنه ليس خطيرًا. من اللحظة التي قمت بتنزيل Produkey من الموقع الرسمي ، يمكنك تجاهل هذا التنبيه.
- إذا كنت بحاجة إلى استخراج قرص صلب من جهاز كمبيوتر ، فاحرص على الحذر الشديد. من الأفضل أن تطلب من أحد المحترفين إجراء هذه العملية.
- يتعارض استخدام مفتاح منتج تابع لجهة أخرى لتنشيط إصدار Windows الخاص بك مع شروط استخدام Microsoft.