
المحتوى
كُتب هذا المقال بالتعاون مع المحررين والباحثين المؤهلين لضمان دقة واكتمال المحتوى.يقوم فريق إدارة المحتوى في بفحص عمل فريق التحرير بعناية لضمان توافق كل عنصر مع معايير الجودة العالية لدينا.
سواء للاستخدام الشخصي أو لإظهاره لصديق ، يمكنك التقاط لقطات شاشة من شاشتك مع OneNote 2016 ، وهي أداة مضمنة في Microsoft Office for Windows. لا يمكنك التقاط مباشرة في OneNote for Mac أو في الإصدار المجاني من OneNote المضمّن في Windows 10. ومع ذلك ، يمكنك القيام بذلك يدويًا على جهاز الكمبيوتر الخاص بك وإضافتها إلى OneNote كصور.
مراحل
طريقة 1 من 3:
استخدم شريط القوائم
- 7 اضغط على إرسال إلى الموقع المحدد. سيتم فتح الصفحة المحددة في OneNote وسيتم لصق لقطة الشاشة عليها.
- إذا كنت تريد ، يمكنك ببساطة النقر فوق نسخ إلى الحافظة لحفظ الالتقاط إلى الحافظة الخاصة بك ولصقه في مكان آخر.
- في بعض إصدارات OneNote ، يؤدي استخدام اختصارات لوحة المفاتيح تلقائيًا إلى حفظ التقاط الشاشة إلى الحافظة دون فتح نافذة.
نصيحة
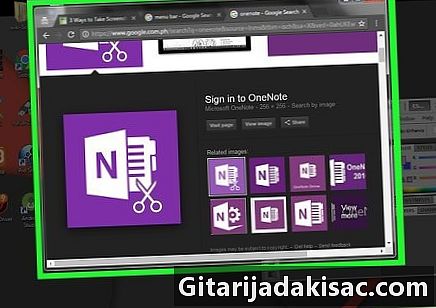
- سيحتفظ OneNote بلقطات الشاشة الأخيرة في شريط الأدوات على يمين النافذة.
تحذيرات
- إذا لم تقم بتصغير الإطارات الأخرى قبل التقاط لقطة شاشة ، فلن يتم تصغيرها كـ OneNote.
- تطبيق OneNote المنفصل على Windows 10 موجود على الكمبيوتر لديك سواء كان لديك Office 365 أم لا. هذا التطبيق لا يمكن أن تجعل لقطات.