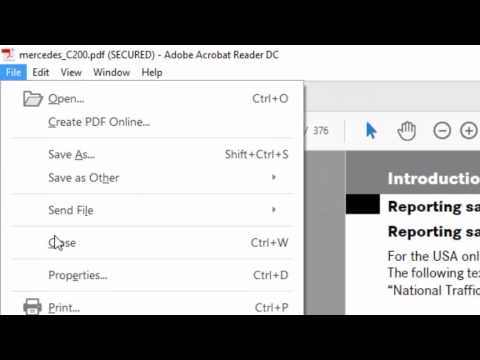
المحتوى
- مراحل
- الطريقة الأولى استخراج صفحة في نظام التشغيل Windows 10
- الطريقة الثانية: استخراج صفحة في نظام التشغيل Windows 8 والإصدارات السابقة
- الطريقة الثالثة: استخراج صفحة تحت ماك
- الطريقة الرابعة: استخراج صفحة على Android
إذا كنت ترغب في إنشاء نسخة من صفحة تنتمي إلى ملف PDF كبير ، فلست بحاجة إلى شراء برامج باهظة الثمن. في Android و macOS و Windows 10 ، يمكنك استخراج الصفحات دون تثبيت أي شيء. من ناحية أخرى ، مع الإصدارات القديمة من Windows ، ستحتاج إلى برنامج طباعة PDF صغير يمكنك تنزيله مجانًا.
مراحل
الطريقة الأولى استخراج صفحة في نظام التشغيل Windows 10
-

افتح الملف باستخدام أي قارئ PDF. ويندوز 10 يتضمن ميزة جديدة مايكروسوفت لقوات الدفاع الشعبي والذي يسمح لك بإنشاء ملف PDF جديد من قائمة الطباعة في أي تطبيق. انقر نقرًا مزدوجًا فوق مستند PDF ، والذي سيتم فتحه افتراضيًا مع متصفح Edge.- إذا كنت تستخدم إصدارًا أقدم من Windows ، فراجع القسم الخاص باستخراج صفحة في Windows 8 أو إصدار سابق.
-

افتح قائمة الطباعة. تختلف العملية اعتمادًا على التطبيق. ومع ذلك ، يمكنك القيام بذلك من القائمة ملف أو عن طريق الضغط على الجمع السيطرة+P. في الحافة ، انقر فوق "… »واختر طباعة. -

اختار مايكروسوفت لقوات الدفاع الشعبي. ستجد هذا في القائمة المنسدلة للخيار طابعة. ستقوم هذه الميزة بإنشاء ملف PDF جديد بدلاً من طباعة المستند الورقي. -

اختر مجموعة من الصفحات في القائمة المنسدلة صفحات. تتيح لك هذه الميزة تحديد الصفحة التي تريد استخراجها. -

أدخل رقم الصفحة التي تريد استخراجها. يمكنك تصفح المعاينة للعثور على الصفحة التي تريد نسخها. -

انقر فوق الزر طباعة. سيُطلب منك إعادة تسمية الملف وسترى إشعارًا يعلمك بأنه قد تم حفظ الملف الخاص بك. سيتم حفظ المستند في نفس المجلد مثل ملف PDF الأصلي. -

ابحث عن ملف PDF المستخرج. انقر فوق الإشعار أو افتح File Explorer لاختيار المجلد الصحيح. سترى مستند PDF الجديد بجوار المستند الأصلي.
الطريقة الثانية: استخراج صفحة في نظام التشغيل Windows 8 والإصدارات السابقة
-

انتقل إلى موقع CutePDF Writer. إنها أداة مجانية تسمح لك باستخراج صفحات محددة من وثيقة PDF وإنشاء ملف جديد. يمكنك تنزيله على cutepdf.com/Products/CutePDF/writer.asp. -

قم بتنزيل برنامج CutePDF Writer والمحول المجاني. انقر على الروابط محول مجاني و تحميل مجاني لبدء تنزيل الملفين الأساسيين. -

افتح الملف CuteWriter.exe لتثبيت برنامج CutePDF Writer. أثناء التثبيت ، تأكد من عدم تثبيت برنامج آخر. هناك خياران يجب عليك رفضهما أثناء تثبيت برنامج CutePDF Writer. -

ثم قم بتشغيل الملف converter.exe. سيؤدي هذا الإجراء إلى تثبيت البرنامج اللازم لإنشاء ملفات PDF جديدة. لن تستغرق العملية سوى لحظة لتثبيت الأداة تلقائيًا. -

افتح ملف PDF الذي تريد نسخه. للقيام بذلك ، لديك خيار استخدام أي برنامج يدعم ملفات PDF ، مثل Adobe Reader أو متصفحات الويب. -

افتح قائمة الطباعة. سترى هذه الميزة في ملف أو عن طريق الضغط على الجمع السيطرة+P. -

اختر برنامج CutePDF الكاتب. ستجد هذا في القائمة المنسدلة للخيار طابعة. سيؤدي هذا الإجراء إلى قيام البرنامج باستخراج الملف بدلاً من طباعته في شكل ورقي. -

اختر الصفحة التي تريد استخراجها. استخدام الخيارات مجموعة من الصفحات و صفحات لتحديد الصفحات التي تريد استخراجها من ملف PDF الأصلي. -

اضغط على طباعة واحفظ ملف PDF الجديد. لحظات بعد النقر على الخيار طباعة، نافذة حفظ باسم ... سوف تظهر. إعادة تسمية الملف واختيار موقع النسخ الاحتياطي. سيتم إنشاء ملف PDF جديد يحتوي على الصفحة التي حددتها.
الطريقة الثالثة: استخراج صفحة تحت ماك
-

افتح ملف PDF مع أي برنامج. يتمتع نظام التشغيل macOS بالقدرة على إنشاء ملفات PDF ، مما سيتيح لك استخراج صفحة معينة في وثيقة PDF جديدة. يمكنك القيام بذلك مع أي برنامج يدعم تنسيق PDF ، أي متصفحات الويب أو Adobe Reader أو Preview. -

افتح قائمة الطباعة. ستجد هذا في ملف أو عن طريق الضغط على الجمع ⌘ القيادة+P. -

اضغط على PDF. سترى هذا في القائمة المنسدلة في أسفل النافذة. في هذا المستوى ، هناك العديد من الخيارات المتاحة لك. -

أدخل رقم الصفحة التي تريد استخراجها. استخدم القائمة المنسدلة للخيار صفحات لاختيار الصفحة التي تريد استخراجها إلى ملف PDF جديد. -

اختار حفظ كملف PDF. يتيح لك هذا الخيار حفظ الملف كمستند PDF جديد. -

إعادة تسمية ملف PDF الجديد. ثم اختر موقع النسخ الاحتياطي. سيتم إنشاء مستند PDF الجديد الذي يحتوي على الصفحة التي قمت باستخراجها من الأصل في الموقع الذي حددته.
الطريقة الرابعة: استخراج صفحة على Android
-

افتح ملف PDF في Google Drive. يتمتع هذا البرنامج بالقدرة على حفظ الملفات بتنسيق PDF ، مما يسمح لك باستخراج صفحة محددة في ملف PDF جديد. إذا لم يكن لديك Google Drive ، فيمكنك تنزيله من متجر Google Play. -

اضغط على زر القائمة (⋮) واختر طباعة. سيفتح هذا الإجراء قائمة طباعة Android. -

حدد زر to لعرض القائمة. سوف تكون قادرا على رؤية الخيارات الأخرى. -

استخدم الخيار صفحات لتحديد الصفحة لاستخراجها. استخدم الخيار شاطئ لتحديد الصفحة الدقيقة التي تريد استخراجها في PDF. -

اضغط على الزر الدائري الأخضر مع النقش PDF. القيام بذلك لحفظ الملف المستخرج. بعد ذلك ، سيُطلب منك اختيار مكان حفظه. ثم أعد تسمية المستند واضغط سجل.