
المحتوى
- مراحل
- جزء 1 من استخدام نظام PortableApps.com (نظام Windows)
- جزء 2 من 2: استخدام SourceForge.net (MacOS)
يمتلك مستخدمو نظام تشغيل Windows خيار تشغيل برنامج مباشرةً من مفتاح USB من خلال تثبيت النظام الأساسي PortableApps: برنامج مجاني يمكن تنزيله من PortableApps.com. يمكن لمستخدمي نظام التشغيل MacOS استعراض التطبيقات التي يحتاجون إليها وتثبيتها مباشرة على وسائط USB من خلال موقع Source Forge. قد ترغب في تشغيل برنامج مباشرة من عصا USB لعدة أسباب ، على سبيل المثال لتوفير مساحة على القرص الصلب لجهاز الكمبيوتر الخاص بك ، أو لتجنب ترك آثار البرنامج المستخدم في نظام التشغيل.
مراحل
جزء 1 من استخدام نظام PortableApps.com (نظام Windows)
-
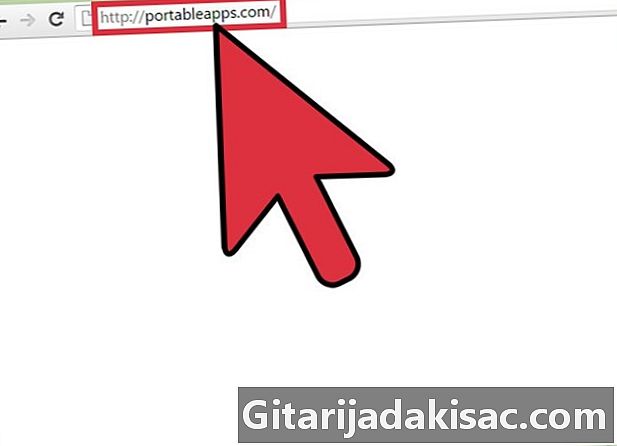
الوصول إلى موقع PortableApps. يقدم هذا الموقع مجموعة واسعة من التطبيقات المحمولة مفتوحة المصدر. كما أن لديها "منصة" تسمح لأي مستخدم بالوصول إلى برامج الكمبيوتر هذه وتنظيمها.- البرامج على PortableApps متوافقة تمامًا مع أحدث إصدارات نظام تشغيل Windows.
- PortableApps ليس هو الموقع الوحيد الذي يسمح لك بتنزيل التطبيقات المحمولة التي يمكن تشغيلها مباشرة من عصا USB ، ولكنها مجانية تمامًا وسهلة الاستخدام. هناك بدائل مثل Portable Freeware و LiberKey.
-

قم بتنزيل منصة PortableApps.com. هذا البرنامج سيساعدك على تثبيت التطبيقات المحمولة وتحديثها تلقائيًا. يحتوي هذا النظام الأساسي على واجهة بسيطة وبديهية ، والتي تنظم التطبيقات المختلفة في الفئات وحسب تاريخ الإصدار ، بحيث يمكنك إدارتها بسهولة شديدة. انقر فوق الزر تحميل الآن خالية (قم بالتنزيل الآن مجانًا) الموجود على الصفحة الرئيسية للموقع.- يرجى ملاحظة أنه يمكنك تنزيل التطبيقات الفردية من PortableApps.com ، دون تنزيل النظام الأساسي PortableApps.com أولاً. كما ذكرنا أعلاه ، تتمثل ميزة هذا النظام الأساسي في أنه يتيح لك البحث في مختلف التطبيقات وإدارتها وتثبيتها بسهولة وسرعة.
-

شراء مفتاح USB. حاول أولاً تقييم عدد وحجم التطبيقات التي تريد تثبيتها وتشغيلها من محرك USB.- معظم محركات أقراص USB الحديثة قادرة على تخزين عدد كبير من الملفات.
-
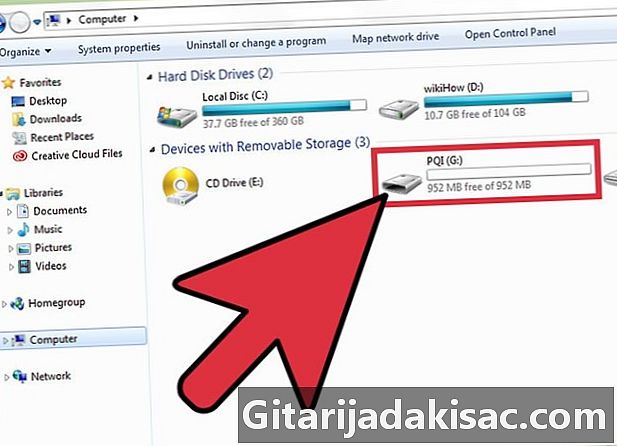
أدخل عصا USB في أحد منافذ USB على جهاز الكمبيوتر الخاص بك. عادة ، تقع في مقدمة أو على جوانب الكمبيوتر. -
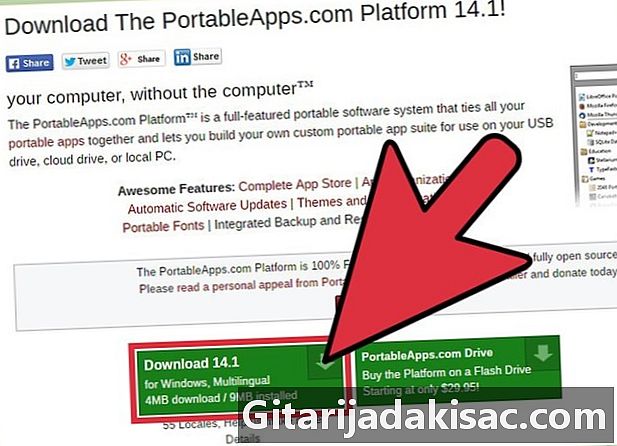
حدد ملف التثبيت الذي قمت بتنزيله للتو. يجب أن يكون في المجلد التنزيلات على جهاز الكمبيوتر الخاص بك. سيؤدي هذا الإجراء إلى عرض مربع حوار لإعلامك بأنك اخترت تشغيل ملف مرتبط بالبرنامج. PortableApps.com_Platform_Setup. -
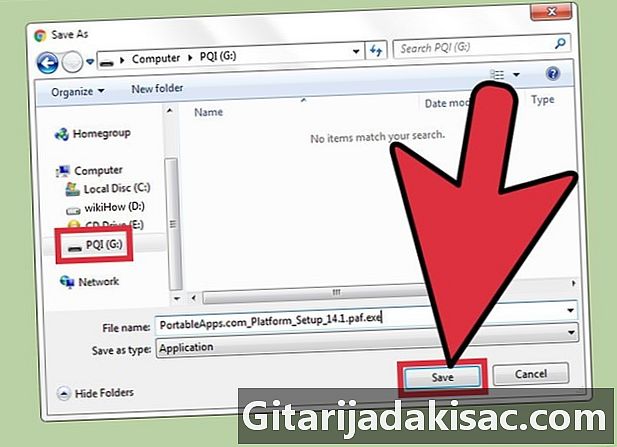
احفظ النظام الأساسي على مفتاح USB. اضغط على حفظ الملف عندما ترى هذا على الشاشة هل تريد حفظ هذا الملف؟. ثم ابحث عن محرك USB وحدده كموقع النسخ الاحتياطي. -

قم بتشغيل البرنامج مباشرة من مفتاح USB. بعد التثبيت ، سيتم توجيهك على الفور إلى القائمة دليل التطبيق حيث يمكنك تحديد وتثبيت تطبيقات محددة.- بعض البرامج (مثل Microsoft Office أو Adobe Photoshop) غير متوفرة.
- تتوفر بعض الإصدارات المحمولة من البرامج مثل OpenOffice و Google Chrome و Firefox و Skype و Dropbox مجانًا على نظام PortableApps.
- تشير التطبيقات غير المتوفرة في نسخة محمولة إلى جميع البرامج التي لا يمكن تشغيلها مباشرة من عصا USB. ومع ذلك ، قد تكون هناك تطبيقات توفر وظائف مماثلة للتطبيقات المحمولة.
-
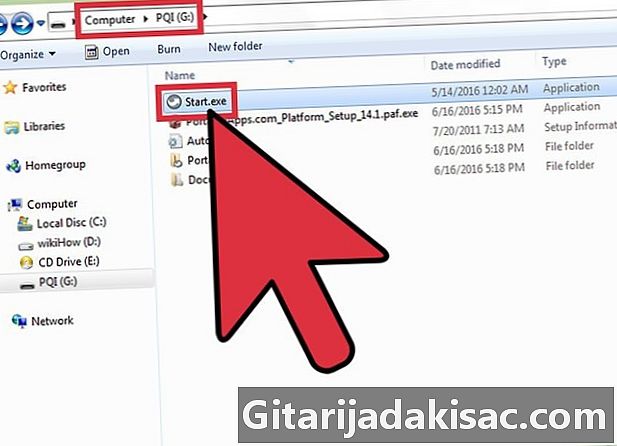
الوصول إلى منصة PortableApps.com. انقر نقرًا مزدوجًا فوق ملف StartPortableApps.exe في جذر محرك أقراص USB.- قد يسألك نظام تشغيل Windows عما إذا كنت تريد أن يبدأ البرنامج تلقائيًا عند إدخال محرك أقراص USB في الكمبيوتر.
-
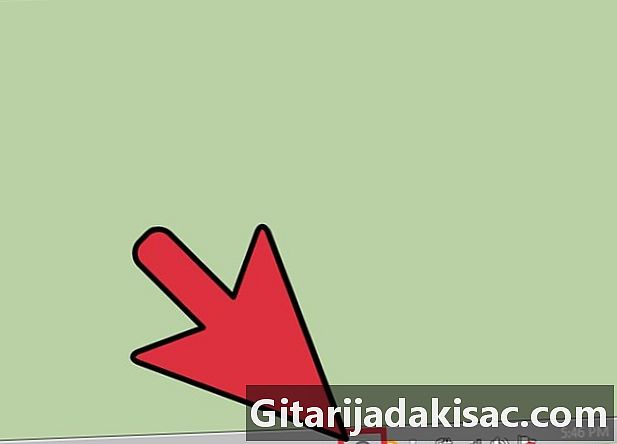
الوصول إلى متجر التطبيقات المدمج في البرنامج. يمكنك القيام بذلك عن طريق قائمة البرنامج. -
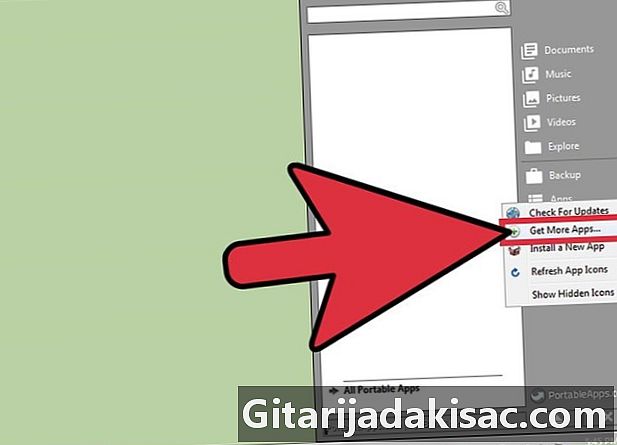
ابحث عن التطبيق الذي تريد تثبيته. اختر التطبيقات (التطبيقات) من القائمة واختر الخيار الحصول على المزيد من التطبيقات (احصل على تطبيقات أخرى). -

قم بتثبيت التطبيق الذي تختاره في مفتاح USB. سيقوم المثبت بتنزيل وتثبيت التطبيق المحدد مباشرة على محرك USB. -
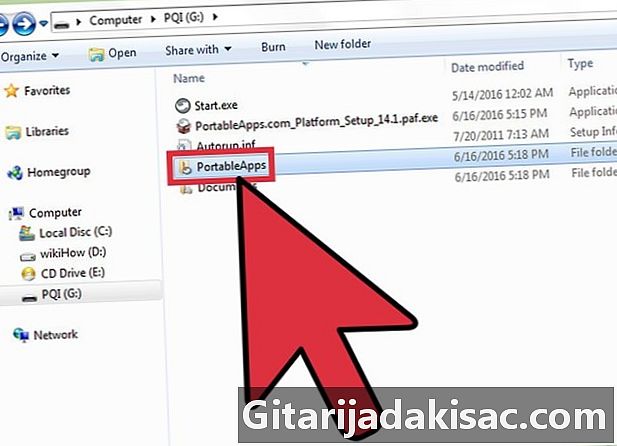
قم بتشغيل تطبيق محمول مباشرة من مفتاح USB. بمجرد تحديد التطبيقات التي تختارها وتنزيلها وتثبيتها عبر النظام الأساسي PortableApps ، انقر نقرًا مزدوجًا فوق التطبيق الذي تريد تشغيله من مجلد التثبيت الخاص به على مفتاح USB.
جزء 2 من 2: استخدام SourceForge.net (MacOS)
-

الوصول إلى موقع سورس. تتوفر قائمة بالتطبيقات المحمولة المتوافقة مع أنظمة MacOS على هذا الموقع. يمكنك استخدام القائمة الموجودة على يمين الصفحة أو الرموز الفردية المعروضة في الجزء الأوسط.- التطبيقات المحمولة مصممة خصيصًا لأنظمة تشغيل Windows ، حيث تكون أكثر شيوعًا. لذلك ، لا تتوقع أن يكون لديك الكثير من التطبيقات لنظام MacOS.
-
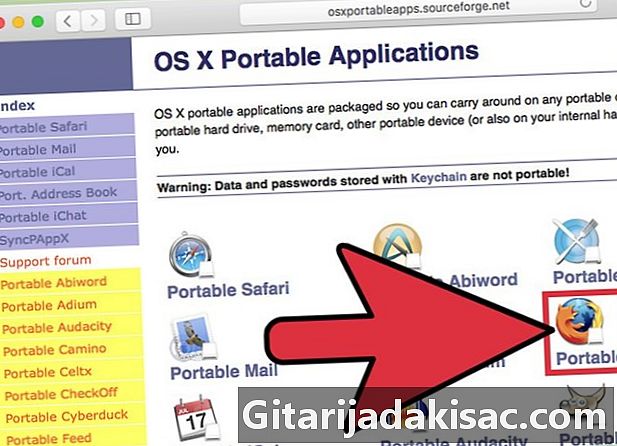
حدد التطبيق الذي تريد تنزيله. سيتم إعادة توجيهك تلقائيًا إلى صفحة حيث ستجد رابط التنزيل (تحميل) وتعليمات لتثبيت وتشغيل التطبيق الذي تختاره
(كيفية التثبيت والتشغيل). -
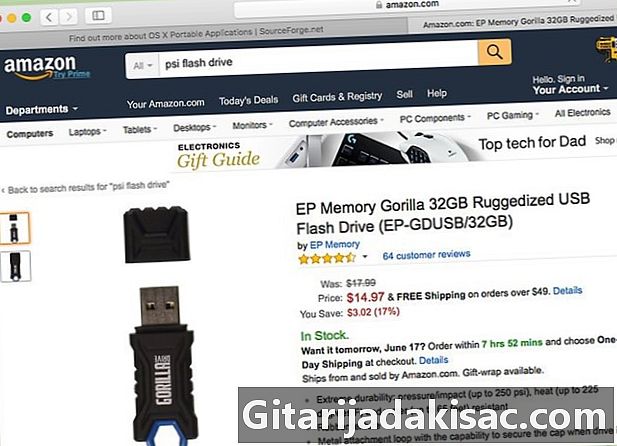
شراء مفتاح USB. قبل شراء الجهاز الذي يناسب احتياجاتك ، حاول تقييم عدد وحجم التطبيقات التي تريد تثبيتها وتشغيلها على محرك أقراص USB.- معظم محركات أقراص USB الحديثة قادرة على تخزين عدد كبير من الملفات.
-

أدخل عصا USB في أحد المنافذ على جهاز الكمبيوتر الخاص بك. عادة ، تقع في مقدمة أو على جوانب الكمبيوتر. -

قم بتنزيل التطبيق المحمول الذي تريده. انقر فوق زر التنزيل تحميل المرتبطة بتطبيق الهاتف المحمول المحدد. -
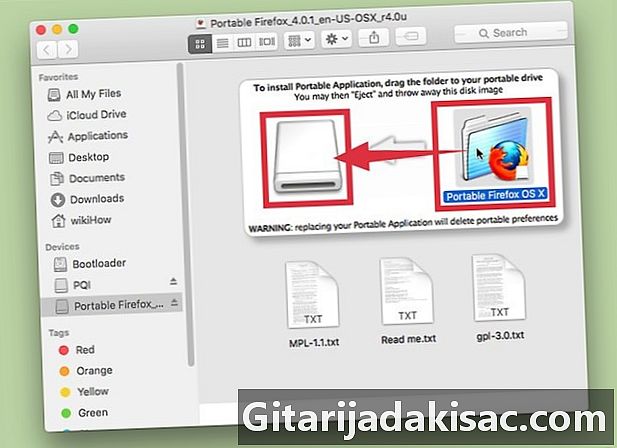
تثبيت التطبيق. اسحب المجلد الذي يحتوي على ملفات التطبيق إلى أيقونة مفتاح USB الخاص بك. -
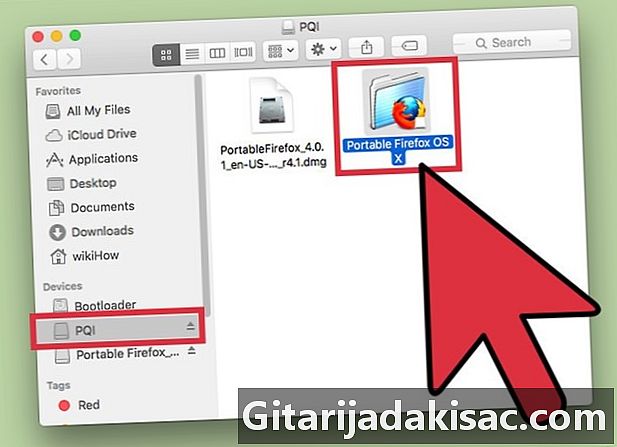
قم بتشغيل البرنامج. للقيام بذلك ، انقر نقرًا مزدوجًا على الملف داخل مفتاح USB. سوف يظهر مربع حوار صغير لإعلامك أنه تم فتح البرنامج المحدد.