
المحتوى
في هذه المقالة: استخدام قائمة Conuel باستخدام السحب والإفلات
هل ترغب في معرفة كيفية حفظ صورة على جهاز MacBook ، في مستند أو على الإنترنت؟ في معظم الحالات ، يكون الأمر سهلاً مثل الضغط على ctrl + النقر على الصورة وتحديد خيار "حفظ".
مراحل
الطريقة الأولى استخدم قائمة conuel
- انتقل إلى الصورة التي تريد حفظها. افتح المستند أو صفحة الويب التي تحتوي على الصورة التي تريد حفظها على جهاز MacBook.
- لا تسمح لك كل صفحات الويب بحفظ الصور أو تنزيلها. على سبيل المثال ، لا يمكنك تنزيل الصور على إصدار الويب Instagram.
-
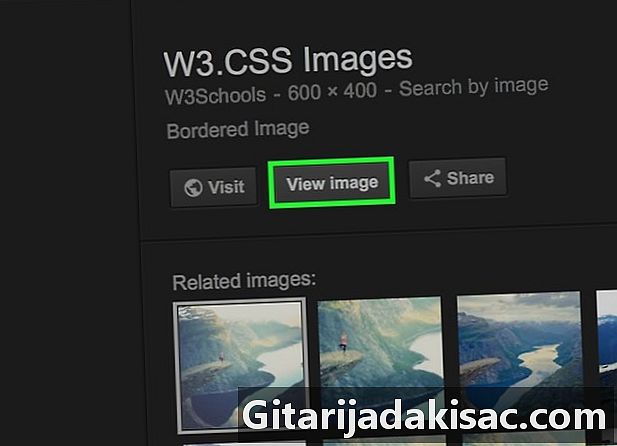
افتح الصورة إذا لزم الأمر. إذا كانت الصورة بتنسيق معاينة (كما هو الحال مع نتائج بحث Google) ، فسيتعين عليك أولاً النقر فوق الصورة لفتحها بدقة كاملة.- بعض الصور ، مثل الصور العرضية التي يتم إدراجها في المقالات ، تكون بمثابة روابط إلى صفحات أخرى. إذا أدى النقر فوق أحدها إلى فتح صفحة لا ترغب في رؤيتها ، فانقر فوق الزر الخلفي للمستعرض الخاص بك للعودة إلى الصورة الأصلية.
-
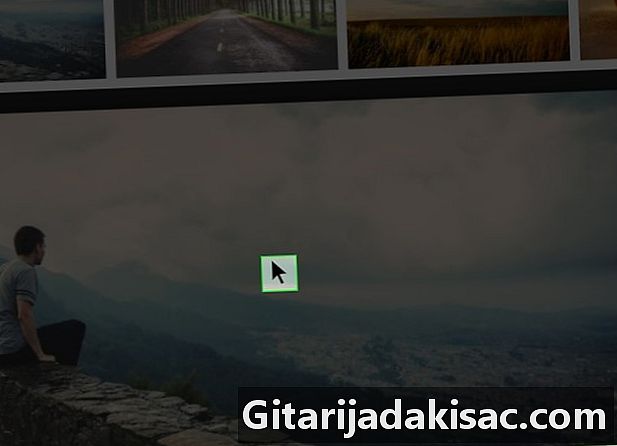
ضع مؤشر الماوس فوق الصورة. يجب أن يكون مؤشر الماوس الخاص بك على الصورة التي تريد حفظها. -
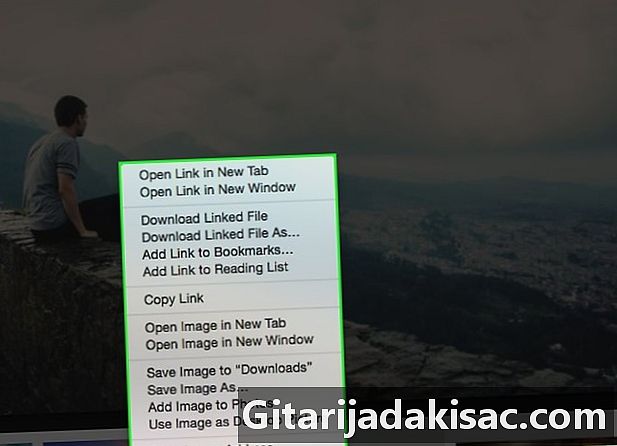
افتح قائمة conuel. الضغط لفترة طويلة على المفتاح سيطرة، انقر فوق الصورة وحرر الزر. يجب أن تظهر قائمة conuel على أو بجانب الصورة.- يجب عليك الضغط على المفتاح سيطرة مدة النقرة. خلاف ذلك ، لن تظهر القائمة.
- في بعض أجهزة MacBooks ، يمكنك النقر مع الاستمرار على الصورة لفتح نافذة لغز.
- يمكنك أيضًا النقر بزر الماوس الأيمن على الصورة عن طريق الضغط على زر لوحة التتبع على جهاز Mac باستخدام إصبعين أو الضغط على الجانب الأيمن من زر لوحة التتبع في بعض أجهزة MacBooks.
-
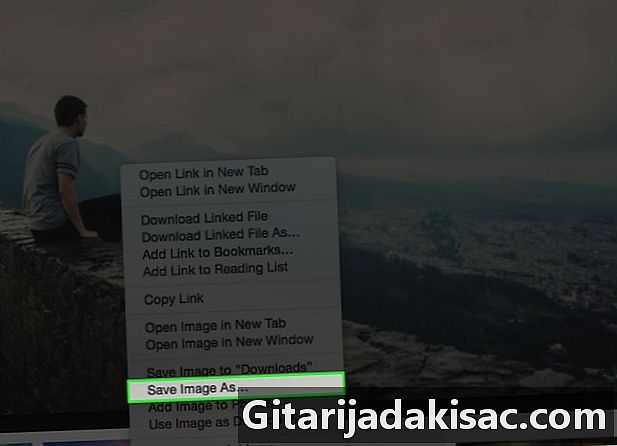
اضغط على حفظ الصورة في "التنزيلات". هذا الخيار موجود في قائمة conuel ويسمح لك بتنزيل الصورة على الفور في مجلد التنزيل على جهاز Mac. غالبًا ما يكون هذا مجلدًا يسمى "التنزيلات".- إذا كنت تستخدم متصفحًا غير Safari ، فيمكنك النقر فوق حفظ الصورة باسم. يتيح لك هذا الخيار تحديد اسم وتحديد مجلد وجهة محدد قبل تنزيل الملف.
- يمكنك فتح مجلد "التنزيلات" عن طريق فتح Finder (التطبيق الأزرق على شكل وجه) ثم النقر فوق التنزيلات على يسار النافذة.
- إذا قمت بتغيير مجلد التنزيل الافتراضي على جهاز Mac (على سبيل المثال ، المجلد "Desktop") ، فستجد الصورة في هذا المجلد.
طريقة 2 من 2: استخدام السحب والإفلات
-

انتقل إلى الصورة التي تريد حفظها. افتح المستند أو صفحة الويب التي تحتوي على الصورة التي تريد حفظها على جهاز MacBook.- لا تسمح لك كل صفحات الويب بحفظ الصور أو تنزيلها. على سبيل المثال ، لا يمكنك تنزيل الصور على إصدار الويب Instagram.
-
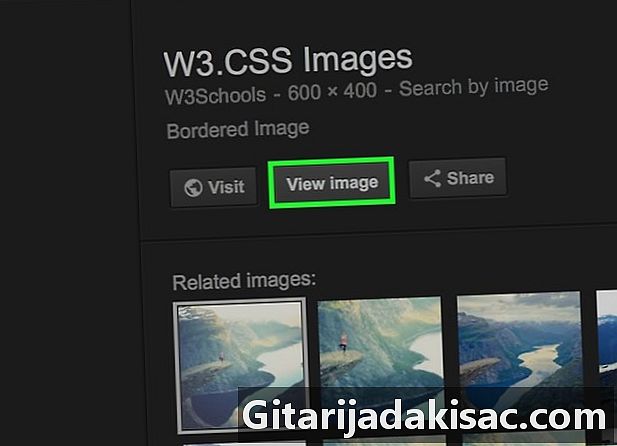
انقر على الصورة إذا كانت الصورة التي تهتم بها في تنسيق المعاينة (كما هو الحال مع نتائج بحث Google) ، فانقر أولاً عليها لعرضها بالحجم الكامل.- يتم استخدام بعض الصور ، مثل تلك المدرجة في المقالات ، كروابط لصفحات أخرى. إذا كان النقر فوق صورة يفتح صفحة أخرى ، فانقر فوق الزر الخلفي للمستعرض الخاص بك للعودة إلى الصورة الأصلية.
-
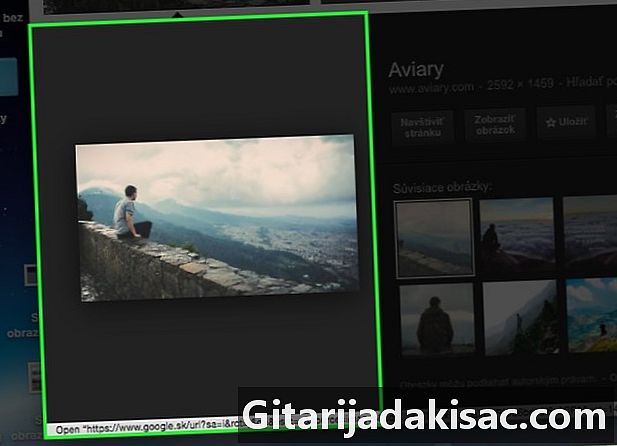
تغيير حجم نافذة المتصفح الخاص بك. انقر على الدائرة الصفراء في أعلى يسار النافذة التي تحتوي على الصورة. سيؤدي ذلك إلى تقليل النافذة وسيظهر سطح مكتب جهاز Mac الخاص بك. -

انقر واسحب الصورة على سطح المكتب الخاص بك. انقر مع الاستمرار فوق الصورة باستخدام مؤشر الماوس واسحبه إلى حافة المستعرض الخاص بك حتى يحوم فوق سطح المكتب.- ستحتاج إلى رؤية نسخة شفافة من الصورة تظهر أثناء السحب والإفلات.
-
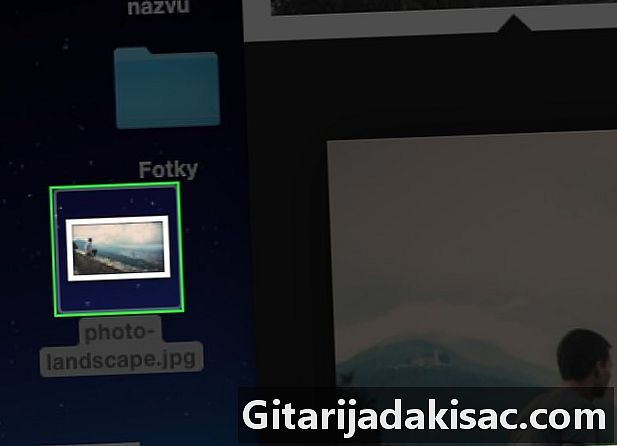
حرر الماوس. عندما ترى + بيضاء في دائرة فوق الصورة المصغرة للصورة ، حرر زر الماوس الذي تضغط عليه باستمرار. سيتم وضع الصورة على سطح المكتب الخاص بك.

- إذا صادفت صورة لا يمكن حفظها ، فلا يزال بإمكانك التقاط لقطة شاشة.
- يعد إنشاء مجلدات على جهاز الكمبيوتر الخاص بك طريقة رائعة لتنظيم الصور الخاصة بك وتسهيل العثور عليها.
- إعادة تسمية صورك عند حفظها. سيكون من الأسهل العثور عليها عندما تريد تحديد موقعها على جهاز Mac.
- لا تستخدم صور الأشخاص الآخرين أبدًا في المحتوى الخاص بك دون إذن كتابي صريح.
- لا يمكن تنزيل بعض الصور من صفحات الويب أو المصادر.