
المحتوى
- مراحل
- الطريقة الأولى: العودة إلى إصدار المصنع (من الإعدادات)
- الطريقة الثانية: العودة إلى إصدار المصنع (من القائمة انتعاش)
- طريقة 3 من 3: تهيئة بطاقة SD
يعد تنسيق مساحة التخزين على جهاز Android الخاص بك طريقة جيدة للغاية للحصول على أداء أفضل من هاتف ذكي قديم. من الضروري أيضًا إذا كنت تنوي إعطاء أو إعادة بيع هاتفك لحماية معلوماتك الشخصية. يمكنك أيضًا استخدام جهاز Android لتهيئة بطاقة SD التي قمت بإدخالها في الداخل.
مراحل
الطريقة الأولى: العودة إلى إصدار المصنع (من الإعدادات)
-

قبل إعادة تعيين محرك الذاكرة ، قم بتشفيره. إذا كنت تخطط لإعادة بيع هاتفك أو التخلي عنه ، فيجب عليك تشفير محرك الأقراص قبل إعادة تعيينه. هذا سيمنع أي شخص من استعادة بياناتك الحساسة. هذا ليس ضروريًا تمامًا إذا كنت لا تهتم بحقيقة أن الجهاز يقع في أيدي شخص غريب.- افتح التطبيق إعدادات واضغط أمن.
- إضغط على تشفير بيانات الهاتف. سوف تحتاج إلى شحن الهاتف بالكامل أو أن تكون متصلاً بالشاحن.
- انتظر الجهاز لتشفير. يمكن أن يستغرق حوالي ساعة.
-
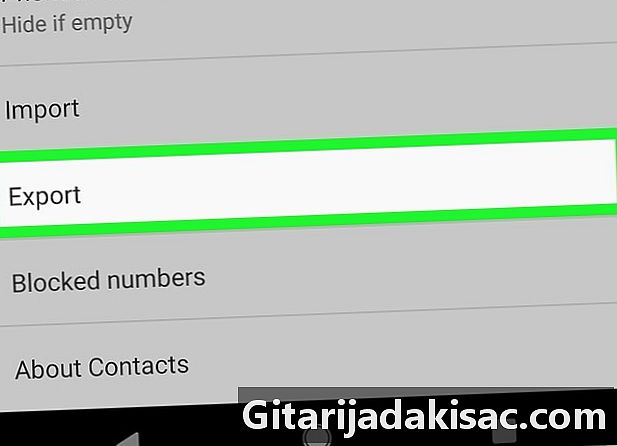
عمل نسخة احتياطية من جميع الملفات الهامة. ستؤدي العودة إلى إصدار المصنع إلى حذف جميع البيانات الموجودة على الهاتف. تأكد من أنك قمت بحفظ جهات الاتصال الخاصة بك وأنه تم نقل جميع ملفاتك المهمة إلى وسائط أخرى. سيتم حذف تطبيقاتك ، لكن سيتم إعادة تشغيل جميع التطبيقات التي تم تنزيلها إلى متجر Play بعد فترة وجيزة من إعادة التعيين.- تعرف على كيفية حفظ جهات الاتصال الخاصة بك على بطاقة SIM للحصول على إرشادات حول تصدير جهات الاتصال إلى بطاقة SIM الخاصة بك.
- راجع كيفية نقل البيانات بين الهاتف المحمول والكمبيوتر للحصول على إرشادات مفصلة حول كيفية نقل ملفاتك المهمة إلى وسائط أخرى.
-
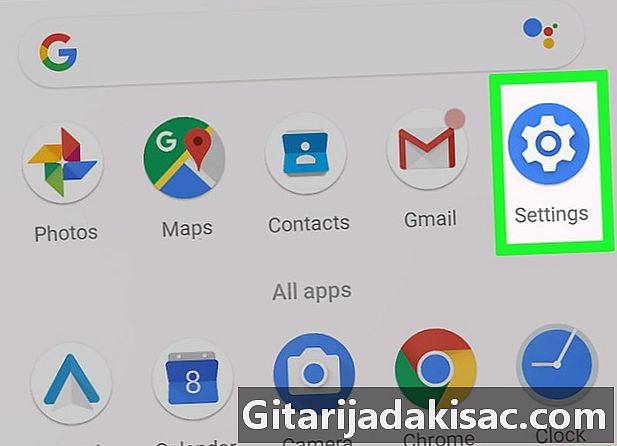
نراكم في إعدادات. لحذف جميع البيانات وإعادة ضبط هاتفك بحيث يكون في حالته عندما خرج من المصنع ، يمكنك استخدام الميزة العودة إلى إصدار المصنع موجودة في إعدادات نظام أندرويد الخاص بك. إضغط على إعدادات لفتح القائمة.- إذا كنت غير قادر على بدء تشغيل جهاز Android الخاص بك ، فقد تحتاج إلى العودة إلى إصدار المصنع من القائمة انتعاش.
-
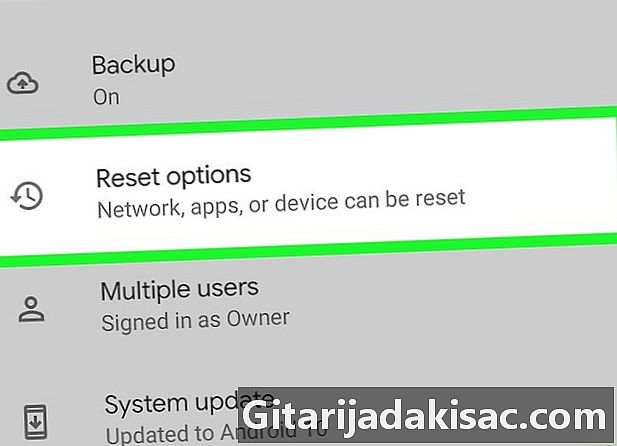
في القسم العاملين، إضغط على النسخ الاحتياطي وإعادة تعيين. سيعرض هذا خيارات مختلفة لإجراء النسخ الاحتياطي للنظام وإعادة تشغيله. -
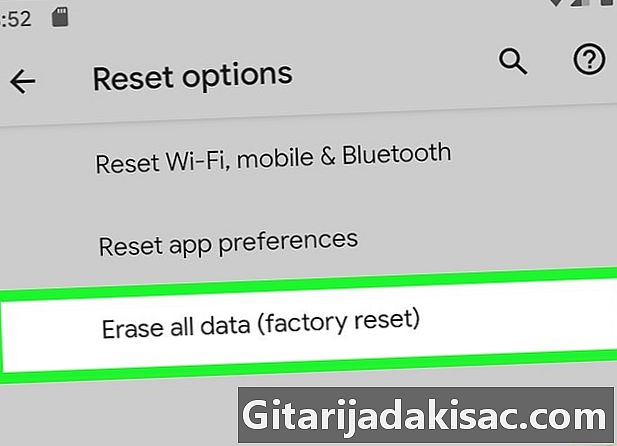
إضغط على العودة إلى إصدار المصنع. سيتم عرض قائمة البيانات المراد حذفها على الشاشة. -
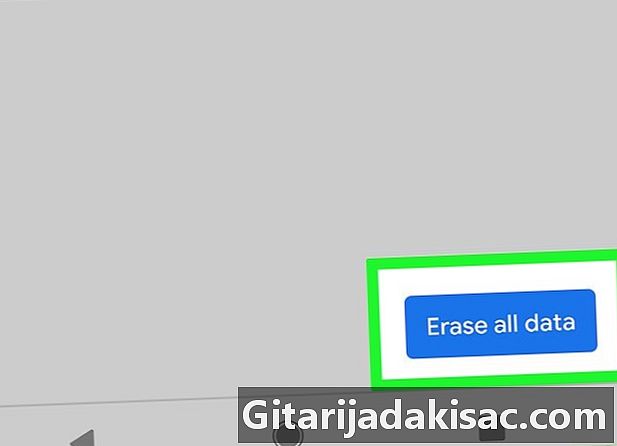
إضغط على إعادة ضبط الهاتف. سيُطلب منك تأكيد آخر مرة إذا كنت تريد حقًا إعادة التعيين. بعد التأكيد ، سيتم إعادة تشغيل الجهاز والبدء في التنسيق وإعادة التثبيت. قد يستغرق هذا الأمر حوالي 20 دقيقة. -

قم بتهيئة الهاتف كجديد. بمجرد اكتمال إعادة التعيين ، ستحتاج إلى اتباع خطوات الإعداد الأولية للجهاز. إذا قمت بتسجيل الدخول باستخدام حساب Google نفسه ، فستتم استعادة معظم الإعدادات القديمة إلى الحساب نفسه. في أحدث إصدارات Android ، سيتم سؤالك أيضًا عن التطبيقات التي تريد تثبيتها مرة أخرى.
الطريقة الثانية: العودة إلى إصدار المصنع (من القائمة انتعاش)
- إذا لم يكن قد تم بالفعل ، فقم بإيقاف تشغيل جهازك. للوصول إلى القائمة انتعاشيحتاج هاتفك إلى إيقاف التشغيل إذا تم حظر الجهاز ، يمكنك إجباره على إيقاف التشغيل بالضغط على الزر قوة ضغط لمدة 20 ثانية.
- أما بالنسبة للعودة إلى إصدار المصنع عبر الوظيفة إعداداتسيؤدي هذا إلى حذف جميع البيانات الموجودة على جهازك. حاول عمل نسخة احتياطية لجميع البيانات المهمة التي تريد الاحتفاظ بها.
- اضغط باستمرار على الأزرار في وقت واحد قوة و حجم +. استمر في الضغط على الأزرار لبضع ثوانٍ ، حتى يتم تشغيل الجهاز وسترى الرمز على الشاشة. الروبوت الانتعاش. في معظم الأجهزة ، يكون هذا هو نفس مجموعة الأزرار ، لكن بعض المنشئات ربما اختاروا آخر. على سبيل المثال ، بالنسبة للأجهزة الموجودة في سلسلة Galaxy ، يجب عليك الضغط قوة, حجم + و منزل .
- استخدم الزر حجم للذهاب إلى الخيار انتعاش. قد تحتاج إلى التنقل قليلاً للعثور على هذا الخيار.
- إضغط على قوة لتحديد انتعاش. سيتم إعادة تشغيل الجهاز مرة أخرى وستظهر قائمة مختلفة.
- استخدم أزرار الصوت لتحديد مسح البيانات / العودة إلى إصدار المصنع ثم اضغط قوة. هذا سيفتح قائمة جديدة.
- انتقل لأسفل وحدد نعم لتأكيد أنك تريد القيام بإعادة تعيين. اضغط مرة أخرى قوة لجعل الاختيار.
- انتظر حتى يتم إعادة تشغيل جهازك. سيبدأ جهاز Android تنسيق البيانات وإعادة تثبيت نظام التشغيل Android. بمجرد الانتهاء من ذلك ، ستحتاج إلى اتباع خطوات التكوين الأولية للجهاز. ستتمكن من تسجيل الدخول إلى حسابك في Google لاستعادة إعداداتك ، أو بيع الجهاز أو التخلي عنه دون الحاجة إلى القلق بشأن أمان بياناتك.
طريقة 3 من 3: تهيئة بطاقة SD
-
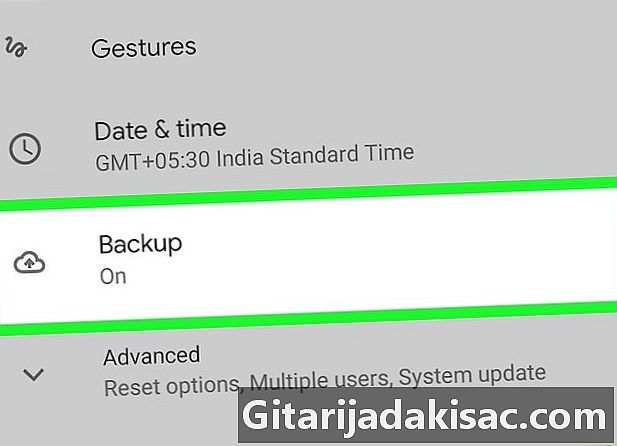
عمل نسخة احتياطية لجميع البيانات المهمة على الخريطة. سيؤدي تنسيق بطاقة SD إلى حذف جميع البيانات الموجودة عليها ، لذا احرص على عمل نسخة احتياطية لكل ما تريد الاحتفاظ به. أسهل طريقة للقيام بذلك هي توصيل جهاز Android بجهاز الكمبيوتر الخاص بك أو وضع بطاقة SD في قارئ البطاقات ثم نسخ الملفات المهمة إلى جهاز الكمبيوتر الخاص بك. -
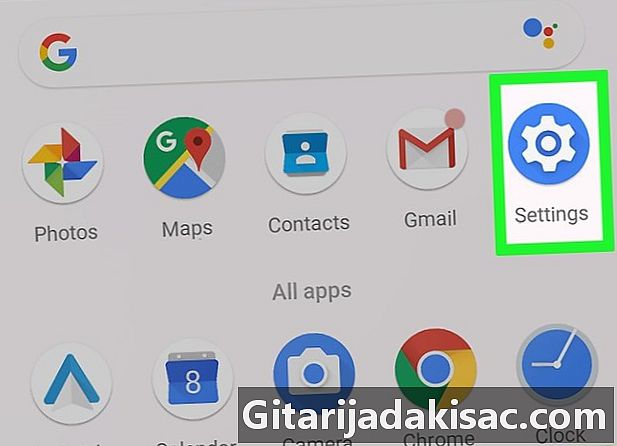
افتح القائمة إعدادات على الروبوت الخاص بك. إذا قمت بإدخال بطاقة SD في جهاز Android الخاص بك ، يمكنك حذف البيانات الموجودة عليها من خلال قائمة الإعدادات. -

في القسم نظام، إضغط على تخزين. سيعرض هذا وصف تخزين هاتفك. -
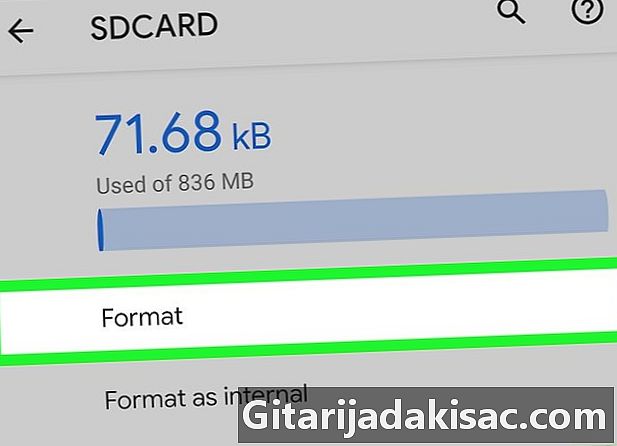
اضغط على الخيار تنسيق بطاقة SD تقع تحت قائمة تفاصيل توزيع التخزين. سيُطلب منك تأكيد رغبتك في حذف جميع البيانات الموجودة على بطاقة SD. بمجرد التأكيد ، سيتم تنسيق البطاقة.