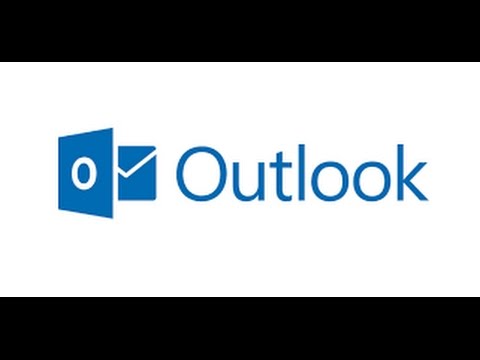
المحتوى
- مراحل
- الطريقة الأولى: تحديث Outlook 2013 أو 2016 على Windows
- الطريقة الثانية: تحديث Outlook 2010 على نظام التشغيل Windows
- الطريقة الثالثة: تحديث Outlook على Mac
يعد تحديث Microsoft Outlook عملية بسيطة للغاية ، سواء على جهاز الكمبيوتر أو Mac
مراحل
الطريقة الأولى: تحديث Outlook 2013 أو 2016 على Windows
- إطلاق Outlook. قم بتشغيل البرنامج على جهاز الكمبيوتر الخاص بك ، تبدو أيقونة Outlook مثل "O" مع مغلف. ستجد الاختصار في القائمة بداية.
-

اضغط على ملف. Longlet في الزاوية اليسرى العليا من نافذة Outlook. سيعرض هذا قائمة الخيارات لملفك. -

حدد على حساب. سيتم بعد ذلك فتح صفحة جديدة ، وهي تحتوي على معلومات حول حسابك والبرنامج نفسه.- في بعض الإصدارات ، يمكن استدعاء هذا الخيار حساب المكتب.
-

اضغط على خيارات التحديث. الزر تحت معلومات المنتج، يعرض الأخير تفاصيل البرنامج. بمجرد النقر فوق الزر ، ستظهر قائمة منسدلة. ستجد قائمة أدوات التحديث. -

اضغط على تحقق من وجود تحديثات. سيؤدي هذا إلى بدء البحث عبر الإنترنت للحصول على التحديثات المتاحة. إذا كان هناك واحد ، فسيتم تنزيله وتثبيته تلقائيًا على جهاز الكمبيوتر الخاص بك.- إذا كنت لا ترى هذا الخيار ، فانقر أولاً على تمكين التحديثات. الزر تحقق من وجود تحديثات يجب أن تظهر بعد ذلك في القائمة.
الطريقة الثانية: تحديث Outlook 2010 على نظام التشغيل Windows
-

إطلاق Outlook. قم بتشغيل البرنامج على جهاز الكمبيوتر الخاص بك ، تبدو أيقونة Outlook مثل "O" مع مغلف. ستجد الاختصار في القائمة بداية. -

اضغط على ملف. Longlet في الزاوية اليسرى العليا من نافذة Outlook. سيعرض هذا قائمة الخيارات لملفك. -

اضغط على مساعدة. الخيار موجود في القائمة ملف. يمكنك العثور عليه على اليسار ، أو النقر فوقه أو المرور فوقه لعرض الخيارات المتاحة. -

اضغط على تحقق من وجود تحديثات. الزر موجود في القائمة مساعدة. سيؤدي هذا إلى بدء البحث عبر الإنترنت للحصول على التحديثات المتاحة. إذا كان هناك واحد ، فسيتم تنزيله وتثبيته تلقائيًا على جهاز الكمبيوتر الخاص بك.- في بعض الإصدارات ، يمكن استدعاء هذا الخيار تثبيت التحديثات.
- تأكد من تحديث الكمبيوتر الشخصي قبل تحديث Outlook 2000. إذا لم يكن Windows محدثًا ، فستتم إعادة توجيهك إلى موقع Microsoft.
الطريقة الثالثة: تحديث Outlook على Mac
-

إطلاق Outlook. قم بتشغيل البرنامج على جهاز الكمبيوتر الخاص بك ، تبدو أيقونة Outlook مثل "O" مع مغلف. ستجده في المجلد تطبيقات. -

اضغط على مساعدة. يقع الزر بالقرب من الزر نافذة في شريط القائمة في الجزء العلوي من الشاشة. سيتم عرض قائمة منسدلة. -

اضغط على تحقق من وجود تحديثات. سيؤدي هذا إلى فتح معالج تحديثات Microsoft. -

اختر تحقق يدويا. يتيح لك هذا الخيار البحث عن التحديثات يدويًا دون الحاجة إلى برمجة بحث تلقائي.- يمكنك أيضا اختيار تحقق تلقائيا، ثم حدد كل الأيام, كل الأسابيع أو كل الشهور. من خلال القيام بذلك ، سيقوم Outlook تلقائيًا بالبحث عن التحديثات.
-

اضغط على تحقق من وجود تحديثات. الزر موجود في الركن الأيمن السفلي من نافذة "معالج التحديث". سيتحقق البرنامج من توفر تحديث.- إذا عثر Outlook على تحديث متوفر ، فسيتم سؤالك عما إذا كنت تريد تثبيته أو تحديثه.
- في حالة عدم توفر تحديث ، ستتلقى إشعارًا في نافذة منبثقة. اضغط على حسنا لإغلاقه.

- ستحتاج إلى الاتصال بالإنترنت للتحقق من وجود تحديثات لبرنامج Outlook.