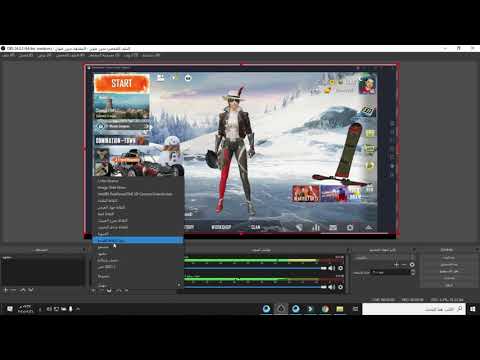
المحتوى
- مراحل
- طريقة 1 من 3: التدفق السريع من كاميرا ويب
- طريقة 2 من 2: استخدام Google Hangouts على الهواء
- الطريقة الثالثة دفق لعبة فيديو بشكل مستمر
- طريقة 4 من 4: تثبيت وتكوين جهاز تشفير
هل حلمت بالقيام ببرنامجك التلفزيوني؟ كل ما تحتاجه هو كاميرا ويب واتصال بالإنترنت! هل ترغب في إظهار خبرتك في ألعاب الفيديو؟ أصبحت ألعاب البث (أو البث) مشهورة جدًا هذه الأيام. يعد بث الفيديو المباشر هو مستقبل الإنترنت وهو أكثر سهولة من أي وقت مضى لوضعه.
مراحل
طريقة 1 من 3: التدفق السريع من كاميرا ويب
-

ابحث عن خدمة عبر الإنترنت للبث. من أجل البث بشكل مستمر من كاميرا الويب الخاصة بك ، يجب عليك التسجيل باستخدام مضيف ويب للمحتوى المتدفق. سيوفر لك المضيف النطاق الترددي الذي يتيح لك مشاركة بثك مع الآخرين. تتيح لك العديد من المواقع البث دون الحاجة إلى القلق بشأن تثبيت برنامج تشفير. فيما يلي بعض الخدمات الشائعة:- أوسترم
- younow
- Bliverr
- بامبيوزر
- Livestream أو Libcast
- Google+ Hangouts on Air
-

انشاء حساب تتطلب جميع هذه الخدمات إنشاء حساب لتتمكن من البث بشكل مستمر. تقدم جميعها خيارًا مجانيًا للحساب والعديد منهم يعرضون حسابات مدفوعة حيث تتم إزالة الإعلانات والتي يمكن من خلالها مشاهدة المزيد من مقاطع الفيديو الخاصة بك. -

استخدم برنامج البث الشبكي لهذه الخدمة. كل خدمة تقريبًا تتيح لك البث دون تنزيل برامج خاصة. يمنحك استخدام برنامج البث عبر الإنترنت عادةً بثًا أقل جودة من البرامج التي تم تنزيلها. تختلف الطريقة حسب الموقع. -

تسجيل الدخول إلى حسابك. -

إنشاء سلسلة أو "الغرفة". تحتوي العديد من المواقع على زر "Cast Now" أو "Go Live". -

اسمح لـ Flash بالوصول إلى كاميرا الويب الخاصة بك. عادة ، ما عليك سوى القيام بذلك في المرة الأولى التي تنشر فيها على الموقع ، إذا حددت المربع "تذكر" أو "السماح دائمًا". قد تحتاج إلى تحديث إصدار Flash الخاص بك. -

ابدأ البث باستمرار. بمجرد اكتشاف الكاميرا ، يمكنك البدء في البث على الفور. -

قم بتنزيل البرنامج لبث أعلى جودة. تقدم العديد من الخدمات إصدارات مجانية من برامج البث الخاصة بها أو ترخيص برامج تابعة لجهات خارجية مثل Flash Media Live Encoder أو Open Broadcaster Software. انقر هنا للحصول على تعليمات مفصلة. -

دمج البث الخاص بك على موقع الويب الخاص بك. بمجرد إعداد قناتك ، يمكنك استخدام رمز التضمين لوضعه على موقع الويب الخاص بك. لذلك ، يجب أن تكون قادرًا على استنتاج رمز موقع الويب الخاص بك. اتصل بمطور الويب الخاص بك إذا لم يكن لديك وصول شخصي.
طريقة 2 من 2: استخدام Google Hangouts على الهواء
-

سجّل الدخول إلى YouTube باستخدام الحساب الذي تريد استضافة المحتوى عليه. -

انتقل إلى الصفحة.youtube.com/Options بمجرد الاتصال. -

انقر فوق الزر.تفعيل بالقرب من "الأحداث المباشرة". يجب أن يكون حسابك في وضع جيد. -

قراءة الشروط والأحكام وانقر فوق.Jaccepte لمواصلة. -

انقر فوق الزر "إنشاء حدث". -

أدخل تفاصيل الحدث الخاص بك. يتعلق هذا بالعنوان والوصف والكلمات الرئيسية. -

ضبط الجدول الزمني. يمكنك تحديد موعد لبدء الحدث في وقت لاحق ، ولكن يمكنك أيضًا بدء تشغيله على الفور. -

انقر فوق القائمة "العامة" المنسدلة لاختيار خيارات الخصوصية الخاصة بك. يمكن لأي شخص العثور على الأحداث العامة وعرضها ، وتكون الأحداث غير المدرجة متاحة فقط للأشخاص الذين لديهم الرابط ، ويقتصر الوصول إلى مقاطع الفيديو الخاصة على أشخاص محددين يحتاجون إلى تسجيل الدخول من خلال حسابات Google+. -

تأكد من تحديد "سريع". سيؤدي هذا إلى تمكين Google Hangouts على الهواء ، والذي يستخدم ببساطة امتداد Hangouts وكاميرا الويب الخاصة بك. خيار "مخصص" مخصص للأحداث الأكثر تفصيلًا ويتطلب منك أن يكون لديك برنامج ترميز خاص بك. انقر هنا لمزيد من التفاصيل. -

تحقق الإعدادات المتقدمة الخاصة بك. انقر فوق علامة التبويب "الإعدادات المتقدمة" وتحقق من جميع الخيارات. يمكنك تغيير تفضيلات تعليقك ، القيود العمرية ، الإحصاءات ، وقت الإلقاء ، وأكثر من ذلك. -

انقر على "Go Live Now" لبدء Google + Hangouts. إذا لم يتم تثبيت امتداد Google+ ، فسيُطلب منك تثبيته. -

انتظر حتى يتم تحميل الفيديو. سيتم تشغيل نافذة Hangouts وسيتم تشغيل كاميرا الويب الخاصة بك. سترى نسبة تزداد في أسفل الشاشة. بمجرد أن يصل إلى رقم معين ، يمكنك البدء في البث. -

انقر فوق "بدء البث" للبدء ، ثم انقر فوق "موافق" للتأكيد. يُسمح لك بالتدفق المستمر لمدة 8 ساعات. -

انقر على خيار "غرفة التحكم" في Hangouts لإدارة المشاهدين. سيسمح لك ذلك بإثارة شعور الناس بالغباء أو إزعاج الأشخاص الذين يعطلون بثك. -

مشاركة ودمج البث الخاص بك. انقر على زر "الروابط" أسفل نافذة Hangouts للاطلاع على معلومات المشاركة والتكامل. يتيح لك LURL القصير مشاركة البث على شبكات التواصل الاجتماعي الأخرى وسيسمح لك رمز التضمين بإضافة الفيديو بسهولة إلى مدونتك.- سيتم أيضًا عرض الفيديو بشكل بارز على صفحة قناتك على YouTube.
الطريقة الثالثة دفق لعبة فيديو بشكل مستمر
-

اشترك في خدمة البث لتشغيل ألعاب الفيديو الخاصة بك ، يجب عليك الاشتراك في خدمة يمكنها استضافة الفيديو الخاص بك.سيوفر لك المضيف عرض النطاق الترددي وبرنامج الدردشة للمشاهدين ، بالإضافة إلى الأدوات التي تحتاجها للعب لعبتك ، وفيما يلي أكثر مواقع لعب الألعاب شيوعًا:- Twitch.tv
- Ustream.tv
- Twitch هو الموقع المخصص لتوزيع ألعاب الفيديو ، ومن المحتمل أن تجد على هذا الموقع أكبر جمهور لبثك على هذا الموقع.
-

قم بتنزيل برنامج التقاط. لدفق اللعبة ، تحتاج إلى برنامج يمكنه التقاط ما يتم عرضه على جهاز الكمبيوتر الخاص بك وبثه. تتوفر العديد من البرامج ، بعضها مجاني وبعضها الآخر يدفع. ومع ذلك ، فإن الخيارين الأكثر شيوعًا مجانيان:- FFSplit
- افتح المذيع
-

تثبيت بطاقة التقاط (اختياري). إذا كنت ترغب في دفق المحتوى من وحدة تحكم ألعاب فيديو مثل Xbox One أو PlayStation 4 ، فستحتاج إلى تثبيت بطاقة التقاط فيديو على جهاز الكمبيوتر الخاص بك. سيقوم الكمبيوتر بعد ذلك بالتقاط الفيديو والصوت من وحدة التحكم في اللعبة.- هذا غير مطلوب إذا كنت تلعب ألعابًا يتم لعبها على جهاز الكمبيوتر.
- يشبه إجراء تثبيت بطاقة الالتقاط تثبيت بطاقة الرسومات.
-

تأكد من أن جهاز الكمبيوتر الخاص بك قوي بما يكفي للقيام بهذا البث. يمكن أن تستهلك ألعاب البث جزءًا كبيرًا من موارد النظام لأنك يجب أن تكون قادرًا على لعب اللعبة وبثها في نفس الوقت. يوصي Twitch بالخصائص التالية لبث أجهزة الكمبيوتر:- وحدة المعالجة المركزية: Intel Core i5-2500K Sandy Bridge 3.3 جيجاهرتز أو ما يعادل AMD
- الذاكرة: 8GB DDR3 SDRAM
- نظام التشغيل: ويندوز 7 هوم بريميوم أو أعلى
-

ربط البرنامج الخاص بك وحساب التدفق. افتح علامة التبويب "الخدمة" أو قائمة برنامج البث الخاص بك. حدد خدمة البث الخاصة بك من قائمة الخيارات المتاحة. برامج مثل FFSplit تدمج Twitch و Justin.tv.- أدخل مفتاح النشر الخاص بك. لاستخدام برنامج الدفق مع المحتوى الخاص بك ، تحتاج إلى ربطه بحساب Twitch أو Justin.tv الخاص بك عبر مفتاح التسليم. يمكنك الحصول على هذا المفتاح على Twitch بالنقر فوق الزر "Streaming Apps" على موقع Twitch الإلكتروني ثم النقر فوق "Show Key". انسخ والصق المفتاح المعروض في الحقل المقابل لبرنامج البث.
- حدد الخادم في FFSplit ، سيكون هناك قائمة من الخوادم تحت قائمة الخدمات. يمكنك النقر فوق الزر "البحث عن أفضل خادم" حتى يتم اكتشاف أفضل خادم وفقًا لموقعك الجغرافي.
-

حدد خيارات الترميز الخاصة بك. في قائمة الترميز ، يمكنك ضبط إعدادات الترميز لتغيير جودة الفيديو وسرعة البث. توصي العديد من البرامج والخدمات بإعدادات معينة اعتمادًا على أنواع الألعاب وسرعات الاتصال. -

ابدأ بعض اختبارات النشر. سيؤدي هذا إلى تعريفك ببرامج البث والتأكد من تحسين إعدادات الترميز.
طريقة 4 من 4: تثبيت وتكوين جهاز تشفير
-

قم بتنزيل وتثبيت برنامج الترميز. المشفر هو برنامج يحول مصادرك (الكاميرا ، بطاقة الالتقاط ، الميكروفون ، إلخ) إلى فيديو يمكن بثه عبر الإنترنت. على الرغم من أن العديد من مواقع الويب تقدم حلولًا متكاملة للتشفير ، فإن استخدام برنامج التشفير الخاص بك يوفر لك جودة أعلى ويمنحك مزيدًا من التحكم في البث. أجهزة التشفير مطلوبة أيضًا لبث أكثر كثافة ، على سبيل المثال للبرامج التي تتطلب كاميرات متعددة أو صوتًا عالي الجودة. هناك العديد من برامج الترميز ، ولكن بالنسبة لمعظمها ، يتعين عليك الدفع من أجل الوصول إلى جميع الميزات.- Open Broadcaster Software (OBS) هو برنامج تشفير مجاني ومفتوح المصدر يدعم العديد من الميزات المتقدمة. نفترض هنا أنك تستخدم OBS لأنه الخيار المجاني الأقوى. يوفر OBS ملفات تعريف التكوين لمعظم خدمات الدفق الرئيسية.
- Wirecast هو برنامج ترميز آخر يتيح لك التفاعل بسرعة مع خدمات البث مثل YouTube Live Streaming. يسمح لك الإصدار المجاني فقط بإجراء إدخال لكاميرا واحدة.
- يعد Flash Media Live Encoder (FMLE) أحد منتجات Adobe التي تحتوي على عدد كبير من الميزات الاحترافية ، ولكنها مكلفة للغاية. يمكنك أن تتفاعل بسرعة مع العديد من خدمات البث عن طريق تحميل ملف تعريف FMLE المقدم مع الخدمة.
-

تحديد سرعة اتصالك. سيساعدك هذا في تحديد إعدادات جودة الترميز بحيث يتمكن الأشخاص الذين يشاهدونك من تحميل الفيديو الخاص بك. يمكنك اختبار سرعة اتصالك مع مواقع مثل speedtest.net. اكتب سرعة الاتصال الخاصة بك ، وسوف تحتاج هذه المعلومات بعد ذلك.- اقرأ هذا الدليل لمزيد من التفاصيل حول كيفية التحقق من سرعة الاتصال الخاصة بك.
-

افتح قائمة "الإعدادات". هنا بشكل أساسي سوف تقوم بإجراء التكوين لـ OBS. -

انقر فوق علامة التبويب "ترميز". ستحدد هذه الإعدادات جودة البث ، فهي تعتمد على سرعة الاتصال لديك.- "معدل البت الأقصى" هو أقصى سرعة للترميز. يجب أن يكون حوالي نصف معدل التحميل الأقصى. على سبيل المثال ، إذا كشف اختبار السرعة الخاص بك عن أن الحد الأقصى لسرعة التنزيل لديك هو 3 ميجابايت / ثانية (3000 كيلو بايت / ثانية) ، يجب ضبط الحد الأقصى لمعدل البت لديك على 1500 كيلو بايت / ثانية.
- اضبط "حجم المخزن المؤقت" على نفس قيمة الحد الأقصى لمعدل البت.
-

انقر فوق علامة التبويب "فيديو". سيسمح لك ذلك بضبط الدقة ومعدل إطار البث. تعتمد هذه الإعدادات أيضًا على سرعة التحميل لديك. -

اضبط "القرار الأساسي" كمكتب لك. -

استخدم قائمة "تقليل الدقة" لتغيير دقة الإخراج. فيما يلي بعض المعلمات الموصى بها وفقًا لمعدل البت الأقصى:- 1920 × 1080 (1080 بكسل) - 4500 كيلو بت في الثانية
- 1280 × 720 (720 بكسل) - 2500 كيلو بايت في الثانية
- 852 × 480 (480 بكسل) - 100 كيلو بايت / ثانية
-

اضبط FPS على 60 إذا كانت الخدمة تسمح بذلك. تسمح بعض خدمات الدفق فقط 30 FPS. بدأ YouTube وبعض الخدمات الأخرى في دعم 60 مقطع فيديو FPS. -

انقر فوق علامة التبويب "إعدادات البث". سيتيح لك ذلك تكوين اتصالك لخدمة البث. -

حدد خدمة البث من قائمة "خدمة البث". هناك العديد من الخدمات التي تم تكوينها مسبقًا والتي تقلل من كمية عناوين URL التي تحتاج إلى نسخها ولصقها. إذا لم تكن خدمتك في القائمة ، فحدد "مخصص". -

أدخل اسم المفتاح / البث. بمجرد بدء بث جديد على الخدمة التي تختارها ، سيتم منحك مفتاحًا فريدًا ستحتاج إلى لصقه في مربع "Play Path / Streaming Key". سيسمح هذا للخدمة باستلام الدفق من المشفر. -

الخروج من "الإعدادات" القائمة. -

انقر بزر الماوس الأيمن في مربع "المصادر" وحدد "إضافة مصادر". سيسمح لك ذلك بإضافة مصادر الإدخال للبث.- إذا كنت تريد البث من سطح المكتب ، فحدد "Monitor Capture".
- إذا كنت تريد البث من كاميرا الويب الخاصة بك ، فحدد "جهاز التقاط الفيديو".
- إذا كنت تريد البث من بطاقة التقاط اللعبة ، فحدد "لعبة التقاط".
-

ابدأ البث من المشفر أولاً. قبل بدء البث من واجهة الخدمة ، ابدأ من برنامج التشفير الخاص بك. بمجرد التأكد من أن كل شيء يعمل بشكل صحيح ، يمكنك إرساله إلى خدمة البث.