
المحتوى
- مراحل
- الطريقة الأولى تغيير تفضيلات Safari العامة على iOS
- الطريقة 2 تغيير تفضيلات Safari العامة على macOS
لتغيير تفضيلات Safari على جهاز iOS ، يجب عليك الانتقال من خلال إعدادات جهازك. إذا كنت تستخدم جهاز كمبيوتر ماك ، فيجب عليك استخدام قائمة تفضيلات المتصفح. على الرغم من أن الإعدادات هي نفسها على الأنظمة الأساسية للهاتف المحمول وسطح المكتب ، إلا أن إصدار سطح المكتب لديه خيارات أكثر.
مراحل
الطريقة الأولى تغيير تفضيلات Safari العامة على iOS
-

افتح التطبيق إعدادات على جهازك. تطبيق إعدادات على إحدى الشاشات الرئيسية الخاصة بك ويبدو وكأنه مجموعة من عجلات مسننة. إذا لم تتمكن من العثور عليه ، ابحث في المجلد خدمات .- تعمل هذه الطريقة على iPhone و iPad و iPod touch.
-
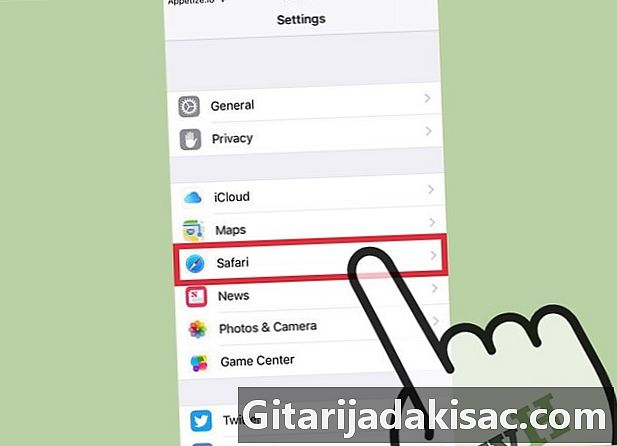
انتقل لأسفل إلى رحلات السفاري. تطبيق رحلات السفاري في منتصف تطبيقات Apple الأخرى مثل Maps و Compass و News. -
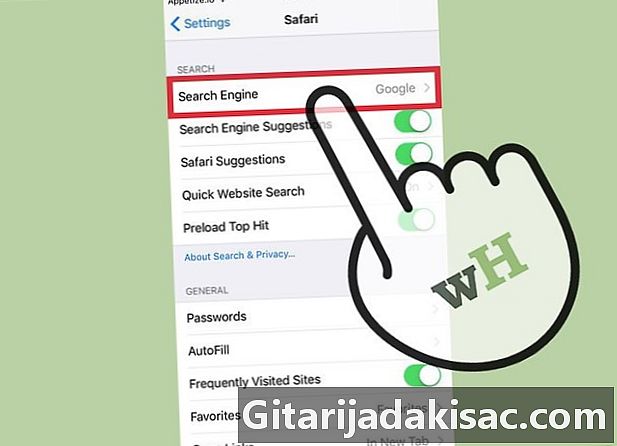
إضغط على محرك البحث. إذا كنت ترغب في تغيير محرك البحث الافتراضي ، فاضغط على محرك البحث واختر بين Google و Yahoo و Bing أو DuckDuckGo. سيستخدم Safari المحرك المحدد في كل مرة تكتب فيها استعلامًا في شريط العناوين.- الوظيفة اقتراحات محرك البحث سيعطيك اقتراحات بحث من المحرك أثناء كتابة استفسارك.
- الوظيفة اقتراحات سفاري سيعطيك اقتراحات بحث من Apple.
-
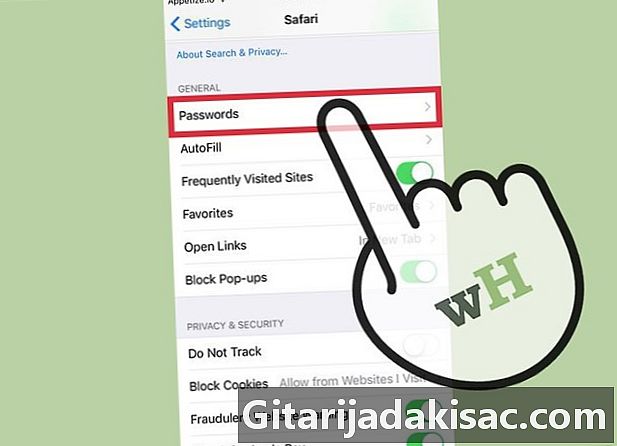
اختر كلمة المرور لعرض كلمات المرور المحفوظة. سوف تكون هناك حاجة إلى رمز الوصول لعرض كلمات المرور. هذه هي كلمات المرور التي قمت بتسجيلها على المواقع التي قمت بزيارتها.- لعرض اسم المستخدم وكلمة المرور المسجلة لموقع ما ، انقر فوق كلمة مرور.
-

ضبط التعبئة التلقائية. الملء التلقائي هو المعلومات التي تظهر تلقائيًا في النماذج. يمكنك استخدامه لإدخال عنوانك أو معلومات الدفع الخاصة بك بسهولة أكبر. تتيح لك هذه القائمة تكوين معلومات الاتصال الخاصة بك ، وكذلك إدارة بطاقات الائتمان المسجلة الخاصة بك. -
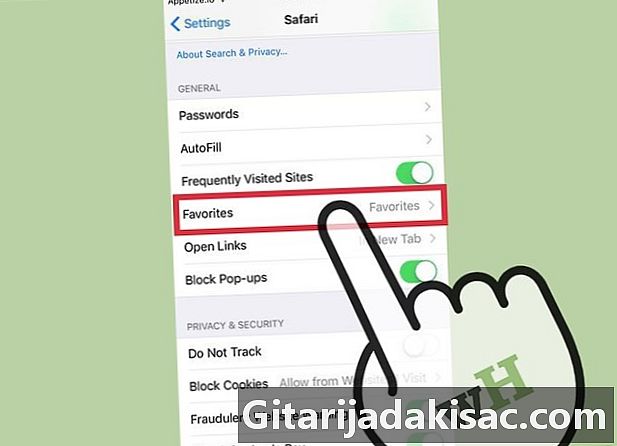
استبدل مجلدك المفضل باستخدام الخيار المفضلة. يتيح لك هذا الخيار اختيار المجلدات المفضلة لاستخدامها. يمكنك اختيار مجلدات متعددة والتبديل من واحد إلى آخر إذا لزم الأمر. -
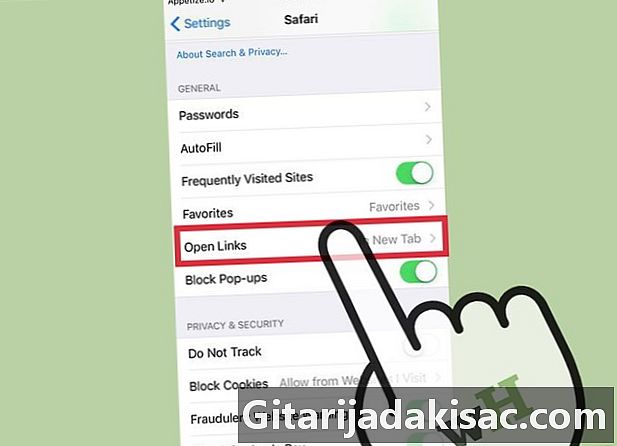
اختر كيفية فتح الروابط مع الخيار فتح الروابط. باستخدام هذا الخيار ، يمكنك اختيار فتح الروابط في علامة تبويب جديدة أو في الخلفية. إذا اخترت خلفية، سيتم فتح الروابط في علامة تبويب جديدة ، لكن لن يتم طرحها فورًا. -
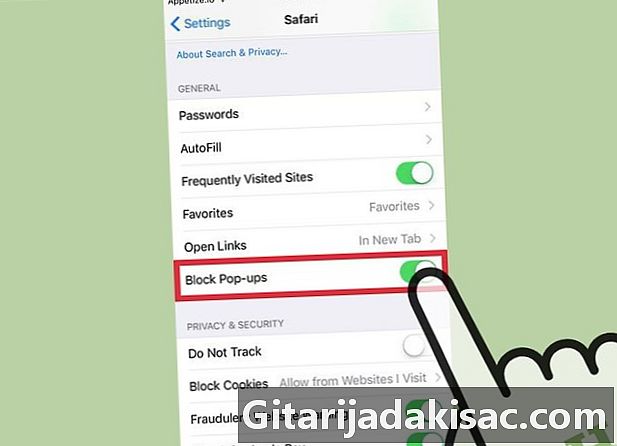
تمكين مانع النوافذ المنبثقة لحظر النوافذ المنبثقة. للسماح لـ Safari بحظر الحد الأقصى للنوافذ المنبثقة ، يمكنك تنشيط الخيار منع النوافذ المنبثقة. لن يكون لديك نوافذ منبثقة بعد الآن ، ولكن قد تواجه مشكلات مع المواقع التي تعتمد على النوافذ المنبثقة. -
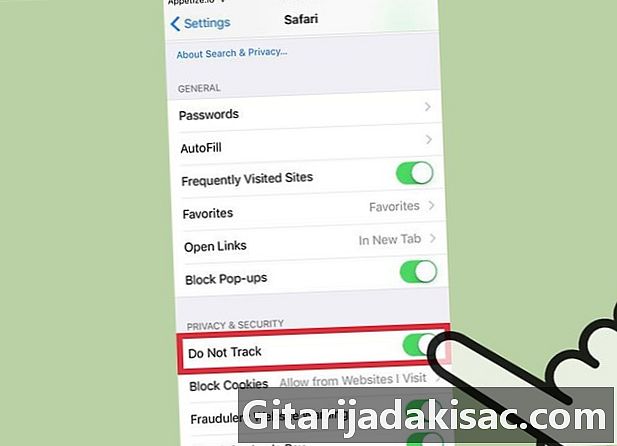
منع المواقع من تتبع سجل التصفح الخاص بك. الخيار لا تتبع يسمح لـ Safari بإخبار مواقع الويب التي لا تريد تتبعها. الأمر متروك للمواقع لاحترام أو عدم تلبية طلبك ، لكنها لا تستجيب جميعها لطلبات المستخدم. -
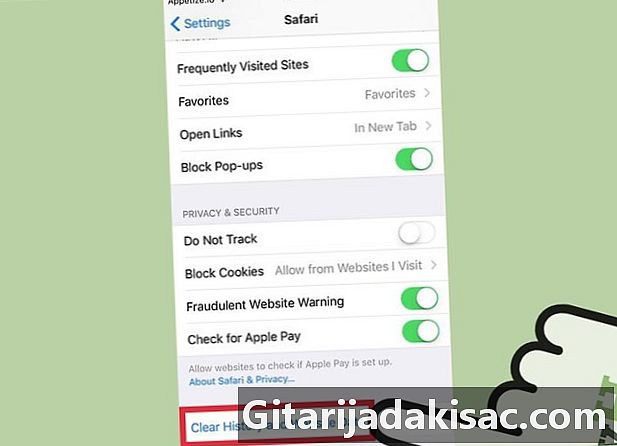
إضغط على محو السجل وبيانات الموقع. سيؤدي هذا الخيار إلى حذف جميع محفوظات تصفح Safari وكذلك ملفات تعريف الارتباط وذاكرة التخزين المؤقت. سيتم أيضًا حذف سجل التصفح على جميع أجهزتك المتصلة.
الطريقة 2 تغيير تفضيلات Safari العامة على macOS
-
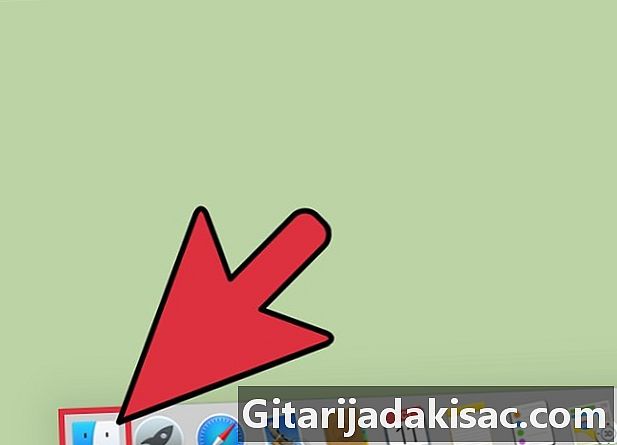
افتح برنامج Safari. يمكن تغيير إعدادات Safari من المتصفح نفسه. تأكد من أن هذا هو البرنامج النشط للقائمة رحلات السفاري يظهر في الجزء العلوي الأيسر من الشاشة. -
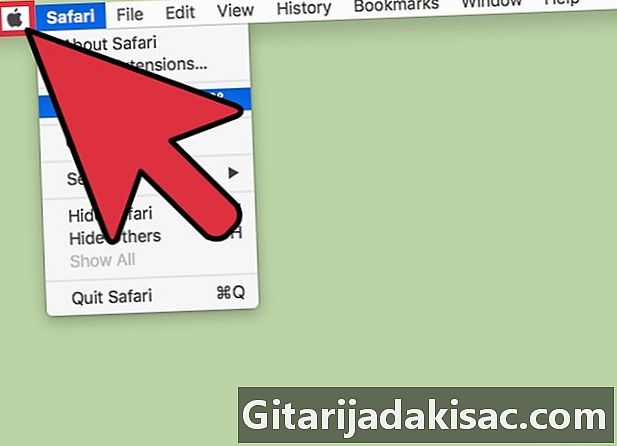
انقر فوق القائمة رحلات السفاري. ثم ، حدد التفضيلات لفتح نافذة جديدة مع تفضيلات Safari مفتوحة في علامة التبويب عام. -
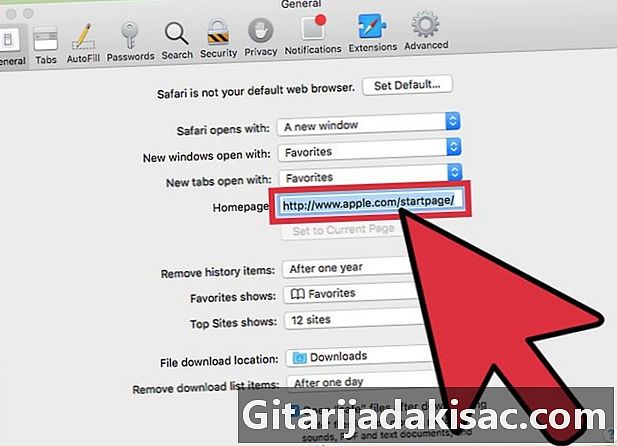
اختر الصفحة الرئيسية. في الحقل الصفحة الرئيسية، يمكنك تعيين صفحة محددة لتظهر عند بدء تشغيل Safari. اضغط على استخدم الصفحة النشطة لاستخدام الصفحة المفتوحة كصفحة رئيسية جديدة. -
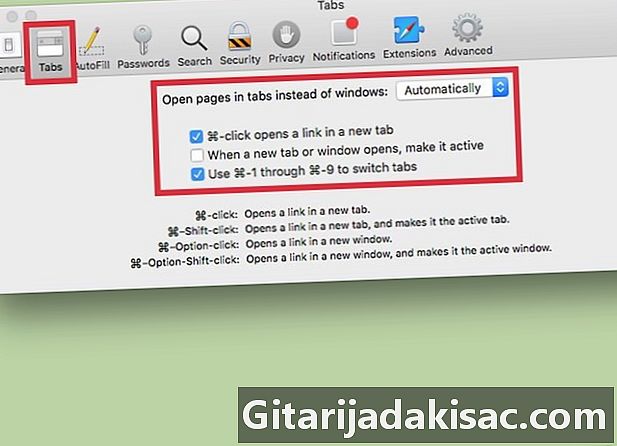
استخدم القسم علامات التبويب لتغيير سلوك علامات التبويب. يمكنك اختيار كيفية فتح الروابط وتفعيل الاختصارات لفتح علامات التبويب والتبديل بينها. -
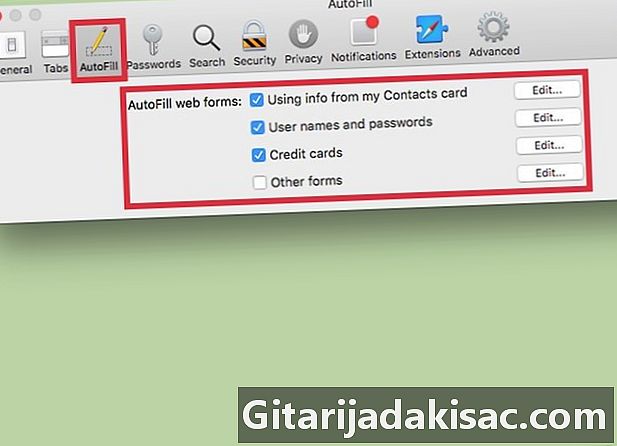
قم بإعداد معلومات الملء التلقائي. في علامة التبويب ملء التلقائي، يمكنك اختيار المعلومات المستخدمة لملء النماذج والحقول المخصصة لعمليات الشراء تلقائيًا باستخدام بطاقة ائتمان. لاختيار المحتوى المراد استخدامه ، انقر فوق تغيير بجانب الخيارات التي تظهر. -
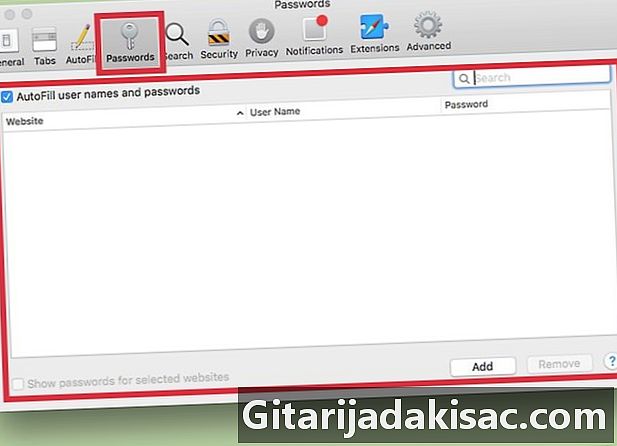
عرض كلمات المرور المحفوظة. انتقل إلى علامة التبويب كلمة المرور لعرض جميع المواقع التي قمت بحفظ كلمات المرور الخاصة بها. لكشف كلمة المرور ، انقر نقرًا مزدوجًا فوقها. ستكون كلمة مرور المستخدم مطلوبة. -
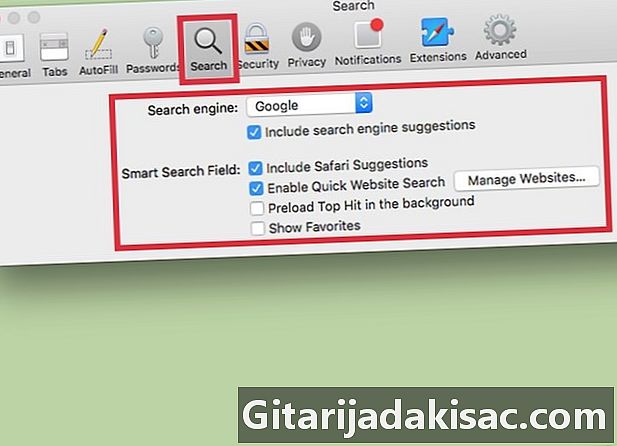
تغيير تفضيلات البحث الخاصة بك. القائمة المنسدلة محرك البحث يسمح لك بتغيير محرك البحث لاستخدامه في شريط عنوان Safari. سيكون لديك الخيار بين Google و Bing و Yahoo و DuckDuckGo. سيتم الآن إجراء عمليات البحث في شريط العناوين باستخدام هذا المحرك الجديد.- ضمن هذه القائمة ، يمكنك تمكين أو تعطيل معاملات البحث المختلفة (مثل استخدام اقتراحات Safari أم لا).
-
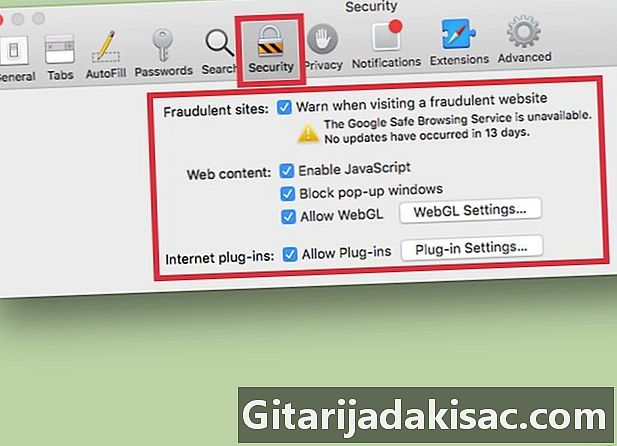
تمكين أو تعطيل إعدادات الأمان. في علامة التبويب أمن، يمكنك تمكين أو تعطيل إعدادات الأمان مثل التحذيرات عند الوصول إلى موقع ويب احتيالي ، وتمكين JavaScript ، والمزيد. إذا كنت تريد ، يمكنك ترك هذه الإعدادات بقيمها الافتراضية. -
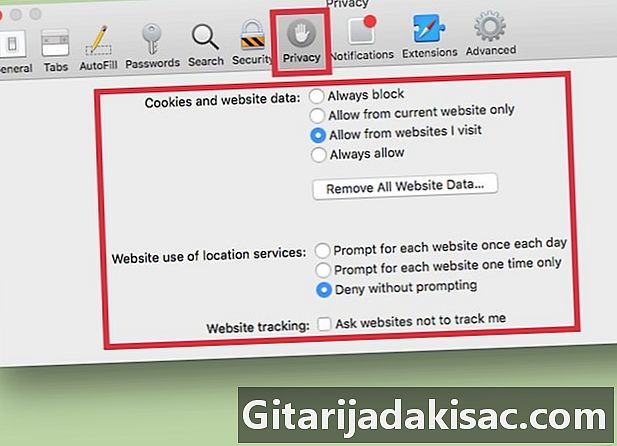
تغيير إعدادات الخصوصية الخاصة بك. انتقل إلى علامة التبويب خصوصية لتغيير إعدادات ملفات تعريف الارتباط وتتبع موقع الويب. ضمن إعدادات التعقب ، ستجد إعدادات الموقع ويمكنك أيضًا السماح لمواقع الويب بالتحقق من إعداد Apple Pay. -
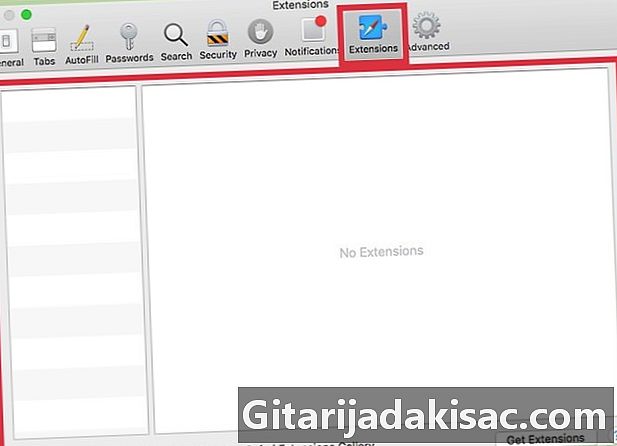
إدارة الملحقات الخاصة بك في علامة التبويب ملحقات. يتم سرد جميع الملحقات التي قمت بتثبيتها في علامة التبويب هذه. انقر على واحد منهم لعرض معلومات إضافية. إذا كنت تريد أن ترى الملحقات الأخرى المتاحة لسفاري ، انقر فوق الحصول على ملحقات أسفل يمين النافذة. -
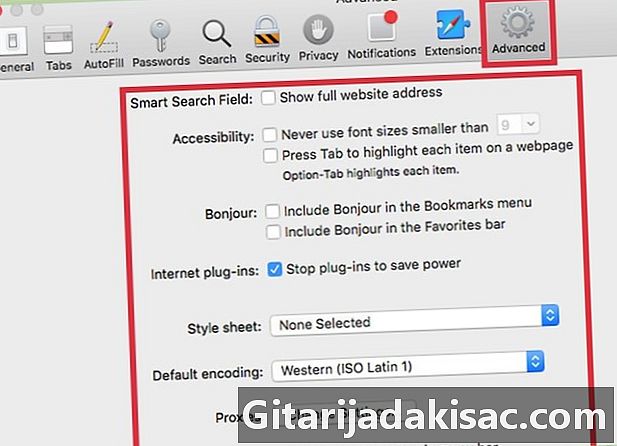
اضبط الإعدادات المتقدمة في علامة التبويب متقدم. في علامة التبويب هذه ، ستجد العديد من الإعدادات بالإضافة إلى العديد من الخيارات المتقدمة التي يمكن لمعظم المستخدمين تجاهلها بأمان. بالنسبة للأشخاص الذين يجدون صعوبة في قراءة الخانات الصغيرة ، انقر فوق علامة التبويب متقدم يحتوي أيضًا على خيارات إمكانية الوصول والتكبير التي ستسهل عليك استخدام جهازك.