
المحتوى
في هذه المقالة: استخدام تخطيط لوحة المفاتيح لتطبيق GboardChange واستبدال المراجع الإلكترونية
Gboard عبارة عن لوحة مفاتيح مخصصة صممتها Google لأجهزة iOS و Android ، ولديها إعدادات محددة جيدًا. تتوافق معظم الخيارات في قائمة Gboard الداخلية مع تلك الموجودة في الإعدادات العامة بلوحة مفاتيح iPhone. ومع ذلك ، فهي مصممة فقط للتأثير على وظيفة Gboard. ومع ذلك ، ستتجاوز تفضيلات التطبيق إعدادات لوحة المفاتيح العامة عند استخدام Gboard للكتابة. توجد أيضًا بعض إعدادات لوحة مفاتيح iOS الرئيسية (مثل استبدال البريد وتخطيط لوحة المفاتيح) على Gboard.
مراحل
جزء 1 باستخدام تطبيق Gboard
-

قم بتنزيل وتثبيت Gboard. هذه لوحة مفاتيح مخصصة تدمج ميزات مثل محرك بحث Google ووضع السحب والإفلات على نمط Android. ابحث عن Gboard في متجر التطبيقات واضغط الحصول على لتثبيته. ثم قم بتشغيل التطبيق واتبع الإرشادات التي تظهر على الشاشة لتثبيته. -

انتقل إلى إعدادات Gboard. قم بتشغيل التطبيق واضغط إعدادات لوحة المفاتيح Gboard. في القيام بذلك ، سيتم عرض قائمة المعلمات. -

تمكين السحب. هذه ميزة تسمح لك بكتابة الكلمات عن طريق تحريك إصبعك من مفتاح إلى آخر دون تحريكه بعيدًا عن لوحة المفاتيح. هذه الميزة خاصة بلوحة مفاتيح Google ولن تكون مرئية في إعدادات لوحة مفاتيح iOS.- عندما تقوم بتمكين هذه الميزة ، فإن زر التبديل يتحول إلى اللون الأزرق ، ولكن عندما يكون في وضع إيقاف التشغيل يكون مفتاح التبديل باللون الرمادي.
-

تمكين اقتراح التعبيرات. عند إدخال البريد ، تقدم هذه الميزة اقتراحات للرموز بناءً على الكلمة التي تكتبها (على سبيل المثال عن طريق كتابة الكلمة محتوى، ستقدم لوحة المفاتيح بدلاً من ذلك رمز وجه مبتسم). -

تفعيل التصحيح التلقائي. تعمل هذه الميزة تلقائيًا على تغيير الكلمات التي بها أخطاء إملائية أثناء الكتابة. كن حذرًا بشأن أسماء الأماكن والأشخاص عند تشغيل هذه الميزة ، لأن قاموس التصحيح التلقائي قد لا يتعرف عليهم ويغيرهم إلى كلمات لا تريدها. -

تنشيط الكتابة بالأحرف الكبيرة التلقائية. ستعمل هذه الميزة على تكبير الكلمات تلقائيًا في بداية الجمل وكذلك الأسماء الصحيحة. -

تمكين حظر الكلمات المسيئة. ستحذف هذه الميزة التعبيرات التي يعتبرها فلتر الكلمات تجديفيًا. لن يؤدي تمكين هذا الخيار إلى حظر الكلمات التي يتم إدخالها يدويًا (على الرغم من أنها مستهدفة بواسطة ميزة التصحيح التلقائي) ، لكنها لن تعرض كاقتراحات لاستبدال الكلمات أو عند إجراء إدخال زلة. -

تنشيط معاينة الشخصية. تقدم هذه الميزة نظرة عامة على المفتاح الذي قمت بالضغط عليه أثناء الكتابة. -

تمكين قفل قبعات. هذه الميزة تسمح لك بتكوين لوحة المفاتيح في الأحرف الكبيرة الضغط على المفتاح السهم لأعلى (أو التحول). يتم تمثيل مفتاح Caps Lock بخط ثابت أسفل السهم. إذا قمت بتمكين هذه الميزة عن غير قصد ، فلديك الخيار لتعطيلها بالضغط عليها مرة أخرى. -

تمكين الحروف الصغيرة. تتيح لك هذه الميزة ضبط لوحة المفاتيح بأحرف صغيرة عند عدم تمكين الكتابة بالأحرف الكبيرة. تعطيله لن يزيل الحروف الصغيرة. فقط تأكد من ضبط لوحة المفاتيح لإظهار الأحرف الكبيرة دائمًا مثلما هو الحال في لوحة المفاتيح الفعلية. -

تفعيل الاختصار. هذا الخيار يسمح لك بإضافة نقطة ". (بدون الضغط على المفتاح المخصص) عن طريق الضغط مرتين على شريط المسافة. هذه الميزة يمكن أن تكون مفيدة لأولئك الذين يحبون الكتابة بسرعة.
الجزء 2 تغيير تخطيط لوحة المفاتيح واستبدال البريد
-

افتح إعدادات جهاز iPad أو iPhone. في هذا المستوى ، ستكون قادرًا على الوصول إلى جميع لوحات المفاتيح المثبتة على جهازك. لن يتم تطبيق جميع المعلمات التي ستجدها والتي تتوافق مع تلك الخاصة بـ Gboard على هذه المعلمة. يجب تعديلها قبل أن تتمكن من التأثير على تشغيل Gboard. -

الوصول إلى إعدادات لوحة المفاتيح. الذهاب في عام> لوحة المفاتيح للوصول إلى خيارات لوحة المفاتيح. -

إضغط على لوحات المفاتيح. عند النقر فوق هذا الزر ، ستظهر قائمة بجميع لوحات المفاتيح القابلة للاستخدام. -
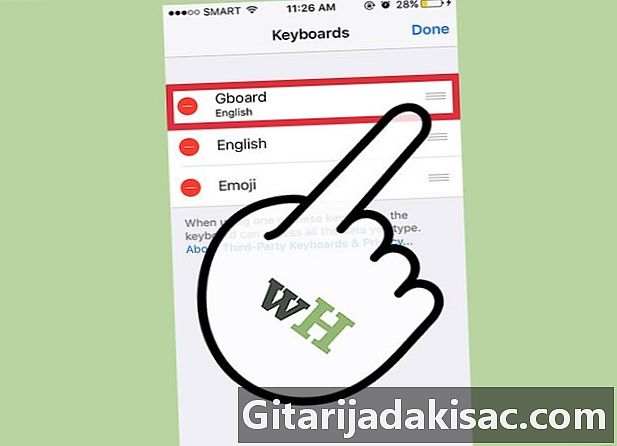
تعيين Gboard مثل لوحة المفاتيح الرئيسية. إضغط على تغيير وعقد إصبعك على Gboard وانقلها إلى أعلى القائمة. حررها واضغط حسنا لحفظ الإعدادات الخاصة بك. سيؤدي هذا الإجراء إلى ظهور Gboard في أعلى القائمة عند التبديل من لوحة مفاتيح إلى أخرى. -

تغيير استبدال ه. ارجع إلى إعدادات لوحة المفاتيح واضغط استبدال ه. هنا يمكنك تحديد الاختصارات ومرشحات الإدخال. اضغط على الزر + للاستيلاء على التعبير وكذلك البديل والصحافة سجل لإتمام.- على سبيل المثال ، على لوحات المفاتيح الافتراضية لجهاز iPhone أو iPad ، JRV يتم استبداله تلقائيًا بـ أنا قادم! سيتم تطبيق التغييرات على هذا الإعداد أيضًا على تطبيق Gboard.