
المحتوى
هي الويكي ، مما يعني أن العديد من المقالات كتبها العديد من المؤلفين. لإنشاء هذه المقالة ، شارك 27 شخصًا ، بعضهم مجهول الهوية ، في نشرته وتحسينه بمرور الوقت.هناك 5 مراجع تم الاستشهاد بها في هذه المقالة ، فهي في أسفل الصفحة.
مع Microsoft Paint ، من الممكن عكس الألوان على صورة ما. بموجب نظام التشغيل Windows 7 ، تمت ترقية Microsoft Paint إلى الإصدار 6.1 ، مما يبسط عملية قلب ألوان الصورة ، لكنه لا يزال بحاجة إلى معرفة كيفية استخدامها بشكل جيد. لاحظ أنه للعمل بسرعة ، أبسط اختصار لوحة المفاتيح على Ctrl + Shift + I أو السيطرة + I، اعتمادا على الإصدارات.
مراحل
طريقة 1 من 2:
ندرك مع ويندوز 7 وأعلى
- 3 احفظ صورتك الآن بعد أن عكست الألوان ، احفظ عملك. اختر ملف، ثم اضغط حفظ باسم. في النافذة المنبثقة ، قم بتسمية الملف الخاص بك واختر تنسيق التسجيل إذا لزم الأمر. ثم ، بمجرد اختيارك للمكان الذي تريد الاحتفاظ به ، انقر فوق "نعم" سجل. إعلان
نصيحة
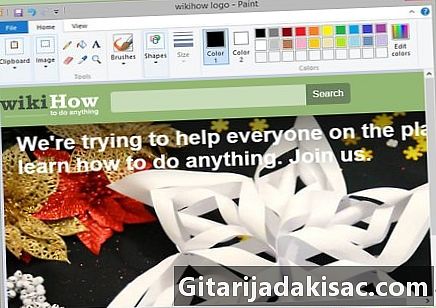
- لتحديد المساحة التي ستقلل فيها الألوان ، يمكنك تحديد شكل مستطيل أو شكل حر.
- بدلاً من فتح صورة في الرسام ، يمكنك الانتقال إلى الصورة التي كنت تخطط لعكس الألوان والنقر بزر الماوس الأيمن على الصورة وتحديدها فتح مع، ثم انقر فوق طلاء.
- لفتح مستند بسرعة ، استخدم اختصار لوحة المفاتيح السيطرة + O.
- تنسيقات الصور الشائعة الاستخدام هي تلك التي لها الامتدادات بمب, بابوا نيو غينيا, JPG و GIF. كقاعدة عامة أن يكون لديك صورة خفيفة ودون أن تفقد الجودة ، والشكل بابوا نيو غينيا هو الأكثر إثارة للاهتمام. بالنسبة للصورة ، من الأفضل اختيار التنسيق JPGولكن سيكون هناك خسارة على الجودة. لوضع الصور على الإنترنت ، يُنصح باختيار برنامج أفضل لتقليل حجم الملفات.
- لعبة صغيرة يمكنك الاستمتاع بها ، وتحدق في صورتك بألوان مقلوبة لمدة ثلاثين ثانية ، ثم تنظر إلى جدار بلون خالٍ من دون أي شيء عليها ، ويجب أن ترى صورتك الأصلية بسرعة. تعمل هذه اللعبة الصغيرة بشكل أفضل مع الصور والصور الكبيرة.
- اعلم أن استخدام اختصارات لوحة المفاتيح السيطرة + I (الإصدارات السابقة لنظام التشغيل Windows 7) أو على Ctrl + Shift + I (في Windows 7 والإصدار الأحدث) ، تقوم بنفس العملية كما لو كنت قد حددت الخيار عكس الألوان.
- اختصار لوحة المفاتيح السيطرة + Z سوف يسمح لك بإلغاء الإجراءات السابقة ، مثل السهم الصغير الذي يشير إلى اليسار.
- لإجراء اختبارات ، حدد بعض الصور على الإنترنت. ومع ذلك ، لا تنس أن الصور على الإنترنت ليست بالضرورة خالية من الحقوق. طالما أنك لا تحاول التخلي عنهم أو بيعهم أو التظاهر بأنك مؤلف ، فيمكنك الاستمتاع باستخدام Paint with.
- لاحظ أن هناك برامج أخرى يمكنها القيام بنفس الإجراءات على صورة ما يمكن لـ Paint. يمكن أن يكون لبعض هذه البرامج نتائج أفضل من الرسام.
- عند استخدام الخيار حدد، إذا اخترت شكل حر بدلا من شكل مستطيلكن على علم بأنه إذا لم تعد إلى نقطة البداية ، فسوف يعتني بك البرنامج. لذا ، فأنت حر في إكمال تحديدك أو مراعاة تحديد محيط الصورة الذي سيكون له الألوان المقلوبة.
تحذيرات
- كن على علم بأنه إذا بحثت عن Microsoft Paint ولم تتمكن من العثور عليه ، فمن المحتمل أنه ليس موجودًا على جهاز الكمبيوتر الخاص بك. يحتاج الكمبيوتر إلى العمل مع نظام التشغيل Windows قبل أن تتمكن من استخدام الرسام. ومع ذلك ، هناك إصدارات مجانية ومدفوعة من برامج مماثلة لأنظمة التشغيل الأخرى. هم في بعض الأحيان أفضل من الطلاء. قم بالبحث على الإنترنت للحصول على فكرة.
- لاحظ أنه مع إصدار Windows 7 ، ستحتاج في الرسام انقر بزر الماوس الأيمن على الصورة ، ثم حدد عكس الألوان.
- تحذير ! بمجرد عكس الألوان ، إذا قمت بالضغط سجل في مكان حفظ باسم سوف تسحق صورتك الأصلية. لا تفعل ذلك ، إذا كنت تريد الحفاظ على حالتك الأصلية سليمة. جعل حفظ باسم لحفظ نسخة مع التغييرات.
- يجب الانتباه إلى أنه في حالة الضغط على مفاتيح CTRL + I (أو CTRL + SHIFT + I) ، ستبدأ الألوان في الوميض وليس من الجيد النظر إلى الصورة لفترة طويلة. هذا يمكن أن يوفر لك صداع.
العناصر الضرورية
- صورة لتحريرها
- برنامج Microsoft Paint