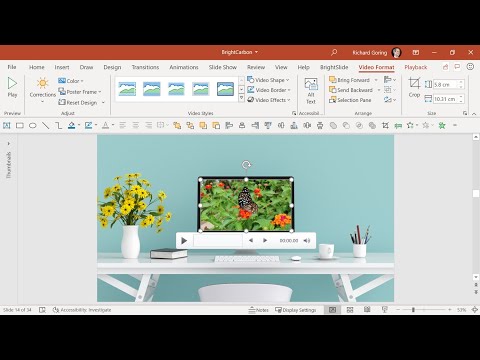
المحتوى
- مراحل
- الطريقة الأولى تضمين الفيديو من ملف
- الطريقة الثانية: تضمين فيديو YouTube
- طريقة 3 من 3: ربط ملفات الفيديو (PowerPoint 2007)
يمكنك تحسين مستوى عرض PowerPoint التقديمي الخاص بك عن طريق تضمين مقاطع الفيديو. إذا كان لديك ملف فيديو على جهاز الكمبيوتر الخاص بك ، فيمكنك تضمينه في العرض التقديمي الخاص بك. يمكنك أيضًا تضمين مقاطع فيديو YouTube. إذا كنت تستخدم إصدارًا أقدم من PowerPoint ، فستحتاج إلى ربط ملفات الفيديو بدلاً من تضمينها مباشرةً.
مراحل
الطريقة الأولى تضمين الفيديو من ملف
-

تحقق من تثبيت أحدث إصدارات Office. ستحصل على أفضل النتائج في إدراج الفيديو الخاص بك إذا قمت بتثبيت آخر تحديثات dOffice. يمكن تثبيتها عبر خدمة Windows Update. تحقق من هذه المادة لمعرفة المزيد.- تعمل هذه العملية في PowerPoint 2016 و 2013 و 2010.
-

افتح الشريحة التي تريد إضافة الفيديو عليها. يمكنك تضمين الفيديو على أي شريحة من العرض التقديمي. -

انقر فوق علامة التبويب إدراج. هذا يسمح لك بمشاهدة خيارات الإدراج المختلفة. -

انقر فوق الزر فيديو في القسم وسائل الإعلام. سوف تظهر قائمة صغيرة. -

اختر فيديو في جهاز الكمبيوتر الخاص بي. سيتم فتح مستكشف الملفات.- إذا كنت تستخدم جهاز Mac ، فحدد من ملف الفيديو.
-

ابحث عن الفيديو الذي تريد إضافته. استخدم مستكشف الملفات لاستعراض المجلدات لملف الفيديو الذي تريد إضافته. هناك بعض الأشياء التي يجب وضعها في الاعتبار عند البحث عن ملف الفيديو الخاص بك.- لا تدعم جميع إصدارات PowerPoint تنسيقات الفيديو نفسها. إصدار 2016 متوافق مع معظم أنواع الملفات ، بما في ذلك MP4 و MKV ، بينما لا يدعم إصدار 2010 العديد (تنسيقات MPG و WMV و ASF و AVI فقط).
- تجنب استخدام تنسيق AVI ، حيث يتطلب غالبًا برامج ترميز إضافية تعقد تشغيل الفيديو. يمكنك استخدام برنامج Adaptater المجاني لتحويل ملفات AVI هذه إلى تنسيق MP4 الأكثر توافقًا. اقرأ كيفية تحويل ملف AVI إلى MP4 لمعرفة المزيد.
-

انتظر حتى تتم إضافة الفيديو إلى العرض التقديمي الخاص بك. تعتمد مدة العملية على حجم الفيديو. سيتم عرض الغسيل في أسفل الشاشة. -

انقر فوق علامة التبويب دعم. سيتيح لك ذلك ضبط إعدادات التشغيل للفيديو الذي أضفته. إذا لم تشاهد علامة التبويب هذه ، فتحقق من اختيار الفيديو. -

استخدم القائمة المنسدلة بداية لتحديد كيفية بدء تشغيل الفيديو. بشكل افتراضي ، يجب النقر فوق الفيديو لبدء قراءته. إذا اخترت تلقائيا، سيبدأ الفيديو بمجرد فتح الشريحة.- يمكنك الحصول على حلقة الفيديو أو إعادة التعيين تلقائيًا عن طريق تحديد المربعات المناسبة.
-

قم بتغيير حجم الفيديو بسحب الزوايا. يمكنك تغيير حجم الفيديو عن طريق سحب زواياه. يمكنك النقر وسحب الفيديو لإعادة وضعه على الشريحة. -

احفظ العرض التقديمي بمجرد تضمين الفيديو الخاص بك. يتم تضمين هذا في العرض التقديمي لأنه يتم تضمين الفيديو في الملف. لا داعي للقلق بشأن إرسال الفيديو بالإضافة إلى العرض التقديمي ، حيث يتم تضمينه مباشرة في ملف العرض التقديمي. هذا يعني أن حجم ملف وثيقتك يزداد بحجم الفيديو.- لا تحتاج إلى القيام بأي شيء خاص لحفظ العرض التقديمي مع الملف المضمن. ببساطة اختر سجل في القدم ملفكما تفعل عادة.
الطريقة الثانية: تضمين فيديو YouTube
-

تحديث Office إلى أحدث إصدار. باستخدام أحدث إصدار من Office ، ستكون متأكدًا من أنك ستتمكن من تضمين فيديو YouTube بسهولة. يتم تحديث Office مع خدمة Windows Update. انظر تحديث ويندوز لمزيد من المعلومات.- يمكنك تضمين مقاطع فيديو YouTube في PowerPoint 2016 و 2013 و 2010. يُعد YouTube هو موقع بث الفيديو المتوافق الوحيد.
- لا يمكنك تضمين مقاطع فيديو YouTube على إصدارات Mac من PowerPoint.
-

افتح مقطع فيديو YouTube الذي تريد تضمينه. استخدم متصفح الويب الخاص بك لفتح صفحة فيديو YouTube التي تريد تضمينها في العرض التقديمي.- يوتيوب هو موقع التدفق الوحيد الذي يدعم PowerPoint لتكامل الفيديو.
-

انقر فوق الزر مشاركة على صفحة يوتيوب. هذا يفتح خيارات المشاركة للفيديو. -

انقر فوق علامة التبويب دمج. ستظهر علامة التبويب هذه بمجرد النقر فوق الزر مشاركة. -

انسخ الكود المضمن المحدد. سيتم تحديد الكود المضمن تلقائيًا. إضغط على السيطرة+C أو انقر بزر الماوس الأيمن فوق التحديد وانقر فوق نسخة. -

افتح شريحة PowerPoint التي تريد تضمين الفيديو عليها. يمكنك تضمين فيديو YouTube على أي شريحة في عرضك التقديمي. -

انقر فوق علامة التبويب إدراج في PowerPoint. سترى خيارات لإدراج أنواع متعددة من الكائنات في العرض التقديمي الخاص بك. -

انقر فوق الزر فيديو وحدد أشرطة الفيديو على الانترنت. إذا كنت تستخدم PowerPoint 2010 ، فانقر فوق فيديو من موقع على شبكة الانترنت. -

انقر فوق المربع لصق الكود المدمج هنا والصق الكود المنسوخ. يمكنك إما الضغط السيطرة+Cأو انقر بزر الماوس الأيمن فوق المربع وحدد "لصق".- في PowerPoint 2010 ، المربع هو إدراج الفيديو من موقع على شبكة الإنترنت.
-

دمج الفيديو. بعد لحظة ، يظهر الفيديو على الشريحة. ربما يبدو وكأنه مربع أسود صلب. عادي . -

انقر فوق علامة التبويب قراءة. هذا يفتح خيارات التشغيل للفيديو. إذا كنت لا ترى علامة التبويب قراءة، تحقق من تحديد الفيديو الذي قمت بإدخاله حاليًا. -

انقر على القائمة المنسدلة بداية وحدد كيفية تشغيل مقاطع الفيديو. إذا لم تحدد أيًا من الخيارات في هذه القائمة ، فلن يتم تشغيل الفيديو الخاص بك أثناء العرض التقديمي.- هناك بعض خيارات القراءة الأخرى لضبطها ، ولكن هذا هو الخيار بداية وهو الأهم لتشغيل الفيديو.
-

تأكد من اتصالك عند تقديم العرض التقديمي. لا يمكن تشغيل مقطع فيديو YouTube إلا إذا كنت متصلاً بالإنترنت. لا يتيح لك تضمين هذا الفيديو قراءته في وضع عدم الاتصال.
طريقة 3 من 3: ربط ملفات الفيديو (PowerPoint 2007)
-

ضع ملف الفيديو في نفس الدليل كملف PowerPoint. إذا كنت تستخدم PowerPoint 2007 أو إصدار سابق ، فلن تتمكن ملفات الفيديو من التجسيد ولكن الربط. هذا يعني أن الفيديو غير مضمن حقًا في ملف PowerPoint التقديمي. ملف الفيديو منفصل عن ملف العرض التقديمي ، ويقوم العرض التقديمي بتحميل ملف الفيديو من الموقع المحدد. لن ترى رابطًا تشعبيًا حرفيًا ، ولكن سيحتاج PowerPoint إلى معرفة الموقع الدقيق للفيديو على الكمبيوتر من أجل قراءته.- لا يمكنك "تضمين" مقاطع الفيديو (أي ، تضمينها في ملف العرض التقديمي نفسه) من PowerPoint 2010 أو أحدث.
-

افتح الشريحة التي تريد إضافة الفيديو عليها. يمكنك إضافة فيديو إلى أي شريحة في عرض PowerPoint التقديمي. -

انقر فوق علامة التبويب إدراج. يتيح لك ذلك عرض المزيد من الخيارات لإضافة كائنات إلى العرض التقديمي الخاص بك. -

انقر فوق الزر مقاطع الوسائط المتعددة وحدد من ملف الفيديو. سيؤدي هذا إلى فتح مستكشف الملفات الخاص بك لتحديد ملف الفيديو الخاص بك. -

استعرض المستكشف لملف الفيديو الذي تريد ربطه. يدعم PowerPoint 2007 أنواعًا معينة من تنسيقات الفيديو ، بما في ذلك AVI و MPG و WMV. إذا كنت تستخدم ملفات AVI ، فيمكنك تحويلها إلى MPG أو WMV لتجنب مشاكل برنامج الترميز عند محاولة تشغيل الفيديو. -

حدد كيف تريد بدء تشغيل الفيديو. بمجرد تحديد الفيديو ، يُطلب منك تحديد الطريقة التي تريد تشغيلها بها. إذا اخترت تلقائيا، يبدأ تشغيل الفيديو بمجرد فتح الشريحة. إذا اخترت عند النقر عليهسيكون عليك الضغط على الفيديو لقراءته. -

استخدم الميزة حزمة CD إذا قمت بإرسال العرض التقديمي. نظرًا لأن الفيديو الخاص بك يتم تشغيله من موقع محدد ، فلن يتمكن المستلمون من مشاهدته إذا قمت بإرسال العرض التقديمي دون إرسال الفيديو إليهم. وظيفة حزمة CD سيتيح لك إرسال العرض التقديمي ، إلى جانب أي وسائط مرتبطة ، في حزمة واحدة.- انقر فوق زر Office وحدد نشر.
- اختر حزمة CDثم عرضك التقديمي.
- تحقق ذلك الملفات ذات الصلة تم تحديده في القائمة خيارات.