
المحتوى
- مراحل
- طريقة 1 من 3: استخدام متجر التطبيقات على iPhone
- الطريقة الثانية: مزامنة التطبيقات التي تم تنزيلها مع iTunes
- طريقة 3 من 5: إعادة تثبيت تطبيقات iPhone التي تمت إزالتها
- طريقة 4 من 5: تثبيت تطبيقات غير مصرح بها مع موجو
يمكنك تثبيت التطبيقات على iPhone مباشرة من متجر التطبيقات أو من خلال مزامنتها من iTunes أو باستخدام Mojo Assistant (للتطبيقات التي لم توافق عليها Apple). لاستخدام App Store أو iTunes ، تحتاج إلى معرف Apple. تعرف على كيفية العثور على التطبيقات وتثبيتها على جهاز iPhone ، بالإضافة إلى إعادة تثبيت التطبيقات التي قمت بإزالتها في الماضي.
مراحل
طريقة 1 من 3: استخدام متجر التطبيقات على iPhone
-
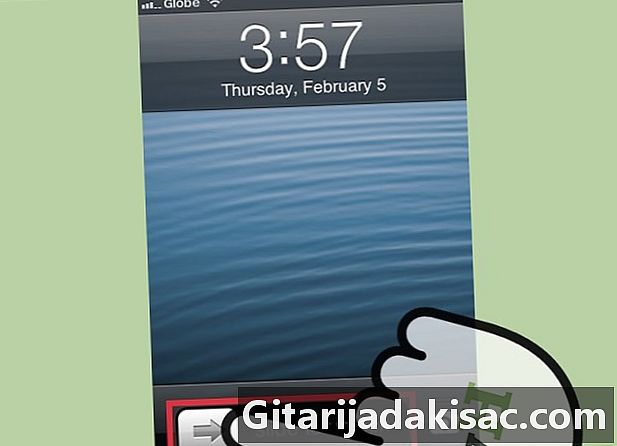
حرك إصبعك على الشاشة لإلغاء قفل الشاشة الرئيسية. إذا لم تكن على الشاشة الرئيسية ، فيجب عليك تمرير الشاشة لإلغاء قفل هاتفك. -

أدخل كلمة المرور أو استخدم Touch ID. إذا كان هاتفك مقفلًا برمز التعريف الشخصي أو كلمة المرور ، فأدخله. إذا كنت تستخدم Touch ID ، فاضغط على الزر ترحيب بإصبعك. -

أيقونة الصحافة متجر التطبيقات على شاشتك ترحيب. هذا الرمز باللون الأزرق الى بيضاء في وسط دائرة. -
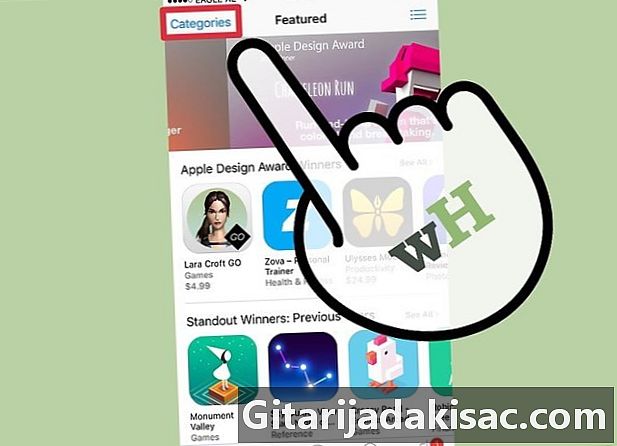
حدد فئة من التطبيقات لتصفحها. هناك طريقتان للبحث عن تطبيق ، أولهما هو استعراض الفئات. سترى الفئات مميزة, الترتيب و بحث في الجزء السفلي من الشاشة.- المميز: انقر فوق هذه الفئة لرؤية قوائم التطبيقات القابلة للتوسعة مع ميزات مبتكرة ومظهر جميل وإمكانية أن تكون عصرية.
- التقييمات: اختر هذا الخيار لرؤية أفضل التطبيقات المجانية والمدفوعة ، مصنفة حسب الشعبية. إذا كنت جديدًا على التطبيقات ، فحاول التصفح أفضل التطبيقات المجانية للحصول على فكرة عما يحب المستخدمون الآخرون تنزيله.
- البحث: إنها طريقة رائعة للعثور على التطبيقات التي تم فرزها حسب السمة أو الوظيفة ، مثل رياضة أو حالة الطقس.
-

اضغط على الزر بحث في الجزء السفلي من الشاشة. الطريقة الأخرى للعثور على التطبيق هي البحث عنه بالاسم أو الكلمة الأساسية. -
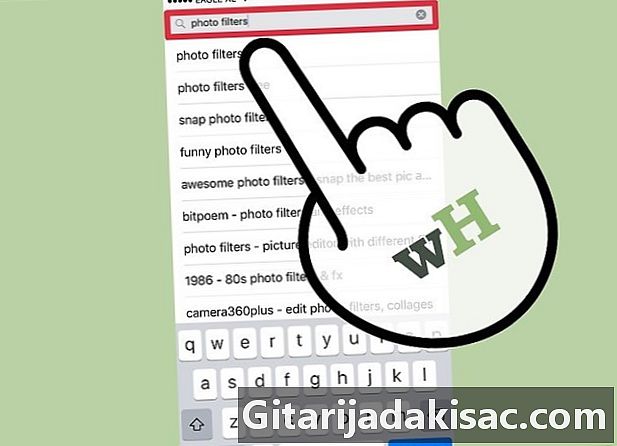
أدخل اسم التطبيق أو مطوره أو الكلمة الأساسية. عند كتابة الحروف ، يجب أن يظهر اسم التطبيق في الوقت الفعلي في نتائج البحث.- على سبيل المثال ، إذا كنت تبحث عن تطبيق يوفر مرشحات صور ، فحاول البحث عنها مرشحات الصورة.
- إذا كنت تعلم أن تطبيق Zynga قد تم تطويره ، لكنك لا تتذكر اسمه بالضبط ، فاكتب زينجالأن متجر التطبيقات يسمح أيضًا بالبحث عن طريق المطور.
- انتبه إلى كيفية كتابة أسماء التطبيقات عند إجراء البحث ، لأن الأخطاء المطبعية قد تمنعك من العثور على ما تبحث عنه.
-
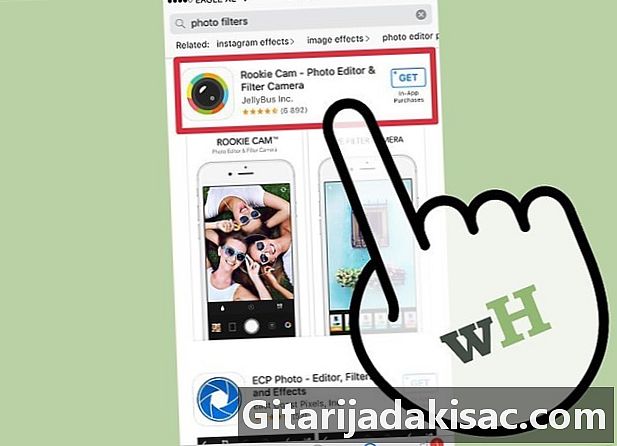
انقر فوق اسم أو رمز التطبيق الذي تريد تنزيله (أو تعرف على المزيد حوله). سواءً كنت قد عثرت على التطبيق من خلال تصفح الفئات أو إجراء بحث ، فاحذر أنه يمكنك رؤية معلومات التطبيق من خلال النقر على اسمه أو أيقونه. سيتم توجيهك إلى الصفحة تفاصيل من هذا التطبيق ، حيث يمكنك قراءة وصفه.- قد تصادف إصدارات مزيفة من التطبيقات الشائعة. لا تقم مطلقًا بتنزيل أحد التطبيقات دون قراءة الصفحة تفاصيل وتقييمات المستخدم.
-
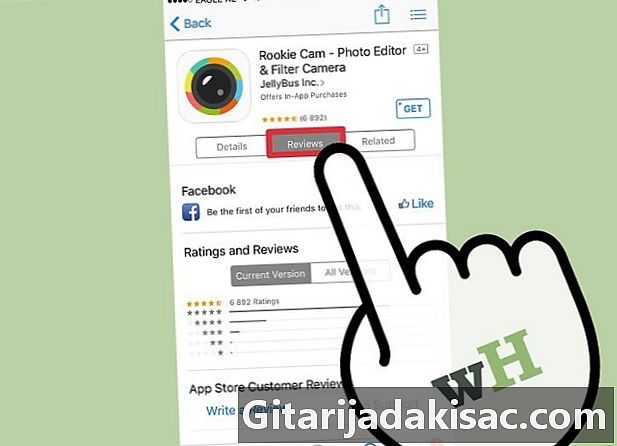
إضغط على تصنيفات من أجل معرفة تجربة المستخدمين الآخرين مع هذا التطبيق. قراءة عدة مراجعات قبل تنزيل التطبيق. هذه طريقة جيدة لتقييم ما إذا كان تطبيق ما يقدم بشكل جيد.- خيار القائمة المرتبطة سيعرض قائمة بالتطبيقات المشابهة لتلك التي تعرضها.
-

اضغط على سعر التطبيق في الجزء العلوي الأيمن لتثبيت التطبيق. إذا تم دفع الطلب ، فسيتم عرض سعره في أعلى يمين الصفحة تفاصيل. إذا كانت حرة ، فسترى زرًا الحصول على أو حر، بناءً على إصدار diOS الذي تستخدمه. -

إضغط على استخدام معرف موجود للاتصال بمتجر التطبيقات أدخل اسم مستخدم Apple ID الخاص بك (عنوان بريدك الإلكتروني) و / أو كلمة المرور عند المطالبة ، ثم اضغط حسنا لبدء التثبيت.- إذا كنت قد نسيت معرف Apple الخاص بك أو كلمة المرور الخاصة بك ، فانتقل إلى موقع Apple ID في متصفح الويب ، ثم انقر فوق لقد نسيت معرف Apple الخاص بي أو كلمة المرور الخاصة بي. اتبع التعليمات لاستعادة كلمة المرور الخاصة بك.
- إذا لم يكن لديك معرف Apple ، فستحتاج إلى إنشاء واحد قبل أن تتمكن من تنزيل التطبيقات.
-
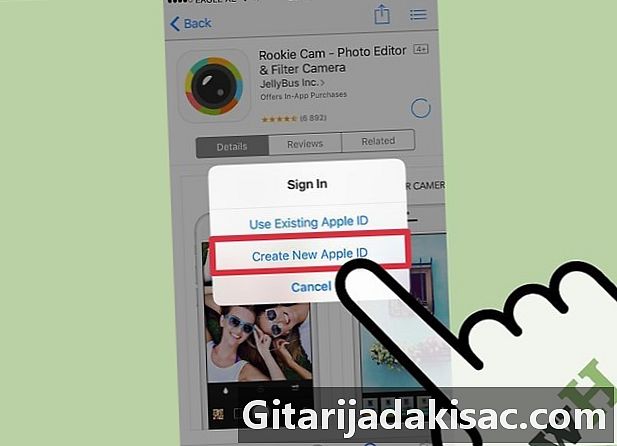
إضغط على إنشاء معرف Apple جديد إذا لم يكن لديك واحدة بالفعل. هذه الخطوة ضرورية فقط للأشخاص الذين يكتشفون جهاز iPhone أو الذين لم يعثروا على معرف Apple ID الخاص بهم. إذا قمت بالفعل بتسجيل الدخول باستخدام معرف Apple الخاص بك ، يمكنك تخطي هذه الخطوة. -
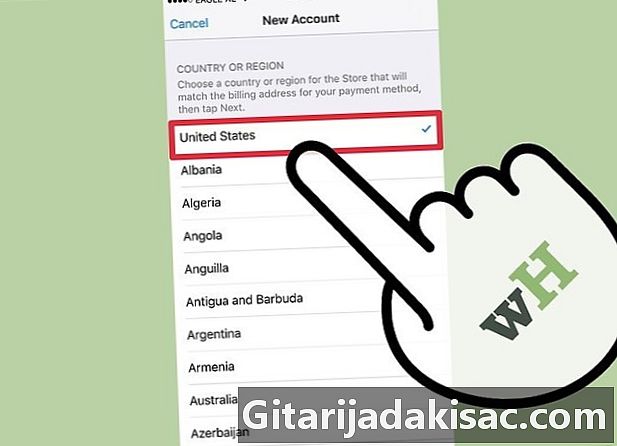
أدخل معلوماتك في الحقول حساب جديد. يمكنك تخطي هذه الخطوة إذا كان لديك بالفعل معرف Apple. بالإضافة إلى اسمك وعنوان بريدك الإلكتروني ، ستحتاج أيضًا إلى تقديم تفاصيل حسابك المصرفي. أدخلهم (أو اختر) لا إذا كنت تخطط لتنزيل التطبيقات المجانية فقط) ، ثم اضغط التالي. -
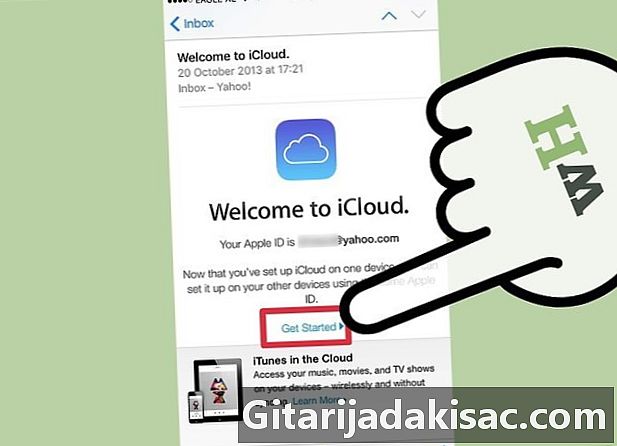
انقر على رابط التحقق في الالكترونيات الخاصة بك. سترسل لك Apple رابطًا يجب عليك النقر فوقه لتأكيد حسابك. افتح صندوق الوارد الخاص بك على هاتفك أو جهاز الكمبيوتر الخاص بك للنقر على هذا الرابط. بمجرد النقر فوقها ، سترى مقولة عنوان بريد إلكتروني تم التحقق منه. -

ارجع إلى متجر التطبيقات وقم بتسجيل الدخول باستخدام معرف Apple الخاص بك. بمجرد تسجيل الدخول ، يبدأ التطبيق تلقائيًا في التنزيل والتثبيت. قد تحتاج إلى الضغط على السعر أو الزر الحصول على طلب تسجيل الدخول باستخدام معرف Apple موجود. -
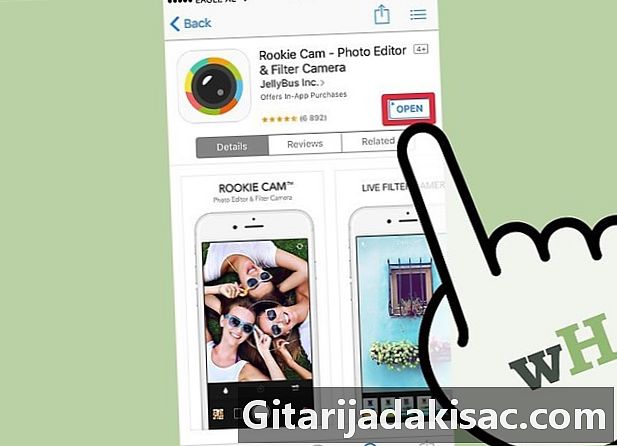
إضغط على فتح عندما ينتهي التطبيق إلغاء التثبيت. بمجرد تثبيت التطبيق ، يكون السعر (أو الكلمة) الحصول على) يتغير إلى فتح. اضغط عليها لبدء تطبيقك الجديد. تضع عملية التثبيت أيضًا أيقونة تطبيق على شاشتك الرئيسية حتى تتمكن من الوصول إليها بسهولة في المستقبل.
الطريقة الثانية: مزامنة التطبيقات التي تم تنزيلها مع iTunes
-
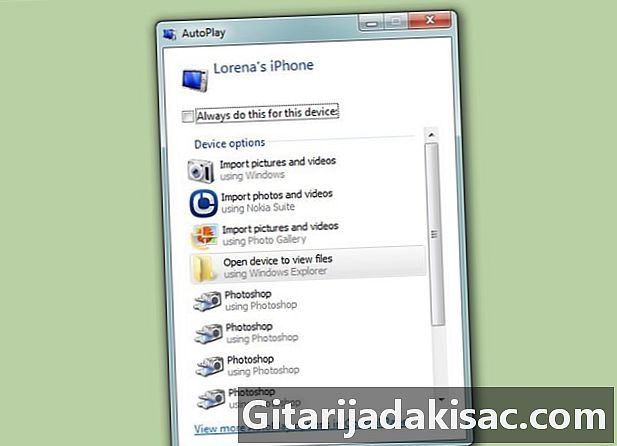
قم بتوصيل iPhone بجهاز الكمبيوتر الخاص بك باستخدام كبل USB الخاص به. ستساعدك هذه الطريقة في مزامنة تطبيقات iPhone التي قمت بتنزيلها على جهاز الكمبيوتر الخاص بك مع جهاز iPhone الخاص بك. سيتم تشغيل iTunes تلقائيًا عند اتصال الهاتف.- يجب أن يكون لديك معرف Apple لاستخدام هذه الطريقة. إذا لم يكن لديك معرف Apple بالفعل ، فتحقق من هذه المقالة لمعرفة المزيد.
-

الذهاب في iTunes> تحقق من وجود تحديثات . إذا طُلب منك تثبيت إصدار جديد من diTunes ، فاتبع الإرشادات. إذا رأيت أحدًا يقول إنك تستخدم بالفعل أحدث إصدار من diTunes ، فيمكنك المتابعة. -

انقر على أيقونة ثلاث نقاط واختر تطبيقات. سيؤدي هذا إلى إطلاق App Store في iTunes. -

اختر اي فون في الجزء العلوي من الشاشة لرؤية فقط تطبيقات آيفون. سيضمن هذا أنك فقط تقوم بتنزيل التطبيقات التي يمكن تشغيلها على هاتفك. -
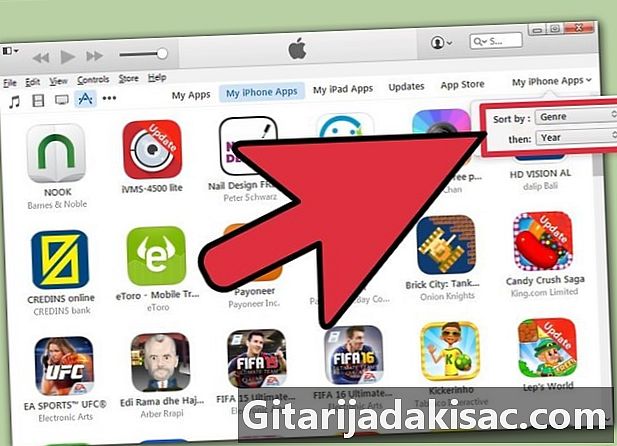
حدد فئة من القائمة المنسدلة جميع الفئات. هذه هي إحدى طريقتين لإيجاد تطبيق للتنزيل. ستجد قائمة الفئات التي تصنف التطبيقات حسب السمة أو الوظيفة. انقر فوق نوع التطبيق المطلوب لتصفح ما هو متاح.- إذا كنت تبحث عن تطبيقات لتدوين الملاحظات وإنشاء قوائم وتوفير الوقت ، فانقر فوق إنتاجية.
- راجع الفئة جديد إذا كنت تبحث عن تطبيق على أحد مواقعك المفضلة.
- انظر القسم تصوير إذا كنت تبحث عن تطبيقات تحرير الكاميرا والصور.
-

اكتب اسم التطبيق أو الكلمة الأساسية في حقل البحث أعلى يمين الشاشة. هذه هي الطريقة الثانية لتحديد موقع تطبيق ما في متجر iTunes. صحافة عودة عندما انتهيتم.- إذا كنت تبحث عن لعبة تحتوي على الكلمات ، لكنك لا تعرف اسم التطبيق المطابق ، فحاول الكتابة لعبة الكلمات.
- اكتب اسم مطور التطبيقات (مثل Zynga أو Google) للاطلاع على اختيارات التطبيق الخاصة به.
- تأكد من كتابة الاسم بشكل صحيح إذا لم تشاهد النتائج في البحث.
-

انقر على اسم التطبيق لقراءة تفاصيله. سواء أكنت تجد تطبيقًا عن طريق تصفح الفئات أو إجراء بحث ، انقر فوق اسم التطبيق لقراءة وصف موجز (كتبه المطور) لما يفعله. -

اضغط على التقييمات والمراجعات. غالبًا ما يكتب المستخدمون الذين يقومون بتنزيل التطبيقات تعليقات ليقولوا أشياء جيدة عنها أو يحذرون المستخدمين المحتملين الآخرين من وجود مشاكل. اقرأ العديد من مراجعات المستخدمين للحصول على فكرة عن قدرة التطبيق على تلبية أو عدم تلبية احتياجاتك. -

انقر على السعر (أو على الكلمة الحصول على) لبدء تنزيل التطبيق. إذا طُلب منك إدخال كلمة مرور معرف Apple ، أدخلها الآن. -
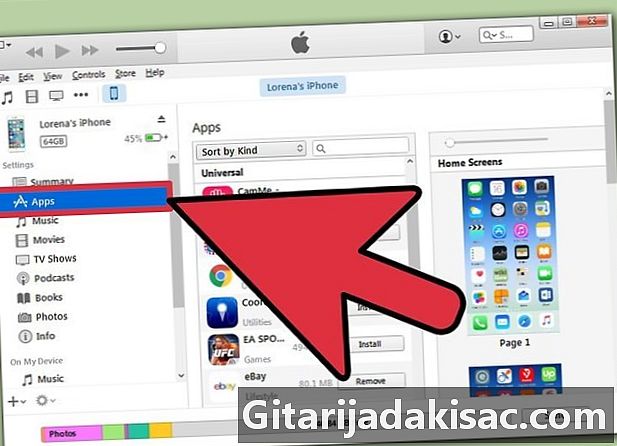
انقر على أيقونة iPhone في أعلى الشاشة وحددها تطبيقات . سيتم فتح مجلد التطبيقات الخاص بجهاز iPhone الخاص بك. -

انقر فوق الزر تثبيت بجانب التطبيق الذي تريد نسخه إلى iPhone الخاص بك. يمكنك أيضًا سحب رمز التطبيق على الشاشة الرئيسية الافتراضية للإطار الرئيسي للبرنامج. -

اضغط على تطبق. هذا يسمح لك بتثبيت التطبيق مباشرة على iPhone الخاص بك.
طريقة 3 من 5: إعادة تثبيت تطبيقات iPhone التي تمت إزالتها
-
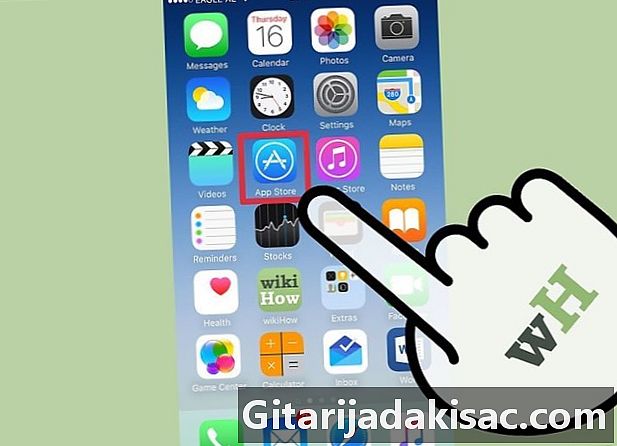
قم بتشغيل App Store من الشاشة الرئيسية. إذا كنت ترغب في إعادة تثبيت أحد التطبيقات التي قمت بإزالتها ، يمكنك القيام بذلك مباشرة من جهاز iPhone الخاص بك.- إذا قمت بحذف طلب دفعته ، فلن تحتاج إلى الدفع مرة أخرى.
- عادةً ما لا تؤدي إعادة تثبيت تطبيق محذوف إلى استرداد تفضيلاتك وبياناتك القديمة ، ولكن ببساطة التطبيق نفسه.
-

إضغط على تحديثات في الجزء السفلي من شاشة متجر التطبيقات. يؤدي هذا إلى تشغيل قائمة التطبيقات المثبتة حاليًا والتي توفر تنزيل التحديثات. -

اضغط على القائمة اشترى في الجزء العلوي من الشاشة تحديثات. سترى قائمة بجميع التطبيقات التي قمت بتنزيلها في الماضي (مجانًا ومدفوعة). -

اختر ليس على هذا الهاتف. سيتم تصفية قائمة التطبيقات لإظهار فقط التطبيقات التي تم تنزيلها في الماضي ، ولكنها لم تعد موجودة على الهاتف. -

حدد موقع التطبيق الذي تريد إعادة تثبيته في القائمة. قد تضطر إلى التمرير خلال القائمة للعثور عليه أو الكتابة في مربع البحث. -
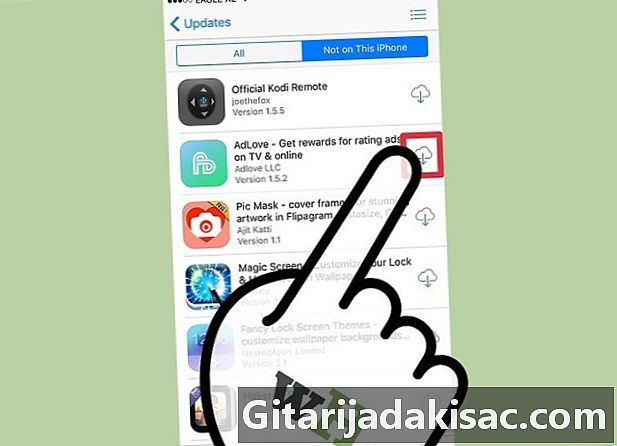
اضغط على أيقونة السحابة بجانب اسم التطبيق. ستبدأ عملية التثبيت ولن يُطلب منك إدخال تفاصيل الدفع. بمجرد تثبيت التطبيق ، ستتم إضافة رمز إلى شاشتك الرئيسية للوصول السريع.
طريقة 4 من 5: تثبيت تطبيقات غير مصرح بها مع موجو
-

اضغط على الزر تثبيت من mojoinstaller.co من متصفح الويب لجهاز iPhone الخاص بك. يعد Mojo بديلاً لكسر الحماية ، والذي سيتيح لك تثبيت التطبيقات غير الموجودة في متجر التطبيقات ، مثل برامج محاكاة ألعاب الفيديو أو تطبيقات تكوين النظام التي تتطلب عادةً كسر الحماية من هاتفك.- من المعروف أن موجو لديه أخطاء ، لكنه حاليًا هو الحل الوحيد الذي يعمل على إصدارات diOS الحالية ، بخلاف الحل الذي يتضمن كسر الهاتف.
- يجب استخدام هذه الطريقة فقط من قبل المستخدمين المتقدمين.
-
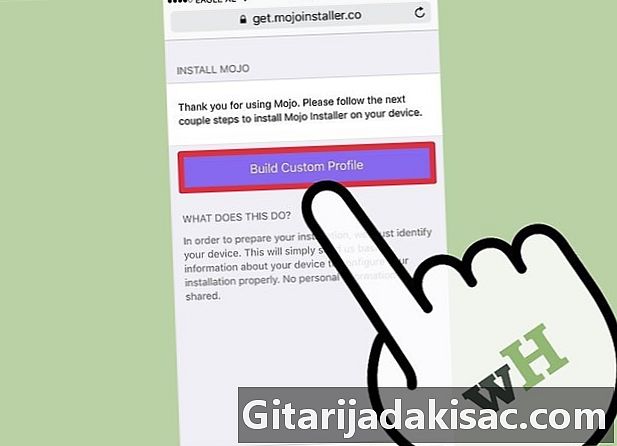
اختر بناء ملف تعريف مخصص . يسمح لك هذا بإبلاغ موجو بنوع جهاز iPhone لديك ، ثم يرسل لك على الشاشة تثبيت الملف الشخصي في تطبيق إعدادات iPhone. -
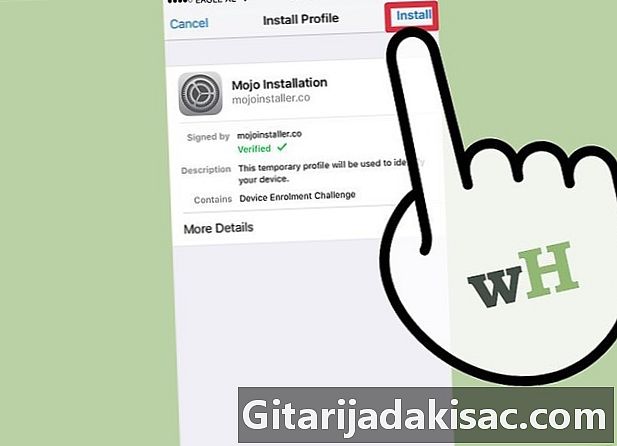
إضغط على تثبيت في الزاوية اليمنى العليا من الشاشة تثبيت الملف الشخصي. إذا كان هاتفك مقفلًا برمز ، فسيُطلب منك إدخاله. بمجرد الضغط تثبيت، ستعود الشاشة إلى متصفح الويب. -

إضغط على تثبيت موجو في متصفح الويب. سيؤدي هذا إلى إطلاق نسخة أخرى من التطبيق الإعدادات، مع شاشة أخرى تثبيت الملف الشخصي. قد يبدو هذا زائداً عن الحاجة ، لكنه ضروري للتثبيت. -
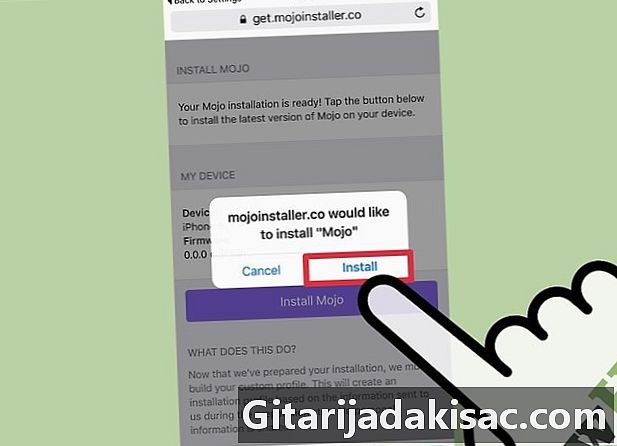
اضغط مرة أخرى تثبيت. إذا طُلب منك إدخال رمز ، اكتبه في الحقل المقابل. إذا رأيت شاشة تحذير تقول ذلك لم يتم تحديد ملف التعريف، اضغط مرة أخرى تثبيت. -

إضغط على القيام به. اكتمل التثبيت الآن ولديك رمز Mojo على سطح المكتب. -
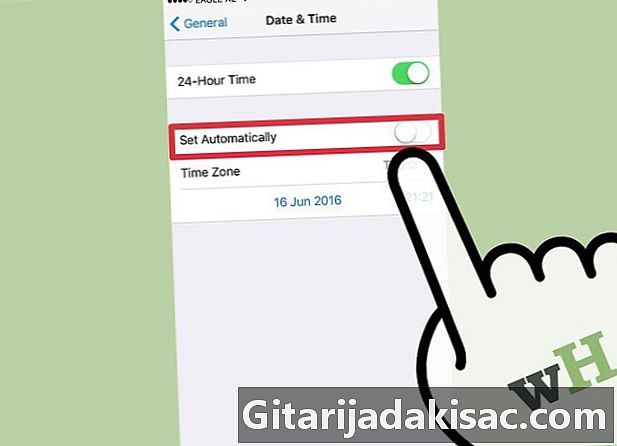
الذهاب في الإعدادات> عام> التاريخ والوقت من أجل تعطيل تعيين تلقائيا . بدّل زر الاختيار إلى وضع "إيقاف" لمنع الهاتف من ضبط التاريخ والوقت تلقائيًا. في لحظات قليلة ، سيتغير التاريخ بالكامل. -

قم بتشغيل تطبيق Mojo من الشاشة الرئيسية. عد إلى شاشتك الرئيسية واضغط على أيقونة Mojo لبدء تشغيل البرنامج. -

اختر مصادر في القائمة في الجزء السفلي من الشاشة. يوجد في Mojo متجر تطبيقات خاص به ، يمكنك تصفحه بنفس طريقة متجر التطبيقات الرسمي. -
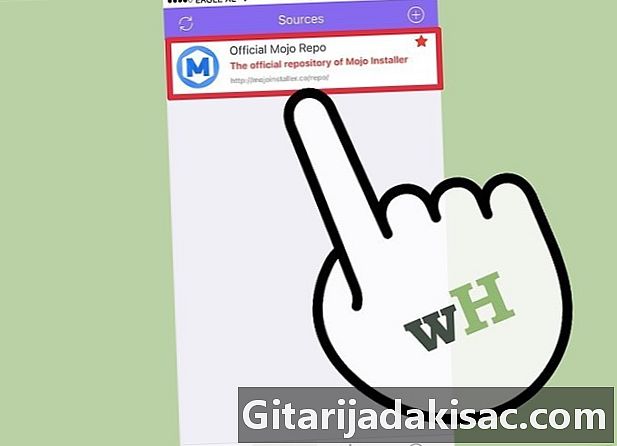
اختار موجو الدليل الرسمي لتصفح التطبيقات. يمكنك أيضًا التمرير خلال قائمة التطبيقات المتاحة للتنزيل أو البحث عن طريق كتابة اسم التطبيق في حقل البحث بأعلى الشاشة. -

انقر فوق اسم التطبيق لمعرفة تفاصيله. يمكنك الاطلاع على التفاصيل الإضافية للتطبيق من خلال النقر على الشاشة ، كما هو الحال في متجر التطبيقات. -

إضغط على تثبيت على الشاشة تفاصيل من أجل تثبيت التطبيق. سيؤدي هذا إلى تشغيل مربع حوار التأكيد الذي يسألك عما إذا كنت تريد تثبيت التطبيق. -
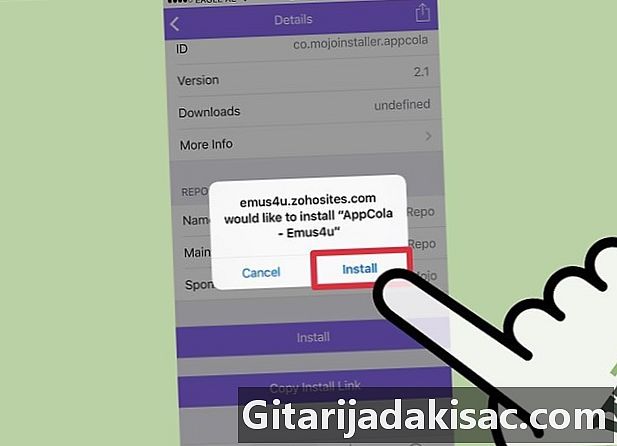
اضغط على آخر مرة في تثبيت. هذه المرة ، سيبدأ تنزيل التطبيق وتثبيته على iPhone الخاص بك. كن على علم بأن المحاولة الأولى للتثبيت عادة ما تكون غير ناجحة. اضغط على إعادة المحاولة إذا رأيت الخطأ. قد تضطر إلى الضغط على هذا الزر عدة مرات من أجل تثبيت التطبيق بنجاح. -
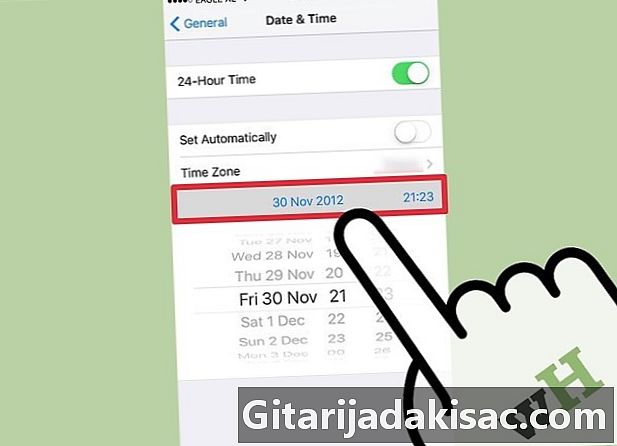
هيا الإعدادات> عام> التاريخ والوقت> ضبط التاريخ والوقت لتغيير العام الحالي في عام 2012. هذا ضروري لتشغيل التطبيقات المثبتة بواسطة موجو. تحقق من موقع المطور بانتظام للحصول على التحديثات.