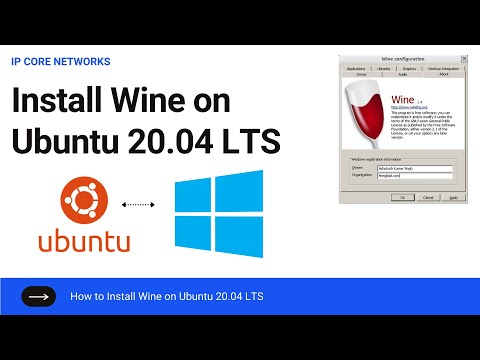
المحتوى
في هذه المقالة: تثبيت WineInstaller وتشغيل WineReferences
أصبح Ubuntu أكثر شيوعًا على أجهزة الكمبيوتر الشخصية ، ولكن لا يزال هناك الكثير من البرامج التي يمكن استخدامها فقط على Windows. لحسن الحظ ، هناك برنامج يسمى Wine يمكنه تشغيل معظم البرامج في راحة مألوفة على سطح مكتب Ubuntu. إنه مجاني تمامًا وقانوني.
مراحل
الجزء 1 تثبيت النبيذ
-

افتح مركز البرمجيات. هذا هو مدير Ubuntu الافتراضي ، إنه أسهل طريقة لاستخدام الإصدار الأكثر ثباتًا من Wine لـ Ubuntu. ستحتاج إلى اتصال إنترنت نشط لتثبيت.- من الممكن تثبيت أحدث إصدار (ولكن أقل استقرارًا) من موقع المطور الخاص بـ Wine's ، ولكن هذا لا ينصح به لمعظم المستخدمين لأنه قد يسبب لك مشكلات خطيرة.
-

ابحث عن "النبيذ" في مركز البرامج. يجب أن يكون برنامج Wine هو النتيجة الأولى للقائمة. -

انقر فوق "تثبيت" لبدء تثبيت برنامج Wine. قد يستغرق بضع دقائق. -

افتح المحطة الطرفية بمجرد اكتمال التثبيت Wine. سوف تحتاج إلى تكوين النبيذ قبل استخدامه. يجب أن يتم ذلك عن طريق المحطة.- يمكنك فتح المحطة الطرفية من التطبيقات ← الملحقات ← المحطة الطرفية أو بالضغط السيطرة+البديل+تي.
-

نوع winecfg واضغط دخول. سيؤدي هذا إلى إنشاء مجلد على سطح المكتب الخاص بك ، والذي سيكون بمثابة محرك Windows C ويسمح لك بتشغيل البرامج.- يسمى هذا المجلد .wineإنه مخفي في ملفك منزل.
-

اضبط خيارات تكوين محاكي Windows. بمجرد إنشاء محرك الأقراص C ، يتم فتح نافذة التكوين باستخدام إعدادات محاكي Windows. تتيح لك علامات التبويب المختلفة ضبط المعلمات المختلفة.- "التطبيقات" - يسمح لك هذا الخيار بضبط إصدار Windows لكل تطبيق مثبت. "الإعدادات الافتراضية" هي إصدار Windows الذي سيتم تحميله لكل تطبيق لم يقم بإعداد نظام تشغيل محدد.
- "المكتبات" - يسمح لك هذا بتعيين DLLs لمضاهاة Windows. يمكن لمعظم المستخدمين ترك هذا الخيار جانباً. قد تحتاج إلى إجراء بعض التعديلات في هذا القسم حتى تعمل بعض البرامج بشكل صحيح.
- "الرسومات" - يسمح لك هذا بتعيين بعض الخيارات مثل حجم الشاشة ومزلق ودقة الوضوح. نظرًا لأن هذا الخيار مرتبط بعلامة التبويب "التطبيقات" ، يمكن أن تكون التغييرات خاصة بالتطبيق.
- "الأقراص" - يتيح لك هذا الخيار تعيين أقراص Virtual Wine باستخدام الأقراص والمجلدات الخاصة بك. للعثور على مسار محرك الأقراص ، انقر بزر الماوس الأيمن فوق الرمز الموجود على سطح المكتب. يمكنك أيضًا النقر فوق "كشف تلقائي" لجعل Wine يقوم تلقائيًا باكتشاف الأقراص المثبتة.
- تكامل سطح المكتب - يتيح لك هذا الخيار ضبط سمة ومظهر تطبيقاتك التي تمت مضاهاتها.
- "الصوت" - يسمح لك هذا بضبط إعدادات الصوت لـ Wine. يمكن لمعظم المستخدمين الاحتفاظ بالإعدادات الافتراضية ، سيستخدم Wine إعدادات Linux الخاصة بك.
الجزء 2 تثبيت وتشغيل تطبيقات النبيذ
-

قم بتنزيل تطبيق Windows أو أدخل قرص التثبيت الخاص به. يمكنك تثبيت أي تطبيق Windows ، تمامًا كما لو كنت تستخدم Windows فعليًا. إذا قمت بتنزيل ملف تثبيت ، فضعه في مكان يسهل الوصول إليه. -

افتح المحطة الطرفية وانتقل إلى المجلد الذي يحتوي على ملف التثبيت. إذا كنت تقوم بالتثبيت من قرص مضغوط ، فانتقل إلى الخطوة التالية. -

قم بتشغيل ملف التثبيت عن طريق الكتابة نبيذ programname.extension. على سبيل المثال ، إذا قمت بتنزيل ملف يسمى "itunes_installer.exe" ، فستكتب النبيذ itunes_installer.exeو دخول. سيتم تشغيل البرنامج كما لو كنت تستخدم Windows.- إذا كنت ترغب في تثبيت برنامج من قرص ، فتأكد من أن القرص يحتوي على حرف معين له في Wine ، ثم اكتب الأمر التالي: بدء النبيذ D: setup.exe. تغيير اسم الملف إلى اسمه الحالي.
-

اتبع جميع تعليمات التثبيت للبرنامج. سيستمر التثبيت كما لو كنت تقوم بذلك على Windows. إذا طُلب منك تحديد موقع التثبيت ، فحدد جيم: ملفات البرنامج. -

ابحث عن التطبيق المثبت في قائمة تطبيقات Ubuntu أو على سطح المكتب. تقوم العديد من تطبيقات Windows بإنشاء اختصار على سطح المكتب ، كما هو الحال في Windows ، للسماح لك بتشغيلها بسهولة بنقرة مزدوجة بسيطة. -

قم ببدء تشغيل التطبيق عبر المحطة الطرفية إذا لم تتمكن من العثور على اختصار. إذا لم يقم تثبيت البرنامج بإنشاء اختصار ، يمكنك استخدام Terminal لتشغيل التطبيق.- انتقل إلى موقع ملف البرنامج القابل للتنفيذ. مثلا : /home/user/.wine/drive_c/Program Files / Apple.
- نوع نبيذ progamname.extension واضغط دخول لإطلاق البرنامج. مثلا : النبيذ itunes.exe
-

إنشاء اختصار لبرنامج النبيذ. إذا كنت لا ترغب في إدخال أمر Wine في Terminal في كل مرة تريد فيها تشغيل البرنامج ، يمكنك إنشاء اختصار على سطح المكتب.- انقر بزر الماوس الأيمن على سطح المكتب وحدد "إنشاء اختصار".
- حدد أيقونة من القائمة أو أضف أيقونة خاصة بك.
- في حقل "الأوامر" ، اكتب بروغام النبيذ الموقع / program.extension. "الموقع" هو موقع الملف القابل للتنفيذ من البرنامج. مثلا : wine /home/user/.wine/drive_c/Program Files / itunes.exe.
- قم بإلغاء تحديد المربع "تشغيل من المحطة الطرفية".