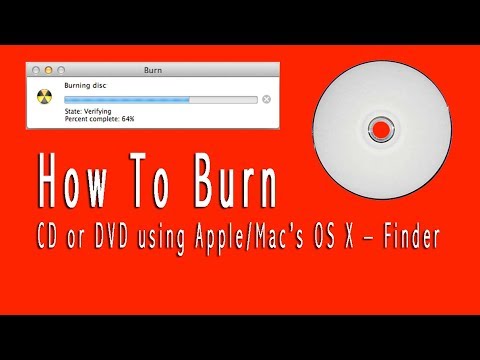
المحتوى
- مراحل
- الطريقة الأولى: نسخ قرص مضغوط موسيقي
- طريقة 2 من 3: حرق قرص بيانات مضغوط
- الطريقة الثالثة - نسخ صورة قرص إلى قرص مضغوط
باستخدام Mac OS X ، يمكنك نسخ الأقراص المضغوطة دون الحاجة إلى تثبيت برامج إضافية. يمكنك نسخ الأقراص المضغوطة لعمل نسخ احتياطية من الملفات المهمة أو أقراص الموسيقى المدمجة للاستماع إليها بالسيارة أو قرص الصور على قرص مضغوط آخر.
مراحل
الطريقة الأولى: نسخ قرص مضغوط موسيقي
-

افتح iTunes. إنشاء قائمة تشغيل جديدة عن طريق النقر ملف ثم الذهاب إلى القائمة جديد. هناك اخترت قائمة القراءة في القائمة التي ظهرت.- يمكنك إعادة تسمية قائمة التشغيل بعد إنشائها بالنقر بزر الماوس الأيمن على اسم القائمة. سيكون اسم قائمة التشغيل أيضًا هو اسم القرص المضغوط وسيتم عرضه على شاشة مشغلات الأقراص المضغوطة المتوافقة.
-
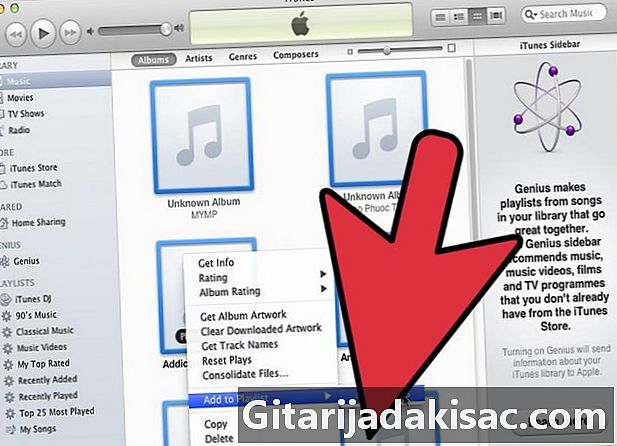
أضف الأغاني إلى قائمة التشغيل الخاصة بك انقر واسحب الأغاني إلى قائمتك الجديدة. يمكنك أيضًا إضافة ألبوم كامل بالنقر فوق وسحب عمل الألبوم الفني إلى قائمتك.- يمكن أن يحتوي القرص المضغوط الموسيقي القياسي على حوالي 80 دقيقة من الأغاني ، مما يعني أنه يجب ألا تتجاوز قائمتك 1.2 أو حتى 1.3 ساعة (يمكنك رؤية طول قائمتك في أسفل الشاشة). هذه التقنية ليست الأكثر دقة ، فقد حدثت قوائم مدتها 1.3 ساعة تدوم أقل من 80 دقيقة وأخرى (سيتم إصلاحها فقط من اللحظة التي تحاول فيها نسخ القرص المضغوط).
-
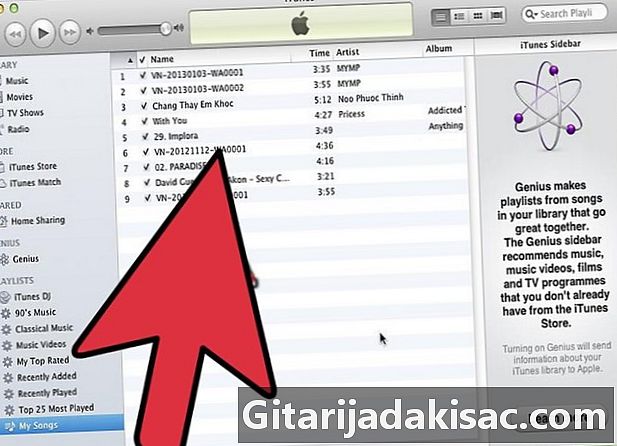
يمكنك وضع الأغاني بالترتيب الذي تفضله. يمكنك النقر فوق الأزرار الموجودة أعلى قائمتك للترتيب حسب الاسم والطول والسنة وما إلى ذلك. ولكن يمكنك أيضًا ترتيبها يدويًا عن طريق النقر فوق أغنية وسحبها إلى المكان المطلوب في القائمة. -
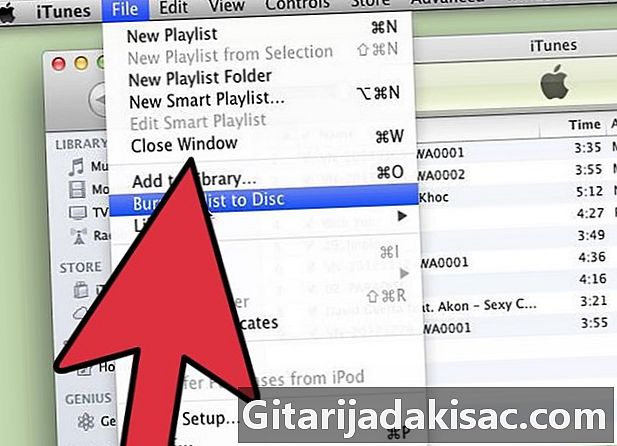
أدخل قرص مضغوط فارغ. اضغط على ملف ثم على نقش قائمة التشغيل على القرص. إذا كانت القائمة طويلة جدًا ، فسيُعرض عليك تقسيمها على عدة أقراص مدمجة. يمكنك اختيار هذا الخيار أو إلغاء العملية وتعديل القائمة.- إذا كنت لا تعرف كيفية إخراج القرص المضغوط ، فانتقل إلى القائمة ترتيب وانقر فوق أخرج القرص. يجب أن يتذكر القارئ ما إذا كان هناك قرص مضغوط فيه أم لا.
- في معظم الأحيان ، تتم كتابة الأغاني على أقراص مضغوطة. من الممكن استخدام أقراص DVD ، لكنها أقل شيوعًا.
-
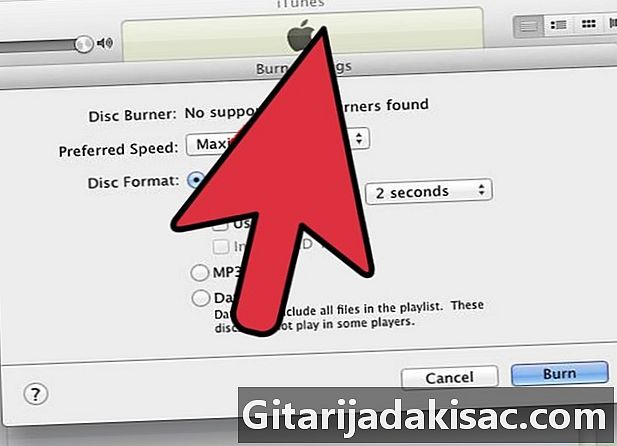
اختيار الإعدادات. في iTunes 10 أو الأحدث ، سيتم نسخ القرص المضغوط تلقائيًا. من iTunes 11 ، ستحتاج إلى تحديد بعض الإعدادات قبل بدء العملية.- يمكنك تغيير سرعة الاحتراق. كلما كان ذلك أسرع ، كان ذلك أفضل. ولكن يمكن أن تتسبب السرعة العالية في حدوث أخطاء أثناء حرق الأقراص المضغوطة ذات الجودة الرديئة أو مع أجهزة الكمبيوتر القديمة.
- يمكنك اختيار ما إذا كنت تريد الصمت أم لا بين الأغاني.
- يمكنك اختيار التنسيق المطلوب. القرص المضغوط الصوتي هو التنسيق الأكثر شيوعًا وسيعمل في معظم اللاعبين. يستغرق لاعب خاص لتشغيل قرص مضغوط MP3. اختر هذا التنسيق إذا كنت متأكدًا من توافقه مع المشغل الخاص بك وأن جميع الأغاني الموجودة في القائمة هي ملفات MP3 (وليست AACs على سبيل المثال).
-
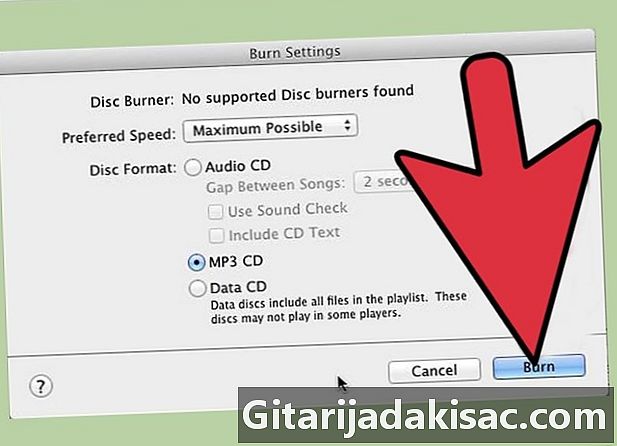
اضغط على نقش عندما تكون مستعدا. سيُظهر لك iTunes تطور الحرق وسيُحذرك عندما يكون القرص المضغوط جاهزًا.
طريقة 2 من 3: حرق قرص بيانات مضغوط
-
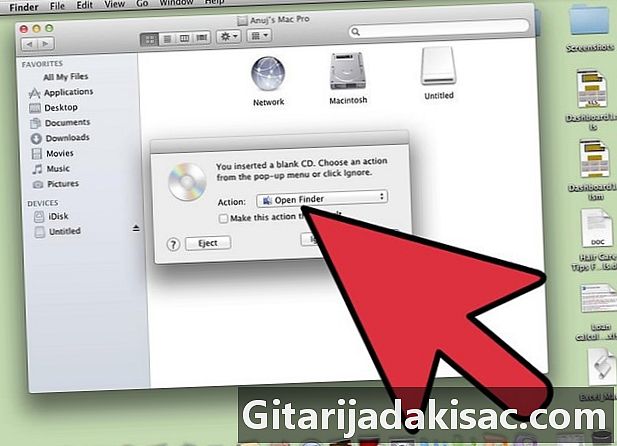
أدخل قرص CD-R أو CD-RW فارغًا في محرك الأقراص. يمكنك فقط نسخ CD-R مرة واحدة ، ثم للقراءة فقط. ولكن يمكنك إضافة وحذف الملفات من قرص CD-RW.- تعمل هذه الخطوات أيضًا على نسخ قرص DVD للبيانات ، طالما أن جهاز الكمبيوتر الخاص بك يسمح بذلك أيضًا.
-
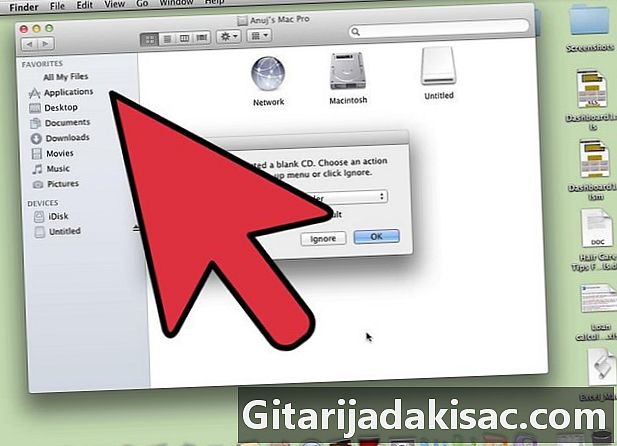
انقر على الخيار افتح الباحث. عند إدخال قرص فارغ ، سيسألك النظام عما يجب عليك فعله به. إذا اخترت الخيار افتح الباحثهذا سيسمح لك ببساطة بسحب الملفات إلى نافذة القرص المضغوط. -
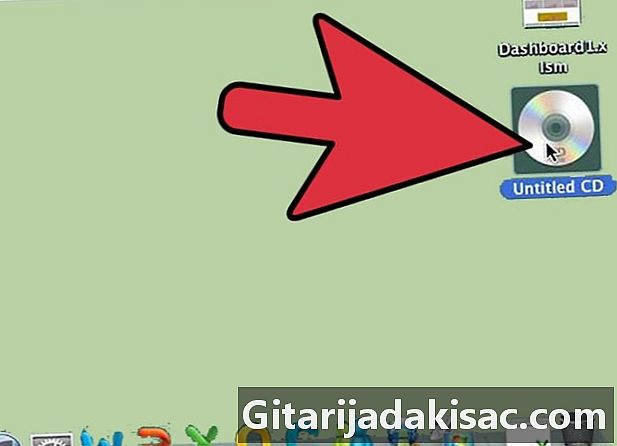
انظر إلى أيقونة القرص الفارغ التي ظهرت على سطح المكتب. يجب أن يكون الاسم "قرص بلا عنوان". انقر نقرًا مزدوجًا لفتحه في Finder. -
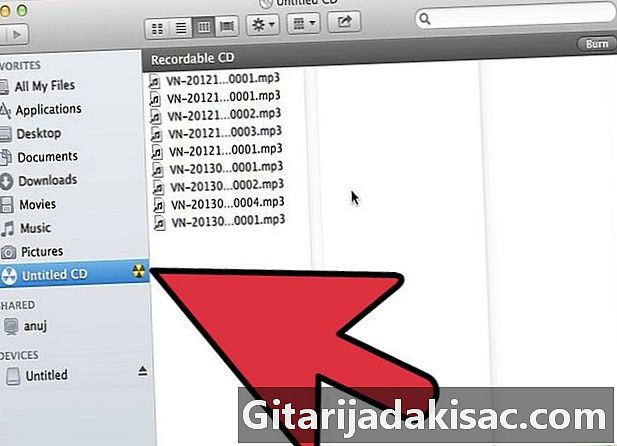
انقر فوق الملفات والمجلدات التي تريد نسخها على هذا القرص المضغوط واسحبها إلى النافذة. إعادة تسمية الملفات والمجلدات قبل بدء النسخ. بمجرد النسخ على القرص المضغوط ، لن تتمكن من تغيير الأسماء بعد الآن. -
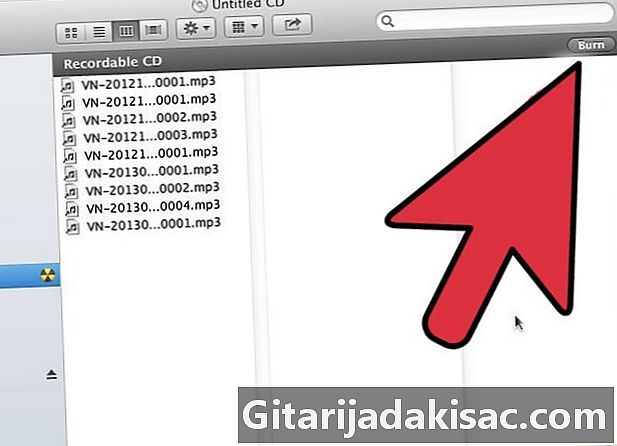
البدء في حرق. اضغط على ملف ثم على حرق القرص بلا عنوان. سيكون لديك الفرصة لتسمية القرص المضغوط. سيظهر هذا الاسم عند إدخال القرص المضغوط في الكمبيوتر. -
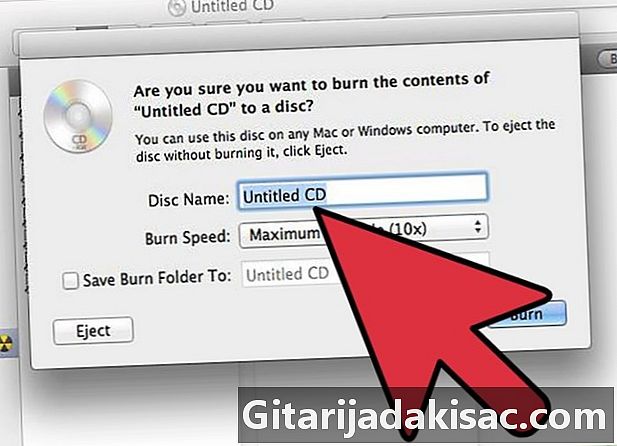
اضغط على نقش بعد إدخال اسم القرص المضغوط. سيتم بعد ذلك نسخ الملفات على القرص المضغوط. قد تستغرق العملية بعض الوقت: من دقيقة إلى ساعة حسب حجم الملفات التي تحرقها.- لإعادة استخدام CD-RW ، امسح كافة البيانات الموجودة على القرص وكرر الخطوات لنسخ البيانات على قرص مضغوط.
الطريقة الثالثة - نسخ صورة قرص إلى قرص مضغوط
-
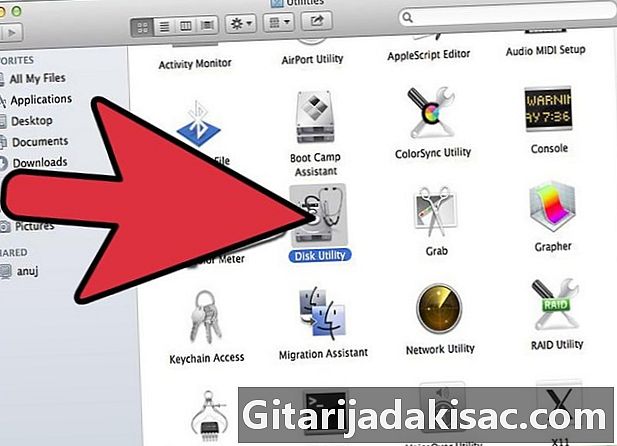
افتح أداة القرص المساعدة. يمكنك العثور عليه في مجلد الأدوات المساعدة في مجلد التطبيقات. صورة القرص هي نسخة طبق الأصل من قرص مضغوط أو قرص DVD تم نسخها على قرص مضغوط أو قرص DVD فارغ. سيكون القرص المحفور هو نفسه القرص الأصلي. -
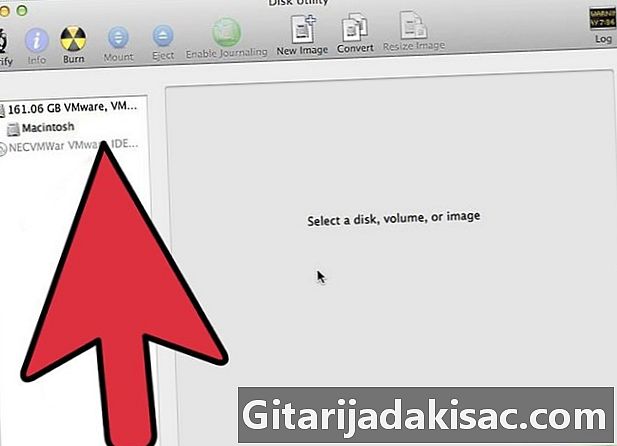
أدخل قرص فارغ. اعتمادًا على حجم الصورة ، استخدم قرصًا مضغوطًا أو قرص DVD. يبلغ وزن صورة القرص المضغوط حوالي 700 ميجابايت ، ويمكن أن تصل صورة قرص الفيديو الرقمي في بعض الأحيان إلى 4.7 جيجابايت. -
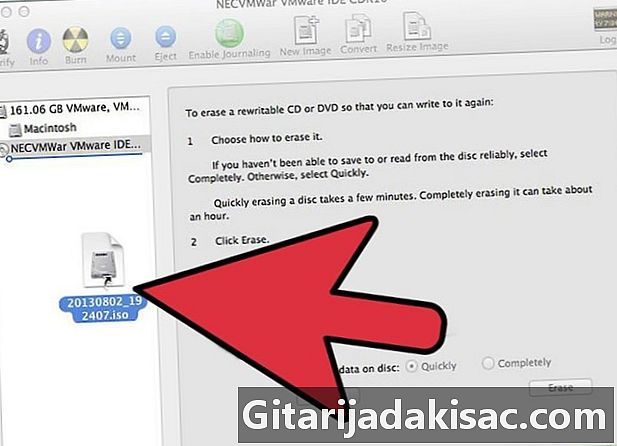
أضف ملف صورة القرص. ابحث عن ملف صورة القرص على جهاز الكمبيوتر الخاص بك. يجب أن يكون الملف بتنسيق ISO. اسحب ملف ISO إلى الشريط الجانبي لإطار Disk Utility. -
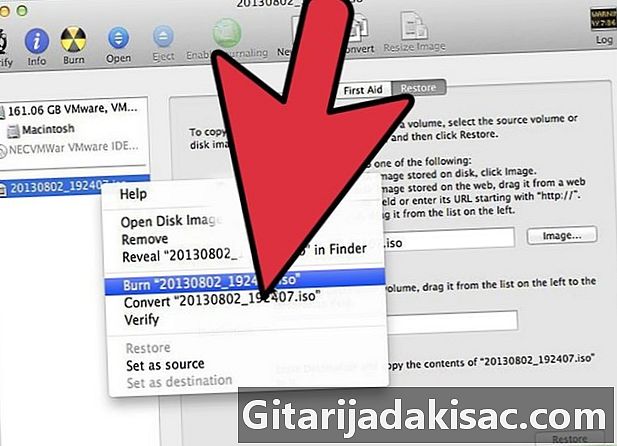
البدء في حرق. بعد وضع الملف في Disk Utility ، انقر على الصورة في الشريط الجانبي ثم على الزر نقش في الجزء العلوي من النافذة. -
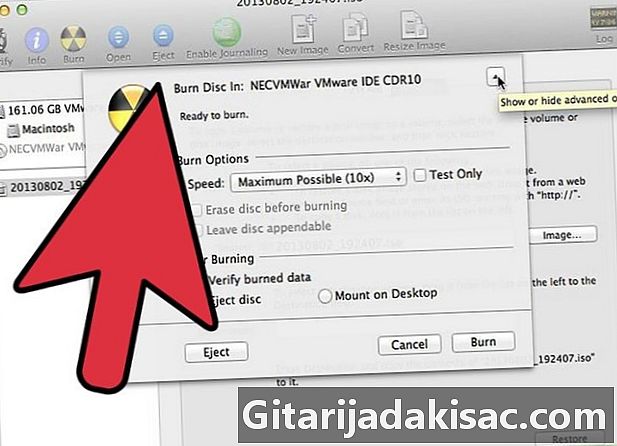
اختيار الإعدادات. بعد النقر فوق "حرق" ، انقر فوق السهم الموجود في الركن من النافذة الجديدة لفتح إعدادات النسخ. حدد مربع "التحقق من البيانات المحفورة". اضغط على نقش لبدء العملية.