
المحتوى
في هذه المقالة: دمج عدة إصدارات DocumentsMerge من المستند نفسه
لسهولة القراءة أو لتجنب معالجة عدة ملفات ، من الممكن دمج مستندات متعددة في واحدة في Microsoft Word. من الممكن أيضًا الجمع بين المراجعات التي تمت في إصدارات مختلفة من نفس المستند.
مراحل
الطريقة الأولى دمج مستندات متعددة
-
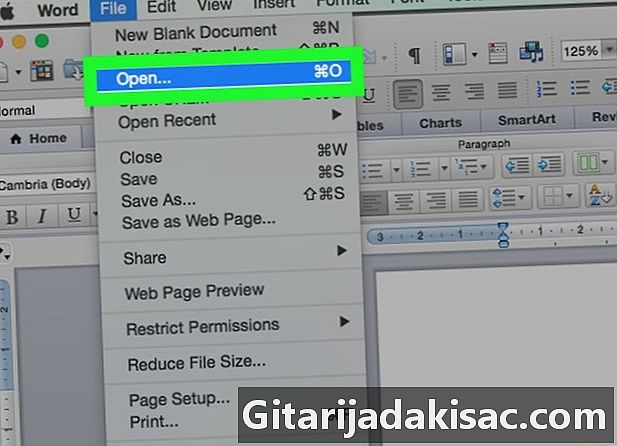
افتح مستند Word الخاص بك. انقر نقرًا مزدوجًا فوق تطبيق "W" أو "W" الأزرق ، انقر فوق ملف، حدد فتح ثم اختر الملف الذي تريد إدراج مستند آخر فيه. -
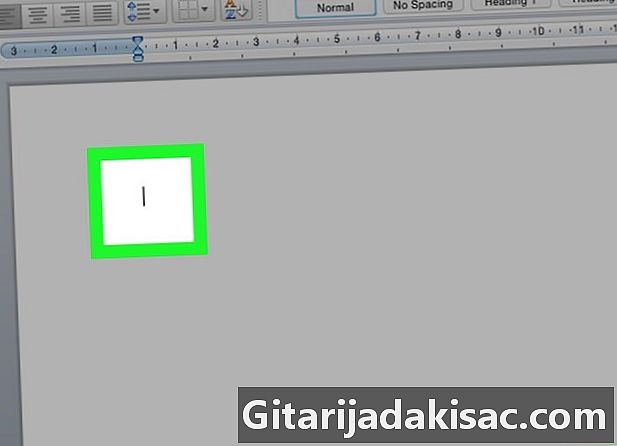
انقر داخل المستند. ضع المؤشر الخاص بك حيث تريد إدراج المستند التالي. -

الذهاب في إدراج. هذا الخيار موجود في شريط القوائم. -

اختر ملف. الخيار ملف في أسفل القائمة المنسدلة. -
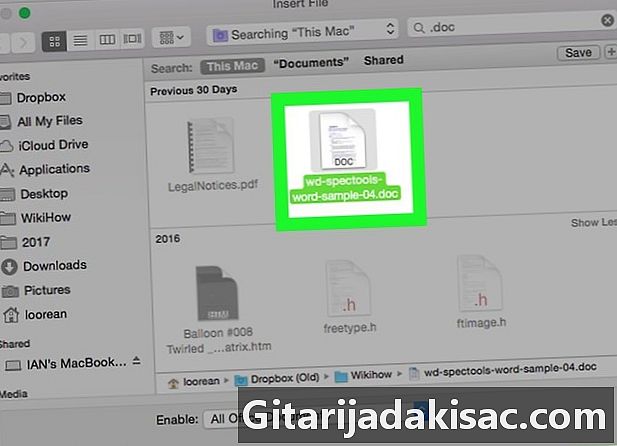
اختيار وثيقة. انقر فوق المستند الذي تريد دمجه مع مستند Word المفتوح. -

اضغط على إدراج. سيتم إدراج المستند الجديد في المستند الأول الذي وضعت فيه المؤشر.- ستحتفظ مستندات Word ومعظم مستندات RTF بالتنسيق الأصلي بمجرد دمجها. قد تختلف النتيجة لأنواع أخرى من الملفات.
- كرر هذه الخطوات لكل مستند تريد إضافته إلى المستند الأول.
الطريقة الثانية دمج إصدارات 2 من المستند نفسه
-
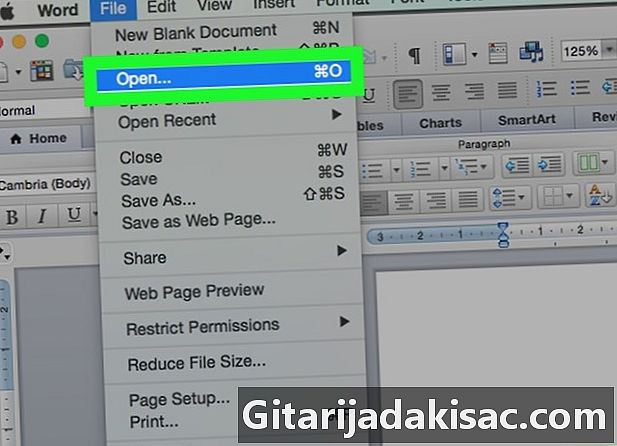
افتح مستند Word الخاص بك. انقر نقرًا مزدوجًا على التطبيق الأزرق الذي يشبه "W" أو يحتوي على "W" على أيقونه. اضغط على ملف > فتح ثم حدد المستند الذي يحتوي على الإصدار الذي تريد دمجه.- سيكون لمستند Word إصدارات متعددة إذا قمت بتمكين الخيار تتبع التغييرات في القدم تنقيح.
-
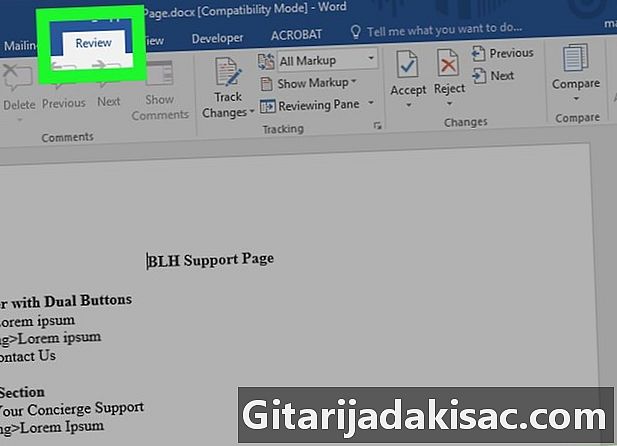
انتقل إلى علامة التبويب تنقيح. علامة التبويب هذه في الجزء العلوي من النافذة. -
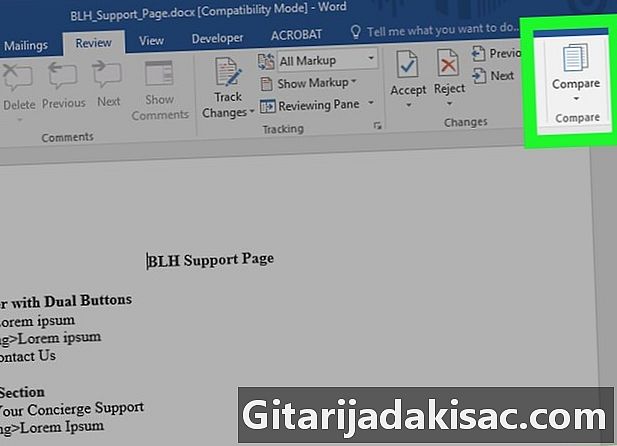
اضغط على مقارنة. الخيار مقارنة في الجزء العلوي الأيمن من النافذة. -
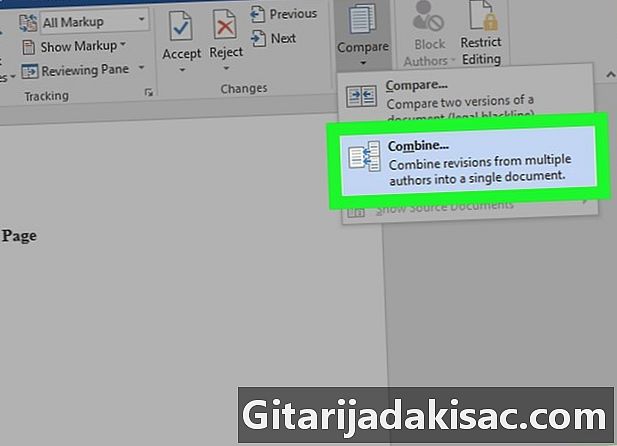
اختار مجموعة. -
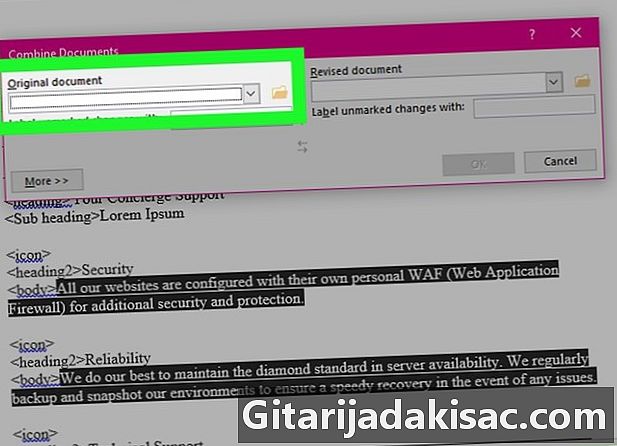
حدد المستند الأصلي من القائمة المنسدلة. -

حدد المستند الذي تمت مراجعته من القائمة المنسدلة. -

اضغط على حسنا. سيتم دمج كلا الإصدارين في مستند Word جديد واحد. -
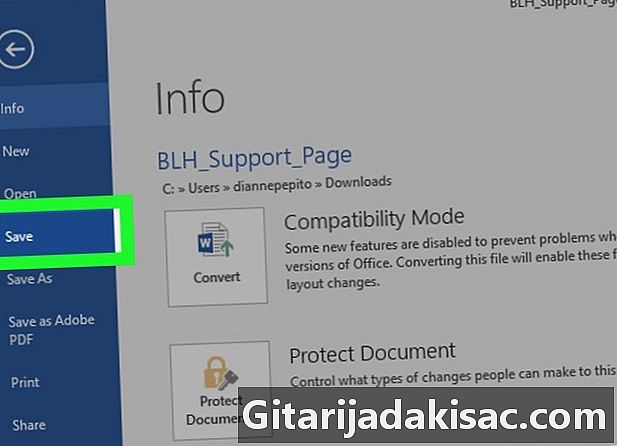
الذهاب في ملف. ثم انقر فوق "حفظ" على شريط القائمة لحفظ التغييرات.