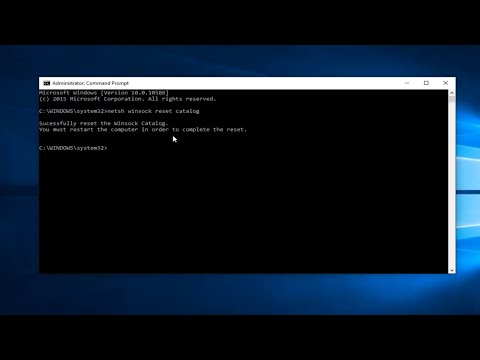
المحتوى
- مراحل
- طريقة 1 من 3: تهيئة القرص الصلب الثانوي (Windows)
- طريقة 2 من 2: تهيئة القرص الصلب الثانوي (OS X)
- طريقة 3 من 3: تهيئة قرص بدء التشغيل الخاص بك (Windows)
- طريقة 4 من 3: تهيئة قرص بدء التشغيل الخاص بك (OS X)
- طريقة 5 من 5: محو القرص الصلب الخاص بك بشكل آمن.
يتيح لك تنسيق القرص الثابت استخدامه على جهاز الكمبيوتر الخاص بك لتخزين الملفات وتثبيت البرامج. يحدد التنسيق الذي تختاره للقرص توافق محرك الأقراص. يؤدي تنسيق محرك الأقراص إلى مسح جميع البيانات الموجودة حاليًا على محرك الأقراص ، لذا تأكد من عمل نسخة احتياطية من كل ما تحتاجه. يمكنك تهيئة محرك أقراص آخر (أو ثالث ، أو الرابع ...) من نظام التشغيل الخاص بك ، أو يمكنك تهيئة قرص بدء التشغيل الثابت باستخدام قرص تثبيت نظام التشغيل الخاص بك. إذا كنت بحاجة إلى محو البيانات بأمان ، فهناك أدوات مجانية متاحة من شأنها أن تمحو محرك الأقراص تمامًا حتى لا يمكن استرداد أي شيء.
مراحل
طريقة 1 من 3: تهيئة القرص الصلب الثانوي (Windows)
-

نسخ احتياطي لبيانات القرص الصلب التي تريد الاحتفاظ بها. سيؤدي تنسيق القرص إلى مسح جميع البيانات الموجودة على محرك الأقراص ، لذا تأكد من حفظ كل ما تريد الاحتفاظ به في مكان آمن. يمكنك بعد ذلك استعادة هذه البيانات إلى محرك الأقراص الجديد.- لا يمكنك عمل نسخة احتياطية للبرامج المثبتة. ستحتاج إلى إعادة تثبيتها على محرك الأقراص الجديد. ومع ذلك ، يمكنك تقليديا النسخ الاحتياطي للإعدادات وملفات التكوين.
- راجع هذا الدليل للحصول على مزيد من التفاصيل حول نسخ البيانات احتياطيًا.
-

تثبيت القرص الصلب. إذا كنت تقوم بتهيئة محرك أقراص جديد ، فسوف تحتاج إلى تثبيته في نظامك. راجع هذا الدليل للحصول على إرشادات حول تثبيت محرك أقراص ثابت داخلي. إذا كان محرك الأقراص خارجيًا ، فقم بتوصيله بالكمبيوتر عبر USB. -

افتح نافذة الكمبيوتر / جهاز الكمبيوتر. يمكن الوصول إليه من قائمة "ابدأ" ، أو عن طريق الضغط على مفتاح "Win + E". تعرض هذه النافذة جميع محركات الأقراص الصلبة المتصلة بالكمبيوتر. -

انقر بزر الماوس الأيمن على محرك الأقراص الذي تريد تنسيقه. اختر شكل .... سيؤدي هذا إلى فتح أداة تنسيق Windows.- تأكد من أنك حددت القرص الصحيح. سيتم حذف كل شيء عند تهيئة القرص.
-

حدد نظام الملفات. نظام الملفات هو الطريقة التي يستخدمها القرص الصلب لتخزين الملفات وتنظيمها. سيحدد نظام الملفات من هو اللاعب الذي يتوافق معه. إذا كان محرك الأقراص داخليًا وكنت تستخدمه فقط مع جهاز الكمبيوتر الذي يعمل بنظام Windows ، فحدد NTFS. إذا كان محرك الأقراص خارجيًا ، فحدد FAT32 أو exFAT.- يمكن كتابة وقراءة FAT32 و exFAT بواسطة جميع أنظمة التشغيل الحديثة. FAT32 هو نظام قديم ، ولا يدعم ملفات أكبر من 4 جيجابايت ، لكن يمكن قراءتها بواسطة أي نظام تشغيل. لا توجد قيود على exFAT ، ولكنها لن تعمل مع أنظمة التشغيل الأقدم مثل Windows 95.
- بشكل عام ، سيكون exFAT هو الخيار الأفضل لمحرك أقراص خارجي. متوافق مع معظم الأنظمة ويمكنه تخزين أكبر الملفات.
-

أعط اسم القارئ الخاص بك. إذا كنت تستخدم اللاعب للاستخدام الأساسي ، فإن إعطائه اسمًا سيساعدك في تحديد ما هو عليه. على سبيل المثال ، إذا كنت تستخدم محركًا ثابتًا آخر لتخزين الموسيقى والأفلام والصور الخاصة بك ، فإن استدعاءها "Media" سيتذكر محتوياتها بسرعة. -

اختر ما إذا كنت تريد القيام بتنسيق سريع أم لا. سيتم إجراء التنسيق السريع بشكل أسرع من التنسيق القياسي ، وهذا أمر جيد لمعظم المستخدمين. قم بإجراء التنسيق العادي فقط إذا كنت تعتقد أن القارئ قد يكون لديه أخطاء. قد يكون التنسيق المنتظم قادرًا على تصحيح بعض هذه الأخطاء.- لا يؤثر خيار "التنسيق السريع" على الأمان الذي يتم به مسح البيانات. إذا كنت بحاجة إلى تأمين محرك الأقراص ، فارجع إلى القسم الأخير من هذه المقالة.
-

ابدأ التنسيق. انقر فوق الزر "ابدأ" لبدء التنسيق. انقر فوق الزر "موافق" لتأكيد أنك تفهم أن كل شيء سيتم محوه. إذا قمت بتحديد التنسيق السريع ، فستستغرق العملية بضع ثوانٍ فقط.
طريقة 2 من 2: تهيئة القرص الصلب الثانوي (OS X)
-

نسخ احتياطي لبيانات القرص الصلب التي تريد الاحتفاظ بها. سيؤدي تنسيق القرص إلى مسح جميع البيانات الموجودة على محرك الأقراص ، لذا تأكد من حفظ كل ما تريد الاحتفاظ به في مكان آمن. يمكنك بعد ذلك استعادة هذه البيانات إلى محرك الأقراص الجديد.- لا يمكنك عمل نسخة احتياطية للبرامج المثبتة. ستحتاج إلى إعادة تثبيتها على محرك الأقراص الجديد. ومع ذلك ، يمكنك حفظ الإعدادات وملفات التكوين.
-

تثبيت القرص الصلب. إذا كنت تقوم بتهيئة محرك أقراص جديد ، فسوف تحتاج إلى تثبيته في نظامك. راجع هذا الدليل للحصول على إرشادات حول كيفية تثبيت محرك أقراص ثابت داخلي. إذا كان محرك الأقراص خارجيًا ، فقم بتوصيله بالكمبيوتر عبر USB أو FireWire أو Thunderbolt. -

افتح أداة القرص المساعدة. اضغط على العودة وحدد خدمات. إذا لم يكن لديك خيار خدمات، حدد تطبيقات ثم انقر نقرًا مزدوجًا فوق المجلد خدمات. افتح برنامج Disk Utility. -

حدد القرص الخاص بك من القائمة على اليسار. سيتم سرد جميع محركات الأقراص المتصلة في الجزء الأيمن من نافذة Disk Utility. تأكد من تحديد محرك الأقراص المناسب. -

انقر فوق علامة التبويب "مسح". سيؤدي هذا إلى فتح خيارات التنسيق للمشغل. -

حدد نظام الملفات الخاص بك. نظام الملفات هو الطريقة التي يخزن بها القرص الصلب وينظم الملفات. سيحدد نظام الملفات من هو اللاعب الذي يتوافق معه. استخدم القائمة المنسدلة تنسيق الصوت لتحديد نظام الملفات الخاص بك. إذا كان محرك الأقراص داخليًا وكنت تستخدم OS X فقط ، فاختر Mac OS Extended (Journaled). إذا كان محرك الأقراص خارجيًا ، فحدد "exFAT".- يمكن كتابة وقراءة FAT32 و exFAT بواسطة جميع أنظمة التشغيل الحديثة. FAT32 هو نظام قديم ، ولا يدعم ملفات أكبر من 4 جيجابايت ، لكن يمكن قراءتها بواسطة أي نظام تشغيل. لا توجد قيود على exFAT ، ولكنها لن تعمل مع أنظمة التشغيل الأقدم مثل Windows 95.
- بشكل عام ، سيكون exFAT هو الخيار الأفضل لمحرك أقراص خارجي. متوافق مع معظم الأنظمة ويمكنه تخزين أكبر الملفات.
-

أعط اسم القارئ الخاص بك. إذا كنت تستخدم اللاعب للاستخدام الأساسي ، فإن إعطائه اسمًا سيساعدك في تحديد ما هو عليه. على سبيل المثال ، إذا كنت تستخدم محركًا ثابتًا آخر لتخزين الموسيقى والأفلام والصور الخاصة بك ، فإن استدعاءها "Media" سيتذكر محتوياتها بسرعة. -

بدء عملية التنسيق. انقر فوق الزر "مسح" لبدء تهيئة محرك الأقراص. يجب أن تستغرق عملية التنسيق بضع ثوانٍ فقط.- لن يؤدي تنسيق محرك الأقراص الثابتة بهذه الطريقة إلى مسح بياناتك بشكل آمن. للتأكد من محو بياناتك بالفعل ، راجع القسم الأخير من هذه المقالة.
طريقة 3 من 3: تهيئة قرص بدء التشغيل الخاص بك (Windows)
-

نسخ احتياطي لبيانات محرك الأقراص الذي تريد الاحتفاظ به. سيؤدي تنسيق محرك التمهيد الصلب إلى مسح نظام التشغيل وأي ملفات مخزنة عليه ، لذا كن مستعدًا لإعادة تثبيت نظام التشغيل على محرك الأقراص. من خلال الحصول على نسخة احتياطية من ملفاتك المهمة ، سيكون الانتقال أسهل.- انظر هذا الدليل لمزيد من التفاصيل حول كيفية عمل نسخة احتياطية من البيانات الخاصة بك.
-

أدخل قرص تثبيت Windows. يمكنك أيضًا استخدام قرص تمهيد أو قرص حي. سيسمح لك ذلك بالتمهيد من محرك الأقراص هذا بدلاً من استخدام محرك الأقراص الثابت ، والذي سيتيح لك تنسيقه. -

تكوين جهاز الكمبيوتر الخاص بك للتمهيد من القرص. ستحتاج إلى تكوين ترتيب التمهيد في BIOS للتمهيد من القرص. انظر هذا الدليل للحصول على تفاصيل حول إعداد طلب بدء التشغيل الخاص بك.- لفتح نظام BIOS ، أعد تشغيل الكمبيوتر واضغط على مفتاح الإعداد. هذا عادة ما يكون "F2" أو "F10" أو "Del".
-

تصفح شاشات برنامج التثبيت. ستحتاج إلى بدء تشغيل برنامج التثبيت وتصفح الصفحات القليلة الأولى حتى تصل إلى الشاشة مع قائمة محركات الأقراص المثبتة. سوف تبدأ تثبيت مخصص لنظام التشغيل Windows. -

حدد محرك الأقراص الذي تريد تنسيقه. سترى قائمة بكافة محركات الأقراص الثابتة والأقسام التي تحتوي عليها. حدد محرك الأقراص الذي تريد تنسيقه ، ثم انقر فوق الزر "تنسيق" في أسفل القائمة. سيتم تنسيق القرص الصلب في NTFS.- يمكنك تهيئة قرص التمهيد الخاص بك فقط في NTFS.
-

إعادة تثبيت ويندوز. الآن وبعد تهيئة القرص ، يمكنك إعادة تثبيت Windows أو تثبيت Linux عليه. ستحتاج إلى نظام تشغيل على الكمبيوتر الخاص بك لاستخدامه.- أعد تثبيت ويندوز 7
- أعد تثبيت ويندوز 8
- تثبيت لينكس
طريقة 4 من 3: تهيئة قرص بدء التشغيل الخاص بك (OS X)
-

نسخ احتياطي لبيانات محرك الأقراص الذي تريد الاحتفاظ به. سيؤدي تنسيق محرك التمهيد الصلب إلى مسح نظام التشغيل وأي ملفات مخزنة عليه ، لذا كن مستعدًا لإعادة تثبيت نظام التشغيل على محرك الأقراص. من خلال الحصول على نسخة احتياطية من ملفاتك المهمة ، سيكون الانتقال أسهل.- لا يمكنك عمل نسخة احتياطية للبرامج المثبتة. ستحتاج إلى إعادة تثبيتها على محرك الأقراص الجديد. ومع ذلك ، يمكنك حفظ الإعدادات وملفات التكوين.
- انظر هذا الدليل لمزيد من التفاصيل حول كيفية عمل نسخة احتياطية من البيانات الخاصة بك.
-

تأكد من أنك متصل بالإنترنت. ستحتاج إلى اتصال بالإنترنت لإعادة تثبيت نظام التشغيل الخاص بك في نهاية العملية. راجع هذا الدليل لمزيد من التفاصيل حول كيفية توصيل جهاز Mac بالإنترنت. -

أعد تشغيل الكمبيوتر. انقر على قائمة Apple واختر إعادة تشغيل. احتفظ بمفاتيح "Apple + R" منخفضة أثناء إعادة تشغيل الكمبيوتر. هذا سيفتح قائمة التمهيد. -

اختر "Disk Utility" من قائمة التمهيد. سيفتح هذا الإصدار الأولي من برنامج "Disk Utility". -

حدد القرص الصلب الخاص بك من القائمة على اليسار. سيتم عرض جميع الأقراص الخاصة بك في الإطار الأيسر من إطار Disk Utility. تأكد من تحديد محرك الأقراص الصحيح ، لأن التنسيق سيحذف كل شيء فيه. -

حدد نظام الملفات الخاص بك. نظام الملفات هو الطريقة التي يخزن بها القرص الصلب وينظم الملفات. سيحدد نظام الملفات من هو اللاعب الذي يتوافق معه. نظرًا لأن هذا هو قرص التمهيد الخاص بك ، حدد "Mac OS Extended (Journaled)" -

أعط اسم القارئ الخاص بك. على سبيل المثال ، إذا قمت بإعادة تثبيت نظام التشغيل الخاص بك على القرص ، فقم بتسميته "OS X" أو شيء مشابه. -

تنسيق القرص. انقر فوق الزر "مسح" لتهيئة القرص. يجب أن يستغرق التنسيق بضع ثوانٍ فقط. -

أغلق الأداة المساعدة للقرص. سوف تعود إلى قائمة البداية. -

أعد تثبيت OS X. حدد "إعادة تثبيت OS X" لبدء إعادة تثبيت نظام التشغيل الخاص بك.
طريقة 5 من 5: محو القرص الصلب الخاص بك بشكل آمن.
-

نسخ احتياطي لبيانات محرك الأقراص الذي تريد الاحتفاظ به. عندما تمسح القرص الصلب الخاص بك بأمان ، فلا توجد طريقة لاستعادته. قد يستغرق الأمر أيامًا حتى يتمكن الكمبيوتر العملاق الحكومي من استعادة جزء من ملف من محرك أقراص ثابت تم محوه بشكل صحيح. لهذا السبب ، تأكد من عمل نسخة احتياطية من كل ما تحتاجه.- انظر هذا الدليل لمزيد من التفاصيل حول كيفية عمل نسخة احتياطية من البيانات الخاصة بك.
-

تنزيل DBAN. DBAN هو برنامج لتنسيق القرص الثابت مصمم لمحو البيانات بشكل آمن من محرك الأقراص من خلال إعادة كتابتها مرارًا وتكرارًا. هذا يجعل من الممكن منع استعادة البيانات باستخدام برنامج استعادة البيانات.- لا تعمل DBAN مع محركات أقراص الحالة الثابتة. سيكون عليك استخدام برنامج آخر ، مثل Blancco.
-

حرق DBAN على القرص. يتم تنزيل DBAN كملف ISO ، وهو صورة قرص. سيسمح لك نسخ صورة ISO على قرص بالتمهيد مباشرةً إلى واجهة DBAN.- راجع هذا الدليل لمزيد من التفاصيل حول كيفية نسخ ملفات ISO على قرص DVD.
-

ابدأ من قرص DBAN. أدخل القرص DBAN في جهاز الكمبيوتر الخاص بك وإعادة التشغيل. حدد محرك أقراص DVD كجهاز التمهيد الأساسي.- Windows - ستحتاج إلى تكوين محرك الأقراص الضوئية كمحرك أقراص في قائمة BIOS. انظر هذا الدليل للحصول على تفاصيل حول إعداد طلب بدء التشغيل الخاص بك.
- OS X - اضغط على "C" واستمر في الضغط عليه أثناء إعادة تشغيل جهاز الكمبيوتر الخاص بك. بعد فترة وجيزة سيبدأ DBAN.
-

اختر القرص الصلب الخاص بك. اضغط على "أدخل" على الشاشة الرئيسية لـ DBAN ، ثم حدد المشغل الخاص بك باستخدام مفاتيح الأسهم. تأكد من اختيار محرك الأقراص الصحيح إذا كان لديك أكثر من محرك واحد متاح. -

اختر طريقة الإزالة. "DoD" سوف يمحو بياناتك بأمان ، وهذه طريقة إزالة تناسب غالبية المستخدمين. إذا كانت لديك معلومات حساسة للغاية ، فحدد "8-Pass PRNG Stream". سيؤدي هذا إلى مسح محرك الأقراص الثابت الخاص بك ثماني مرات بأرقام عشوائية ، مما يؤدي إلى التخلص التام من بياناتك. -

ابدأ التنسيق. بمجرد تحديد طريقة حذف ، ستبدأ عملية التنسيق. قد يستغرق التنسيق مع DBAN من عدة ساعات إلى عدة أيام ، اعتمادًا على طريقة التنسيق وحجم القرص الثابت.