
المحتوى
- مراحل
- الطريقة الأولى في نظام التشغيل Windows XP
- طريقة 2 من 3: ويندوز 7
- الطريقة الثالثة على نظام Mac OS X
- طريقة 4 من Windows 9x (95 ، 98 ، أنا)
- الطريقة الخامسة في نظام Linux أو BSD
توضح لك هذه المقالة أساسيات التنسيق عالي المستوى لمحرك الأقراص الثابتة بجهاز الكمبيوتر.
مراحل
الطريقة الأولى في نظام التشغيل Windows XP
-

نسخ احتياطي البيانات الخاصة بك. إذا كنت تريد نسخ البيانات احتياطيًا من القرص قبل تنسيقها ، فاحفظها عن طريق نسخها على قرص مضغوط أو قرص ثابت آخر. التنسيق سيدمر جميع البيانات المكتوبة على القرص. -

قم ببدء تشغيل الكمبيوتر باستخدام القرص المضغوط الخاص بتثبيت نظام التشغيل Windows XP. -
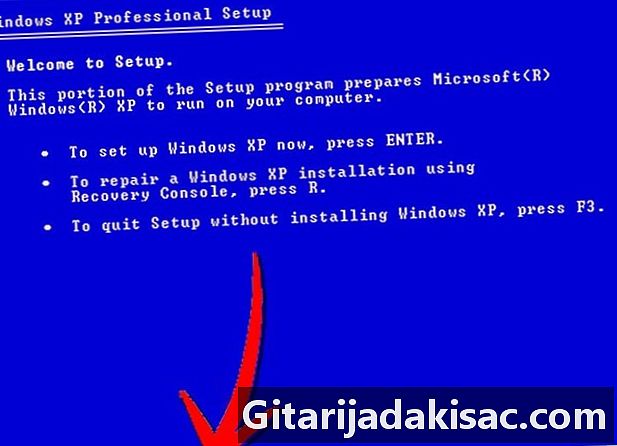
حدد خيار "إصلاح". -

في موجه الأوامر ، أدخل "FORMAT C: ». -
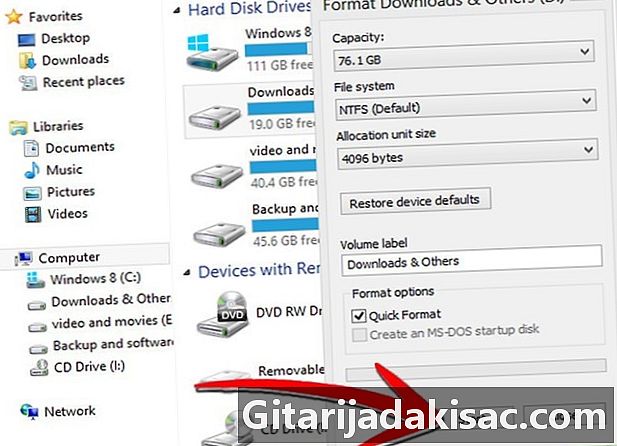
يمكنك بدلاً من ذلك (فقط إذا كنت ترغب في تهيئة قرص بخلاف C: وأن Windows غير مثبت عليه) وبعد التشغيل تحت Windows ، افتح "جهاز الكمبيوتر" ، ثم انقر بزر الماوس الأيمن على "القرص المحلي (ج :)" ، واختر "تنسيق ..." ، ثم انقر فوق "ابدأ".
طريقة 2 من 3: ويندوز 7
-
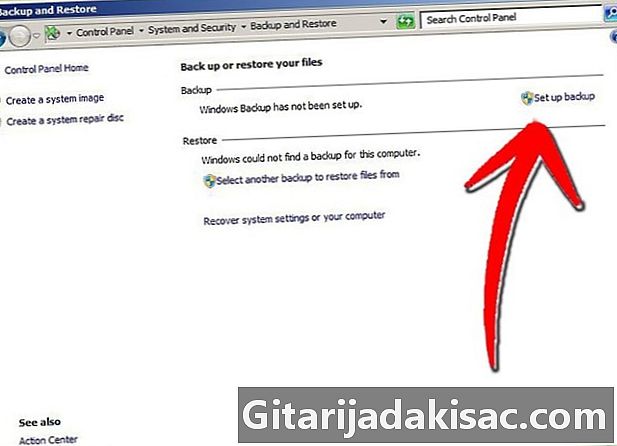
نسخ احتياطي البيانات الخاصة بك. إذا كنت تريد نسخ البيانات احتياطيًا من القرص قبل تنسيقها ، فاحفظها عن طريق نسخها على قرص مضغوط أو قرص ثابت آخر. التنسيق سيدمر جميع البيانات المكتوبة على القرص. -
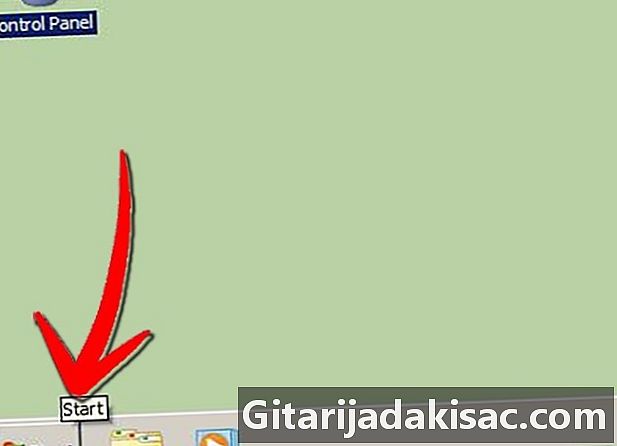
انقر فوق "ابدأ". -
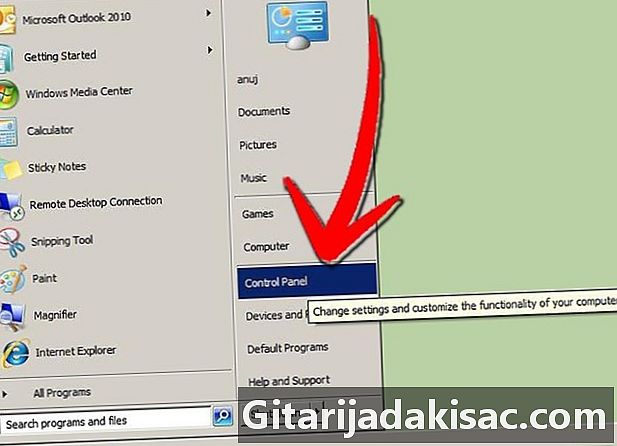
افتح لوحة التحكم. -
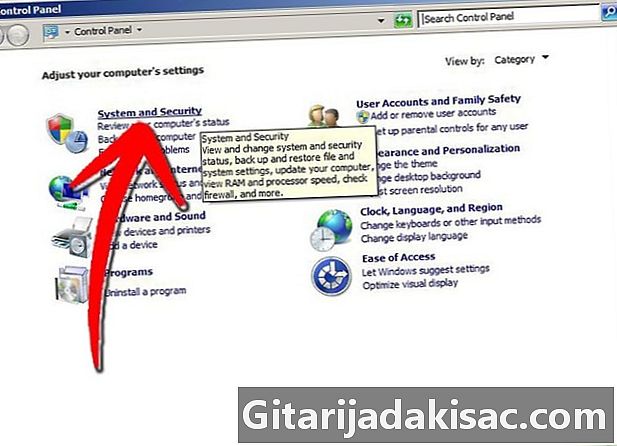
انقر على "النظام والأمن". -
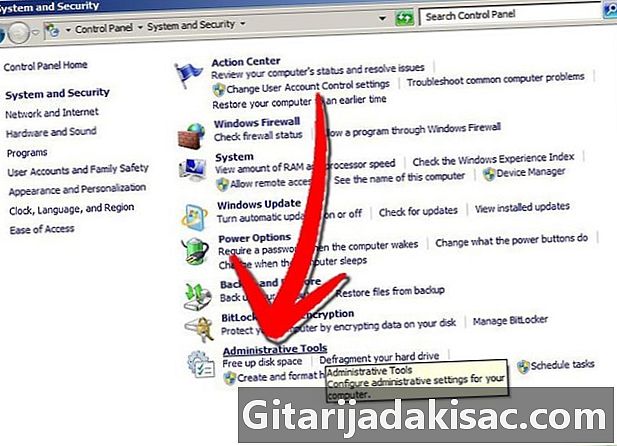
انقر فوق "أدوات إدارية". -
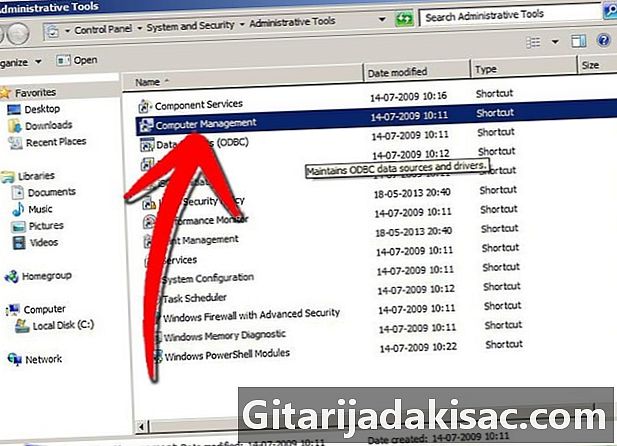
انقر فوق "إدارة الكمبيوتر". أدخل كلمة المرور الخاصة بك إذا طُلب منك ذلك. -

انقر فوق "إدارة الأقراص" ، أسفل "وحدات التخزين" ، والتي يجب أن تكون موجودة على يسار النافذة. -
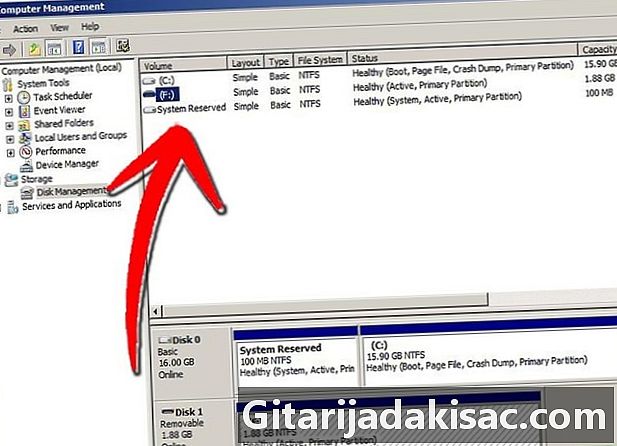
انقر بزر الماوس الأيمن على الوحدة التي تريد تنسيقها. -
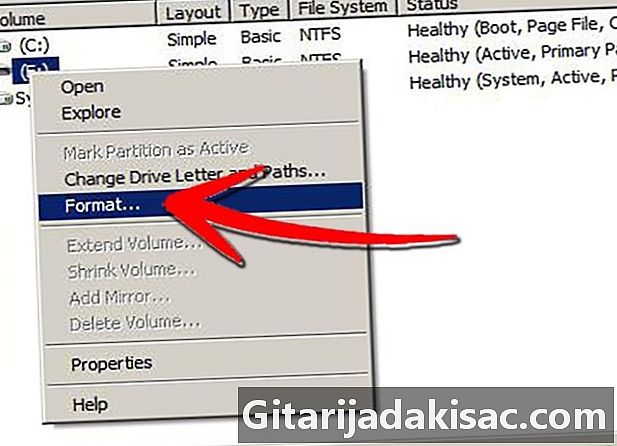
انقر فوق "تنسيق". -
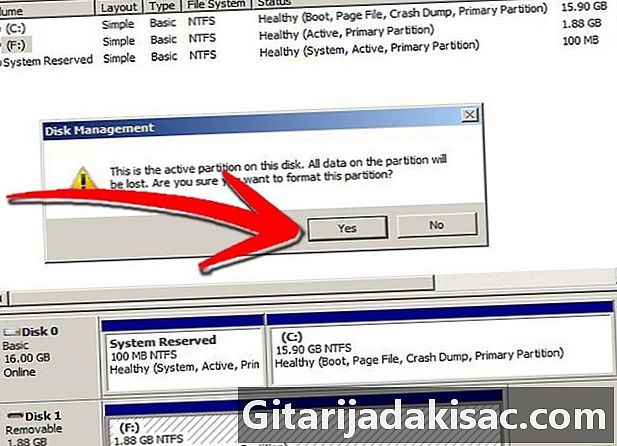
اتبع المطالبات التي ستقدم لك من قبل النظام.
الطريقة الثالثة على نظام Mac OS X
-
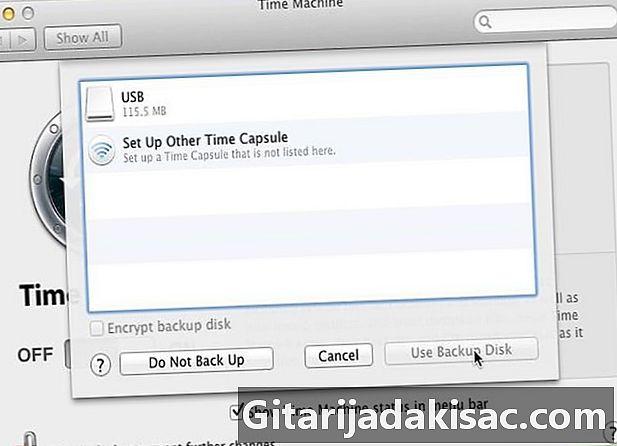
نسخ احتياطي البيانات الخاصة بك. إذا كنت تريد نسخ البيانات احتياطيًا من القرص قبل تنسيقها ، فاحفظها عن طريق نسخها على قرص مضغوط أو قرص ثابت آخر. التنسيق سيدمر جميع البيانات المكتوبة على القرص. -
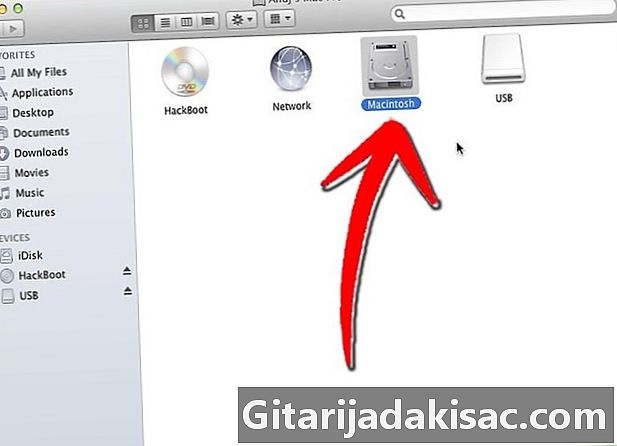
افتح القرص الصلب. -
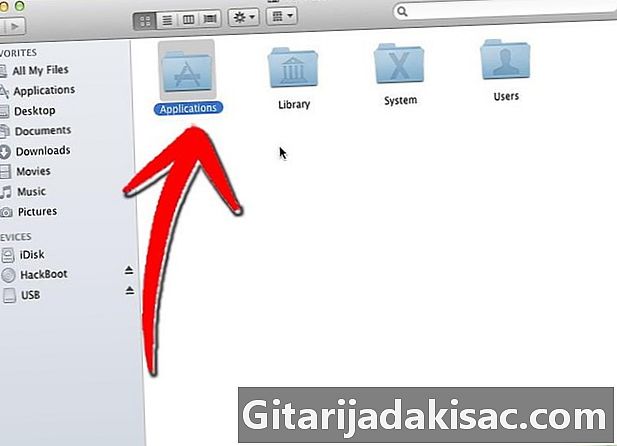
افتح دليل التطبيقات. -
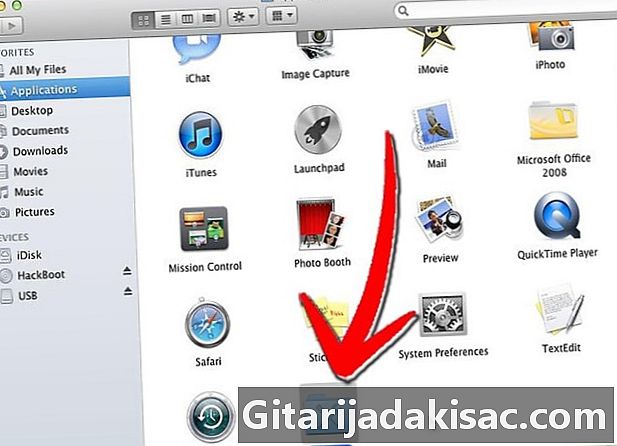
اسحب القائمة وافتح مجلد الأدوات المساعدة. -
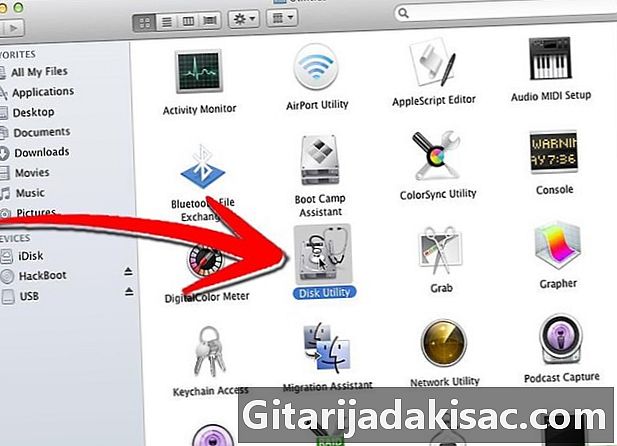
انقر فوق أدوات القرص المساعدة. -
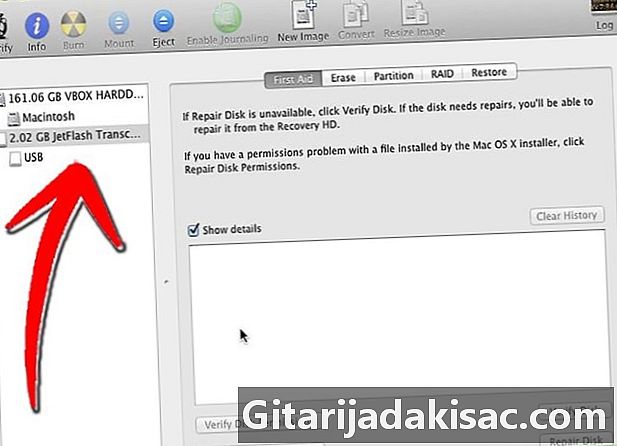
حدد من القائمة اليسرى القرص الذي تريد تنسيقه. - حدد تنسيق الصوت.
- Mac OS Extended هو التنسيق القياسي. تنسيق السجل هو أفضل طريقة لمساعدة الكمبيوتر على تتبع التغييرات على القرص بمرور الوقت.
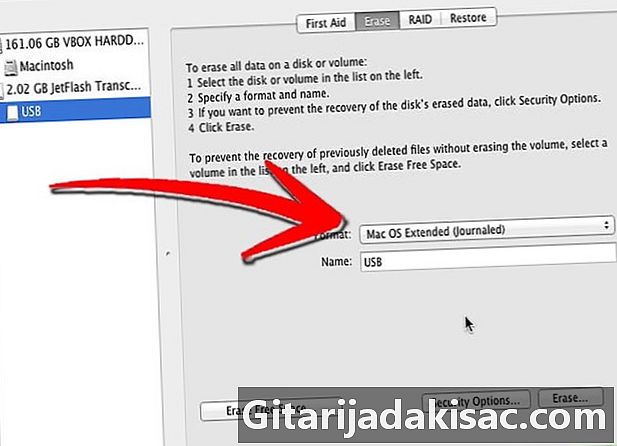
- خيار "Case Sensitive" مخصص للاستخدام مع أنظمة تشبه Unix.
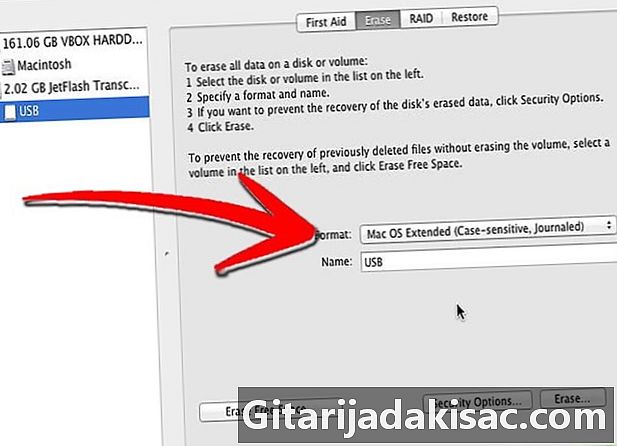
- سيكون MS-DOS هو الخيار الأفضل إذا كنت ترغب في مشاركة ملفاتك أثناء الاتصال بجهاز كمبيوتر آخر يعمل بنظام Windows.
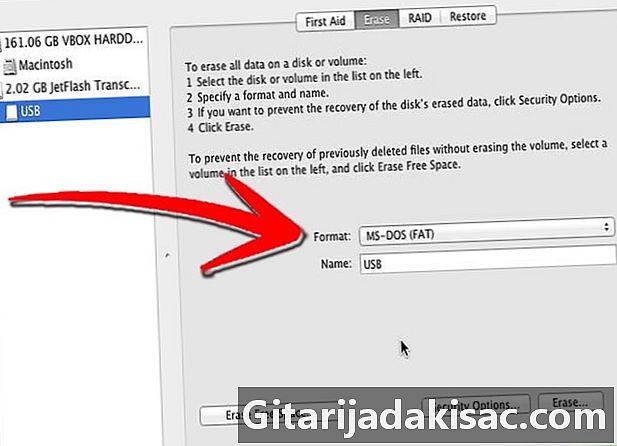
- Mac OS Extended هو التنسيق القياسي. تنسيق السجل هو أفضل طريقة لمساعدة الكمبيوتر على تتبع التغييرات على القرص بمرور الوقت.
-
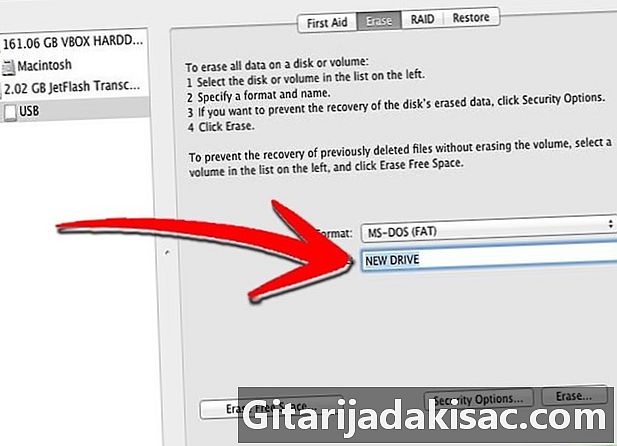
إعادة تسمية القرص. -
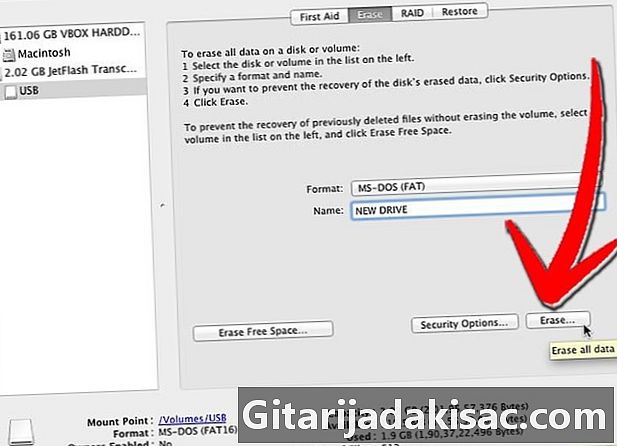
انقر فوق "حذف". اتبع مطالبات النظام وانتظر انتهاء العملية وهذا كل شيء!
طريقة 4 من Windows 9x (95 ، 98 ، أنا)
-

إذا كنت تريد نسخ البيانات احتياطيًا من القرص قبل تنسيقها ، فاحفظها عن طريق نسخها على قرص مضغوط أو قرص ثابت آخر. التنسيق سيدمر جميع البيانات المكتوبة على القرص. -
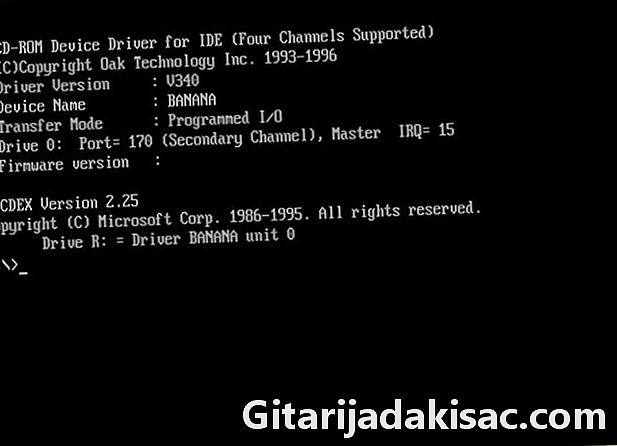
استخدم قرص مرن للتمهيد للحصول على موجه MS-DOS. -
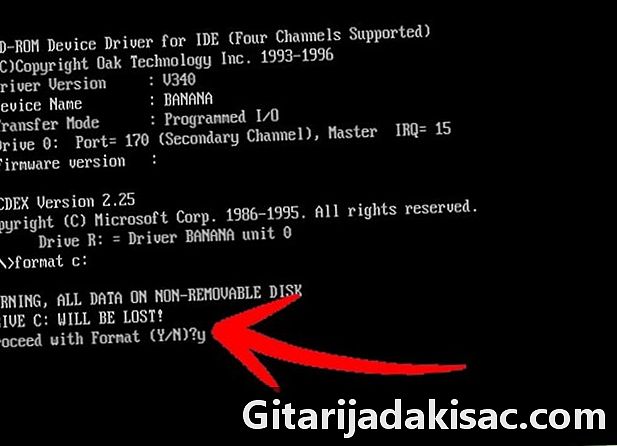
أدخل النموذج C: ثم تأكيد في موجه النظام.
الطريقة الخامسة في نظام Linux أو BSD
-

قم ببدء تشغيل الكمبيوتر من القرص المضغوط المباشر. -
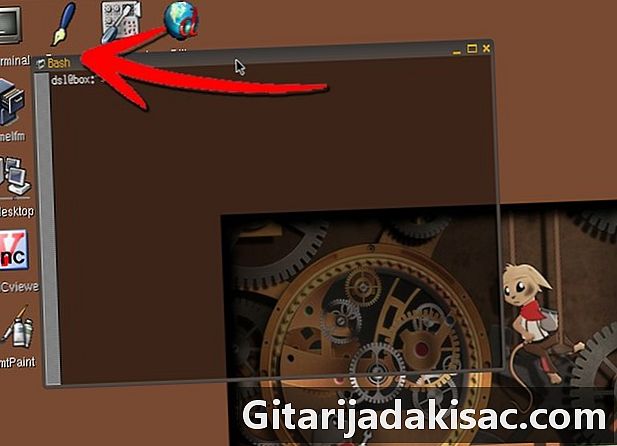
افتح محطة قيادة (عادة ما تكون مثل xterm أو konsole) -

تسجيل الدخول كجذر (أو جذر) عن طريق الكتابة: عرف أو سودو. -
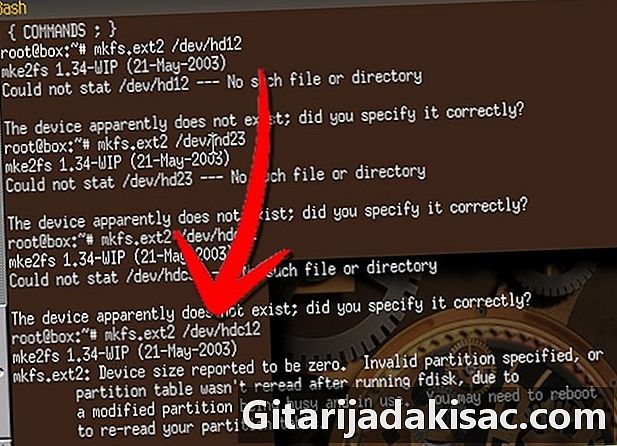
أدخل الكود نوع mkfs.الملفات ext2 / ديف / HDس ص حيث يمكنك التغيير الملفات ext2 حسب نوع نظام الملفات الذي تريده (مثل ext2 ، ext3 ، reiserfs ، ...) و س بحرف تعريف القرص (أ ، ب أو ج ، إلخ) ثم هناك حسب رقم القسم الذي تريد تنسيقه (على سبيل المثال: / dev / hda1 ، / dev / hdc32 ...). يؤدي استخدام الخيار -j (mke2fs -j) إلى إنشاء نظام تسجيل ملفات ext3 سيجعله أكثر مرونة في مواجهة آثار انقطاع التيار غير المتوقع. (في نظام Linux ، يمكنك أيضًا تهيئة القرص الثابت بتنسيق FAT يمكن قراءته بواسطة Windows (استخدم الأمر mkfs.vfat بدلاً من mkfs.ext2) ومع ذلك ، لاحظ أن مثل هذا القسم (FAT) لا يمكن أن يحتوي على جذر نظام التشغيل Linux.