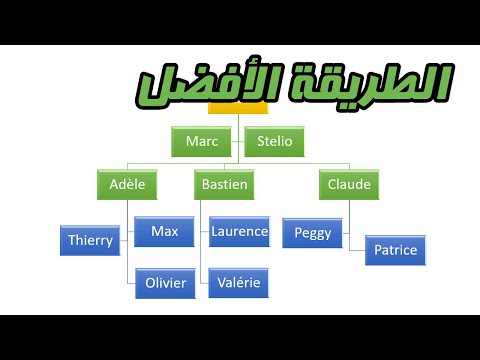
المحتوى
كُتب هذا المقال بالتعاون مع المحررين والباحثين المؤهلين لضمان دقة واكتمال المحتوى.يقوم فريق إدارة المحتوى في بفحص عمل فريق التحرير بعناية لضمان توافق كل عنصر مع معايير الجودة العالية لدينا.
عندما نتحدث عن تتبع البيانات وتقديمها كرسم بياني ، نفكر في Microsoft Excel أولاً. ومع ذلك ، يتم استخدام الرسوم البيانية أيضًا في التقارير المكتوبة لتوضيح ما قيل. يسمح لك Microsoft Word بالقيام بذلك دون الحاجة إلى توفيق برنامجين. اعتمادًا على إصدار البرنامج ، توجد بعض الاختلافات الصغيرة لإنشاء رسم بياني ، لكن النتيجة النهائية هي نفسها.
مراحل
طريقة 1 من 2:
قم بعمل مخطط في Word 2013 وما فوق
- 8 أغلق ملف Excel. بمجرد إدخال البيانات في جدول Excel ، يمكنك إغلاق ورقة Excel وبالتالي يعرض المخطط في Word البيانات بيانياً. إعلان
نصيحة
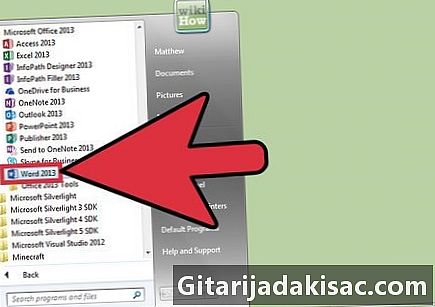
- لتغيير أسماء العناصر الموضحة في المخطط باستخدام Word 2007 وما بعده ، عليك فقط إعادة تسمية الخلايا المناسبة في جدول البيانات الخاص بك. بالنسبة للإصدارات السابقة ، انقر نقرًا مزدوجًا فوق العنصر المراد تعديله وفي مربع الحوار الذي يفتح التعديل.
- يمكنك إضافة عنوان إلى المخطط الخاص بك. عن طريق اختيار توفيرو عنوان المخطط في Word 2007 و 2010 ، يمكنك وضع عنوان للمخطط الخاص بك. في الإصدارات السابقة ، انقر بزر الماوس الأيمن على المخطط ، حدد خيار الرسم البياني، ثم انقر فوق علامة التبويب ضمانات.
- هناك نماذج مختلفة للتعبير بيانيا البيانات. اختبار ، ثم اختر الاختبار الذي تعتقد أنه سيكون أكثر ملاءمة لعرض عملك.
- إذا لم تفكر في حفظ عملك ، فافتح Word مرة أخرى واذهب ملف، ثم انقر فوق الأخيرة لاستعادة ملفك القابل للاسترداد مؤقتًا.
تحذيرات
- تذكر أن تحفظ عملك. يمكنك استخدام اختصار لوحة المفاتيح السيطرة أو ⌘ القيادة + S) لحفظ عملك قبل إغلاق Microsoft Word.