
المحتوى
في هذه المقالة: في WindowsUnder Mac OS XReferences
ربما في يوم من الأيام كنت بحاجة لإرجاع ما كان على الشاشة! كنت ترغب ، على سبيل المثال ، في رؤية شيء ما من زاوية أخرى أو قد تحتاج إلى ضبط الشاشة بضع درجات. هناك أيضًا النكتة القديمة المتمثلة في إعادة شاشة زميل. مهما كانت أسبابك ، كن مدركًا أنه من السهل جدًا تدوير شاشة الكمبيوتر أو شاشة كمبيوتر Mac.
مراحل
طريقة 1 على ويندوز
-
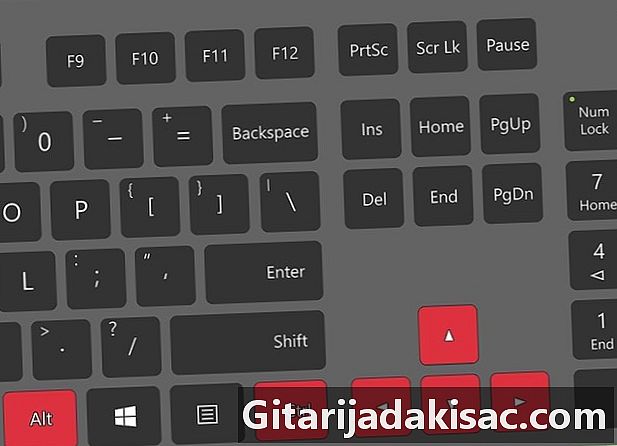
جرب باستخدام اختصارات لوحة المفاتيح. مع بطاقة رسومات Intel ، من الممكن استخدام اختصارات لوحة المفاتيح لقلب الشاشة. ستجد أدناه الاختصارات الأربعة الرئيسية. إذا لم يعملوا ، فاقرأ ما هو مكتوب لاحقًا في هذه المقالة.- السيطرة+البديل+↓ عكس تماما الشاشة ،
- السيطرة+البديل+→ تدوير الشاشة 90 درجة إلى اليمين ،
- السيطرة+البديل+← تدوير الشاشة 90 درجة إلى اليسار ،
- السيطرة+البديل+↑ ضع الشاشة في الاتجاه الصحيح.
-
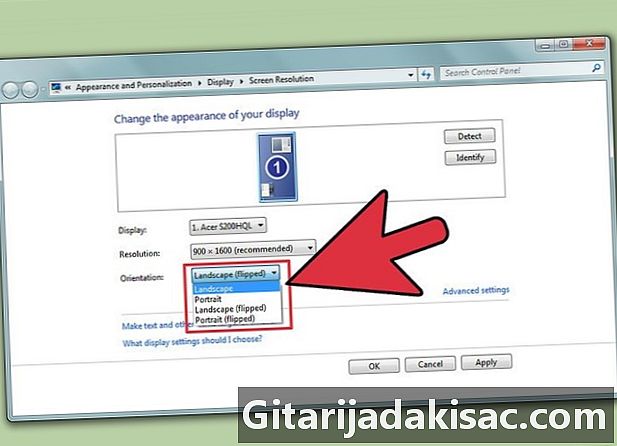
حاول مع نافذة دقة الشاشة. إذا كانت الاختصارات غير صالحة للعمل ، فمن الممكن إرجاع الشاشة من نافذة دقة الشاشة أو نافذة خصائص العرض. لفتح هذه النافذة ، انقر بزر الماوس الأيمن على سطح المكتب ، واختر دقة الشاشة أو خصائص، ثم انقر فوق علامة التبويب الاطلاع على البيانات الشخصية (فقط في XP).- استخدم القائمة المنسدلة توجيه لضبط العرض الخاص بك. الاختيار الذي تم ، لديك لمحة عما يعطي هذا. إذا لم تقم بتأكيد التغيير ، فستعود الشاشة إلى موضع البداية.
-
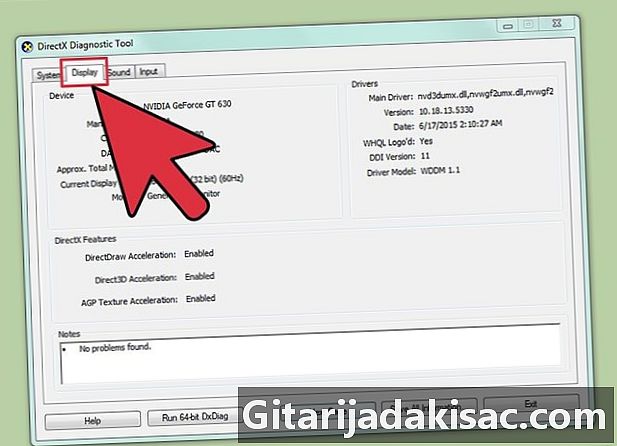
تعرف على بطاقة الرسومات المثبتة على جهاز الكمبيوتر الخاص بك. يعتمد محوري الشاشة في الواقع على بطاقة الرسومات المثبتة وخاصة برامج تشغيل هذه الأخيرة. قبل محاولة أي مناورة ، من المفيد معرفة بطاقة الرسومات التي لديك.- إضغط على ⊞ فوز+R، يفتح موجه الأوامر. نوع DXDIAG، والتي سوف تفتح أداة تشخيص DirectX.
- انقر فوق عرض علامة التبويب. إذا كان الكمبيوتر الخاص بك يحتوي على بطاقة NVIDIA ، فانتقل إلى الخطوة التالية. إذا كان لديك بطاقة AMD / ATI ، فانتقل إلى الخطوة 5.
-
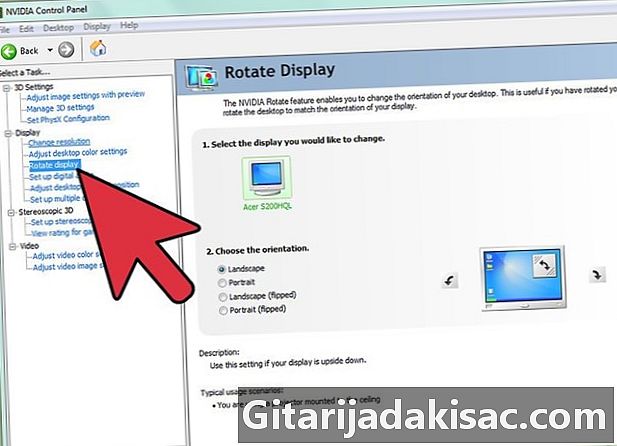
قم بتدوير الشاشة على جهاز كمبيوتر مزود ببطاقة NVIDIA. باستخدام هذه البطاقة ، يمكنك الانتقال إلى لوحة تحكم NVIDIA. بالنسبة لجهاز كمبيوتر مزود ببطاقة AMD / ATI ، اقرأ الخطوة التالية.- انقر بزر الماوس الأيمن على سطح المكتب وحدد لوحة تحكم NVIDIA.
- اختر تدوير العرض في القائمة اليسرى ، تحت العنوان الاطلاع على البيانات الشخصية.
- حدد الشاشة التي تريد العودة.
- على وجه الخصوص ، اختر زاوية الدوران التي تريدها ، أو استخدم الأزرار المختلفة لتدوير الشاشة 90 درجة في كل مرة.
-
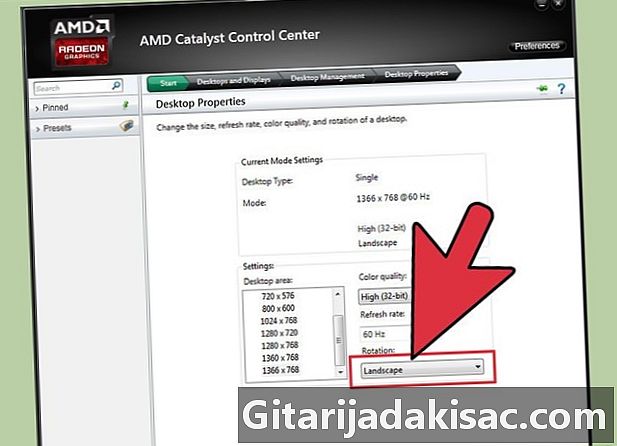
قم بتدوير الشاشة باستخدام بطاقة AMD / ATI. على جهاز كمبيوتر مزود ببطاقة رسومات AMD أو ATI ، يمكنك استخدام برنامج "Catalyst Control Center" لإرجاع الشاشة.- انقر بزر الماوس الأيمن على سطح المكتب وحدد مركز التحكم في محفز ...
- اختر تدوير المكتب تحت عنوان مهام العرض المشتركة. إذا لم يظهر هذا الخيار ، فمن الضروري تحديث برامج تشغيل الخريطة (اقرأ الخطوة التالية).
- حدد الشاشة التي تريدها من القائمة المنسدلة.
- أيضا تحديد الاتجاه.
-

في حالة الفشل ، قم بتحديث برامج التشغيل الخاصة بك. غالبًا ما يؤدي الفشل في قلب الشاشة إلى برامج تشغيل معيبة أو غير محدثة. سيكون للتحديث تأثير في إظهار إمكانية الدوران وتحسين أداء بطاقتك.- تفضل بزيارة موقع الويب NVIDIA أو AMD.إذا كنت لا تعرف ماهية بطاقتك ، فاستخدم أداة تشخيص DirectX (عد إلى الخطوة 3).
- قم بتشغيل أداة الكشف التلقائي ، والتي تم تصميمها للكشف عن طراز بطاقة الرسومات المثبتة على جهاز الكمبيوتر الخاص بك. إذا كان لديك النموذج ، فاستخدم DirectX مباشرة للحصول على معلومات إضافية.
- قم بتنزيل أحدث برامج التشغيل وتثبيتها. سيكون المثبت المثبت مع برامج التشغيل مسؤولًا تلقائيًا عن استبدال الأجهزة القديمة بأخرى جديدة. لا يلزم تكوين برنامج التثبيت هذا ، باستثناء بعض الحالات الخاصة جدًا.
- معرفة ما إذا كان يمكنك تدوير الشاشة. عادةً ، إذا تمت عملية تثبيت برامج التشغيل بسلاسة ، فيجب أن تكون قادرًا على استخدام إحدى الطرق المحورية أعلاه.
الطريقة الثانية على نظام التشغيل Mac OS X
-
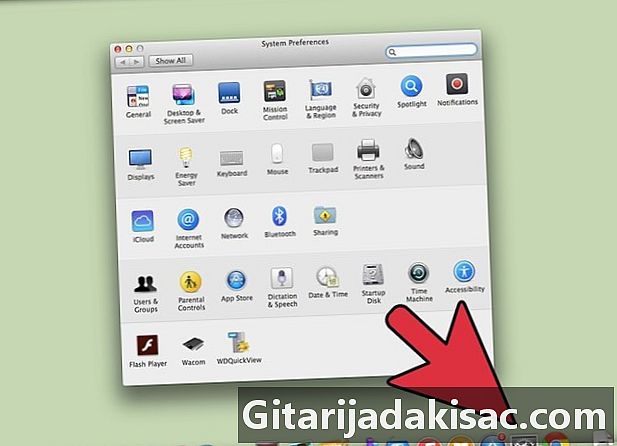
انقر فوق القائمة تفاحة، ثم حدد تفضيلات النظام. تحت مافريكس (10،9) أو ما قبله ، يمكنك تدوير أي نوع من أنواع العرض. تحت Yosemite (10،10) ، يمكن تدوير العروض المحددة مسبقًا فقط. -

افتح الخيار المراقبين أو الاطلاع على البيانات الشخصية. فتح هذا الخيار يعتمد على نظام التشغيل الخاص بك:- تحت مافريكس (10،9) أو ما قبله: تذهب للضغط ترتيب+البديل ثم انقر فوق المراقبين,
- تحت Yosemite (10،10) أو أعلى: انقر مباشرةً على الرمز المراقبين. إذا فعلت ترتيب+البديل لفتح خيار العرض ، قد يكون لديك بعض المشاكل.
-

انقر على القائمة المنسدلة تناوب. حدد اتجاهك إذا لم تظهر هذه القائمة تحت Yosemite ، فهذا يعني أن جهاز الكمبيوتر الخاص بك لا يسمح بالتحور. هذا هو الحال في بعض أجهزة MacBooks و iMacs. -
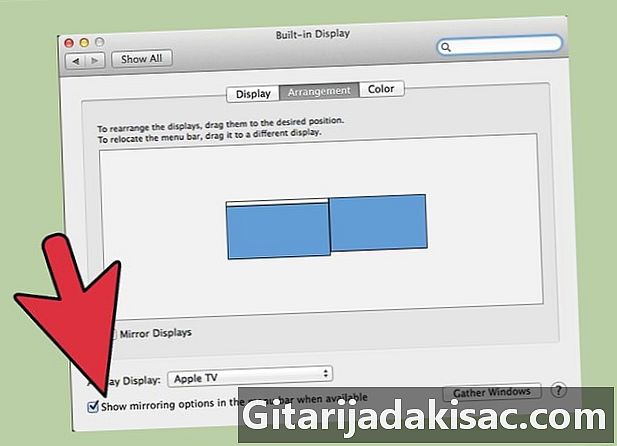
فتح علامة التبويب توفير. تحت Yosemite ، عندما تكون في عرض متعدد وأنت تقلب الشاشة ، يتم إرجاع جميع شاشات العرض. لتجنب علامة التبويب المفتوحة هذه توفير وإلغاء تحديد المربع نسخ الفيديو.