
المحتوى
في هذه المقالة: اضرب في cellMultiply cellsMultiply مجموعة من الخلاياملخص المقال
تعلم كيفية جعل الضرب في إكسل. يمكنك ضرب 2 أو أكثر من الأرقام في خلية Excel ، ولكن يمكنك أيضًا ضرب 2 أو أكثر من خلايا Excel معًا.
مراحل
طريقة 1 من 3: اضرب في خلية
- افتح Excel. هذا هو التطبيق الأخضر مع علامة X بيضاء عليه.
- سيكون عليك الضغط على مصنف جديد (على ويندوز) أو على جديد ثم مصنف جديد (على Mac) للمتابعة.
- إذا كان هناك مصنف معين تريد فتحه ، فانقر نقرًا مزدوجًا فوقه لفتحه في Excel.
-
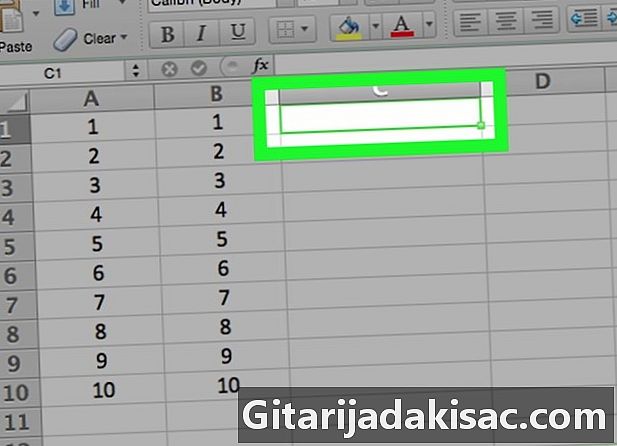
انقر فوق خلية. هذا سيسمح لك بالكتابة في الداخل. -
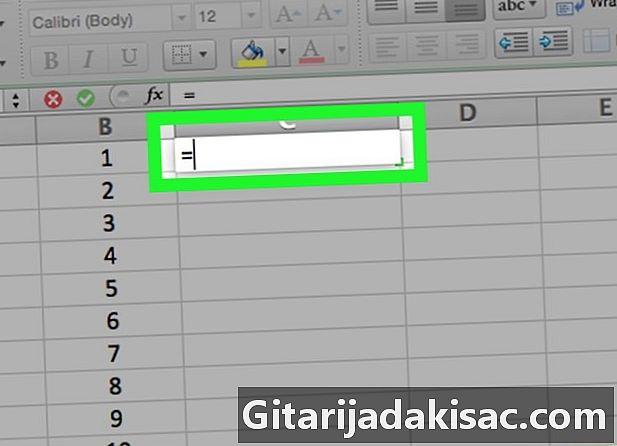
نوع = في الخلية. تبدأ كل الصيغ في Excel بعلامة المساواة. -

أدخل الرقم الأول. أدخله مباشرة بعد الرمز "=" (لا تقم بإدخال أي مسافات). -

نوع * بعد الرقم الأول. تشير العلامة النجمية إلى أنك تريد ضرب الرقم قبل العلامة النجمية بالرقم الذي يأتي بعده. -

أدخل الرقم الثاني. على سبيل المثال ، إذا قمت بإدخال 6 لأول مرة وتريد ضربها في 6 ، فيجب أن تبدو صيغتك =6*6.- يمكنك تكرار العملية لأكبر عدد ممكن من الأرقام طالما كان هناك "*" بين كل واحد منهم.
-
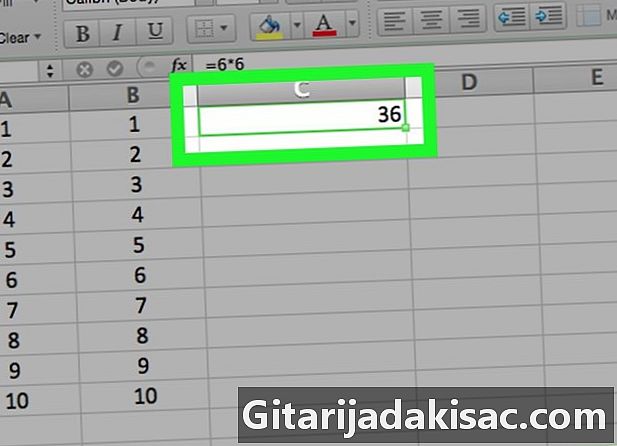
إضغط على دخول. سيتم الحساب وسيتم عرض نتيجة الصيغة في الخلية. انقر فوق الخلية لعرض الصيغة في شريط العناوين.
طريقة 2 من 2: اضرب الخلايا
-
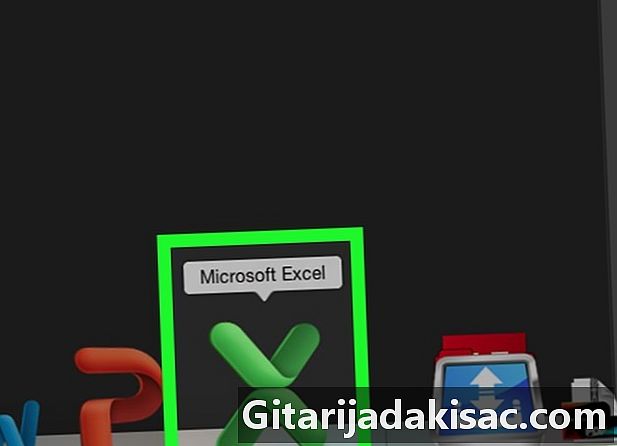
افتح مصنف Excel. انقر نقرًا مزدوجًا فوق مستند Excel لفتحه. -
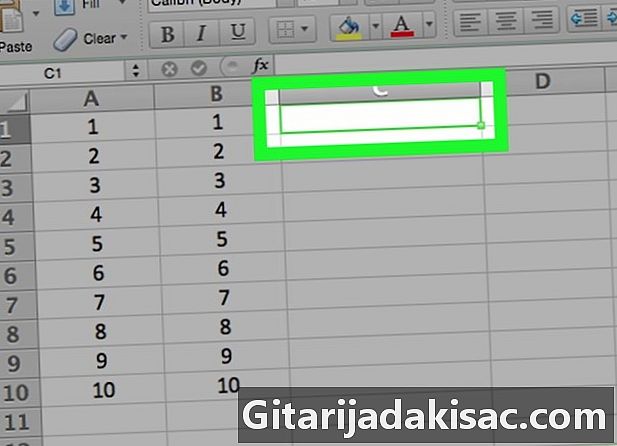
انقر فوق خلية لتحديدها. سوف تكون قادرة على الكتابة في الداخل. -
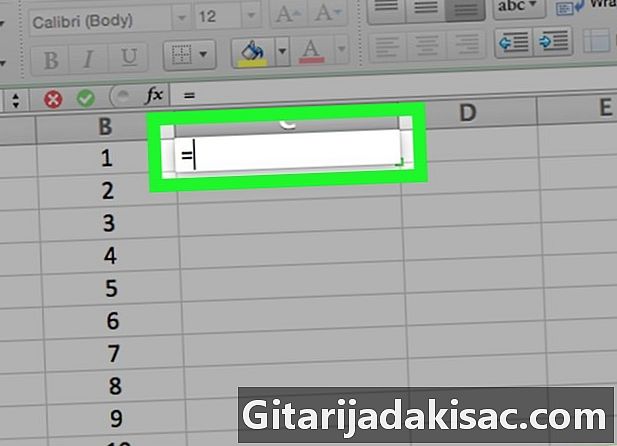
نوع = في الخلية. تبدأ الصيغ في Excel جميعًا بالإشارة "=". -
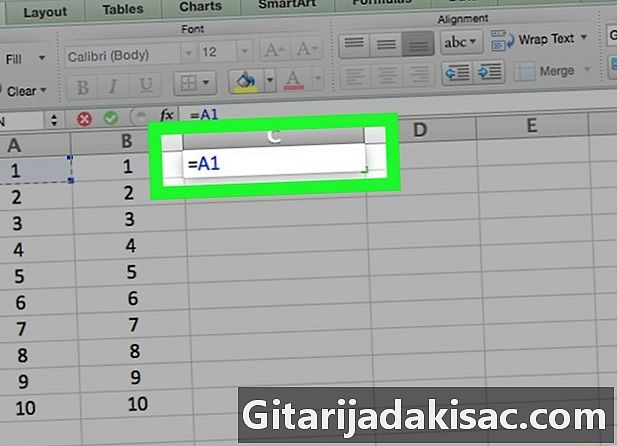
اكتب اسم الخلية. يجب ألا يكون هناك مسافة بين اسم الخلية وعلامة "=".- على سبيل المثال ، اكتب "A1" في الخلية لاستخدام القيمة المحددة في A1 كرقم أول في الصيغة الخاصة بك.
-

نوع * بعد اسم الخلية الأولى. هذا يخبر Excel أنك تريد ضرب القيمة قبل العلامة النجمية بالقيمة التالية. -

اكتب اسم خلية أخرى. ستكون قيمة الخلية الثانية هي المتغير الثاني في الصيغة الخاصة بك.- على سبيل المثال ، اكتب "D5" في الخلية للحصول على الصيغة:
= A1 * D5. - يمكنك إضافة أكثر من 2 اسم خلية لهذه الصيغة ، ولكن يجب عليك كتابة * بين كل اسم خلية.
- على سبيل المثال ، اكتب "D5" في الخلية للحصول على الصيغة:
-

إضغط على دخول. سيقوم Excel بإجراء الحساب وعرض النتيجة في الخلية.- انقر فوق الخلية حيث تكون النتيجة هي عرض الصيغة في شريط عنوان Excel.
الطريقة الثالثة ضرب مجموعة من الخلايا
-

افتح مصنف Excel. انقر نقرًا مزدوجًا فوق مستند Excel لفتحه. -
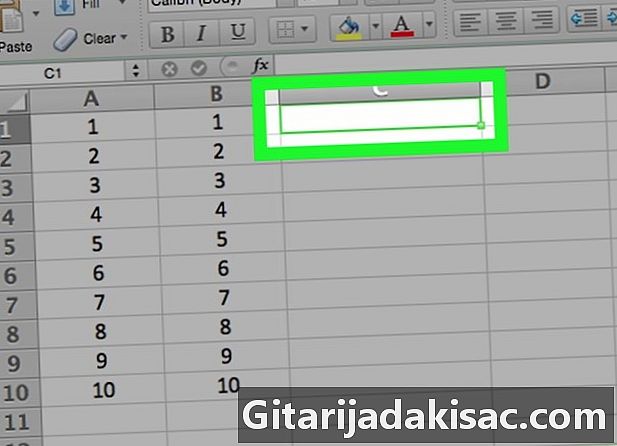
حدد خلية. انقر عليها لتتمكن من كتابتها. -

نوع = PRODUCT ( في زنزانتك. يشير هذا الأمر إلى أنك تريد ضرب العناصر بينها. -

اكتب اسم الخلية الأولى. يجب أن تكون هذه الخلية الأولى في الجزء العلوي من نطاق البيانات.- على سبيل المثال ، يمكنك كتابة "A1".
-

نوع :. أخبر النقطتان (:) برنامج Excel أنك تريد ضرب كل شيء من الخلية الأولى إلى آخر خلية تدخلها. -

اكتب اسم خلية أخرى. يجب أن تكون هذه الخلية في نفس العمود أو الصفوف كأول خلية إذا كنت ترغب في ضرب جميع الخلايا من أول إلى الصف التالي.- في المثال ، اكتب A5 لمضاعفة محتويات الخلايا A1 و A2 و A3 و A4 و A5 معًا.
-

نوع ) ثم اضغط دخول. يغلق هذا العنصر الأخير الصيغة ويبدأ مفتاح Enter في الأمر. سيتم ضرب الخلايا معًا وسيتم عرض النتيجة في الخلية التي حددتها.- إذا قمت بتغيير محتويات خلية في نطاق الضرب ، فستتغير النتيجة أيضًا.

- إذا كنت تستخدم صيغة PRODUCT لحساب منتج مجموعة من الخلايا ، فيمكنك اختيار أكثر من عمود أو صف. على سبيل المثال ، إذا قمت بكتابة "= PRODUCT (A1: D8)" ، فسوف يتم ضرب كل قيم الخلايا في المستطيل المعرّفة من قِبل النطاق (A1-A8 ، B1-B8 ، C1-C8 ، D1-D8) فيما بينها.