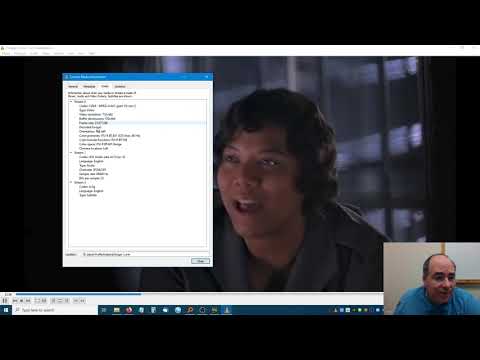
المحتوى
في هذه المقالة: قم بتثبيت موسيقى VLCExtraire
تعرف على كيفية استخراج محتويات قرص مضغوط صوتي كملف موسيقى على جهاز الكمبيوتر الخاص بك باستخدام VLC Media Player. ومع ذلك ، لا يمكن الاستماع إلى الملف المستخرج إلا على هذا البرنامج.
مراحل
الجزء 1 تثبيت VLC
- تفضل بزيارة موقع تنزيل VLC Media Player. نوع http://www.videolan.org/vlc/index.html في شريط العنوان في المتصفح الخاص بك ، أو انقر على الرابط المقدم.
-
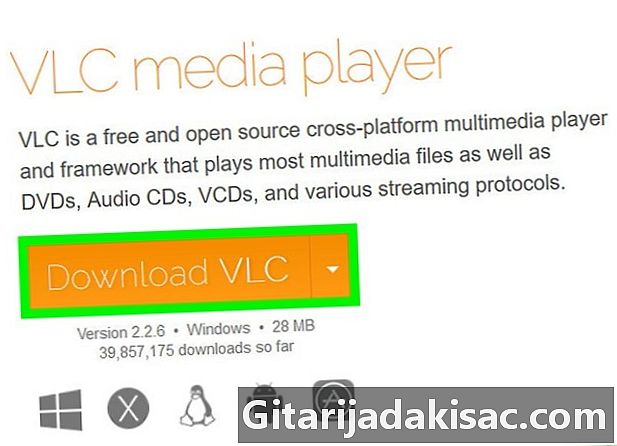
اضغط على تحميل VLC. هذا هو الزر البرتقالي في أعلى يمين صفحة التنزيل. انقر فوقه لتنزيل VLC على جهاز الكمبيوتر الخاص بك (قد تحتاج أولاً إلى تحديد مجلد نسخ احتياطي بناءً على إعدادات المستعرض الخاص بك).- سيقوم موقع تنزيل VLC بالكشف تلقائيًا عن نظام التشغيل الخاص بك (Mac أو Windows). إذا لم يحدث ذلك ، فانقر فوق ▼ على يمين الزر تحميل VLC وحدد نظام التشغيل الخاص بك.
-

انقر مرتين على ملف تثبيت VLC. هذا هو الرمز الأبيض والبرتقالي في شكل مخروط حركة المرور في مجلد التنزيل الافتراضي لجهاز الكمبيوتر الخاص بك (مثل سطح المكتب). على جهاز Mac ، ستحتاج إلى فتح مجلد تنزيل VLC بدلاً من ذلك.- يمكنك العثور على ملف تثبيت VLC عن طريق كتابة "vlc" في قائمة ابدأ (في Windows) أو في Spotlight (على Mac).
-
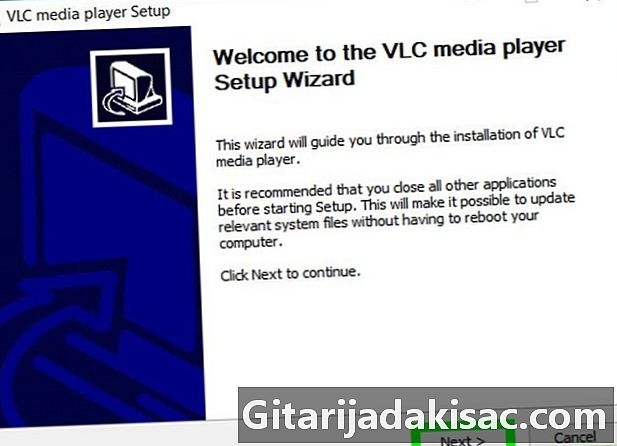
تثبيت VLC Media Player.- على ويندوز : اضغط على التالي أسفل يمين النافذة حتى يبدأ تثبيت VLC. اضغط على نهاية في نهاية العملية.
- على ماك : اسحب أيقونة VLC Media Player إلى مجلد "Applications".
-
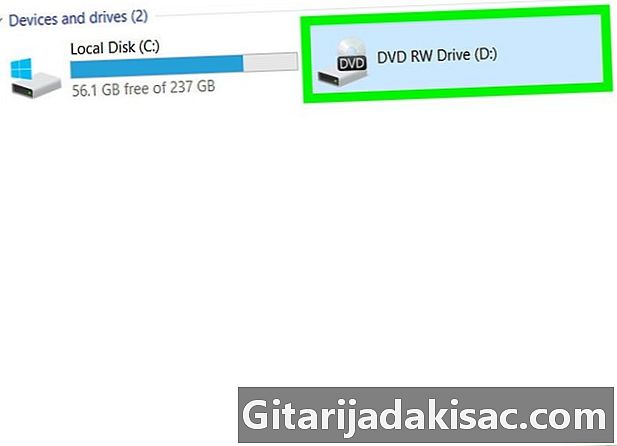
أدخل القرص المضغوط في الكمبيوتر. عادةً ما تتضمن العملية الضغط على زر على مشغل CD أو أسفله ، ووضع القرص على الدرج ، وإغلاق محرك الأقراص.- لا تحتوي أجهزة الكمبيوتر المحمولة وأجهزة Mac الحديثة على مشغل CD مضمن ، ولكن ستجد مشغلات أقراص مضغوطة خارجية بأقل من 100 دولار.
-
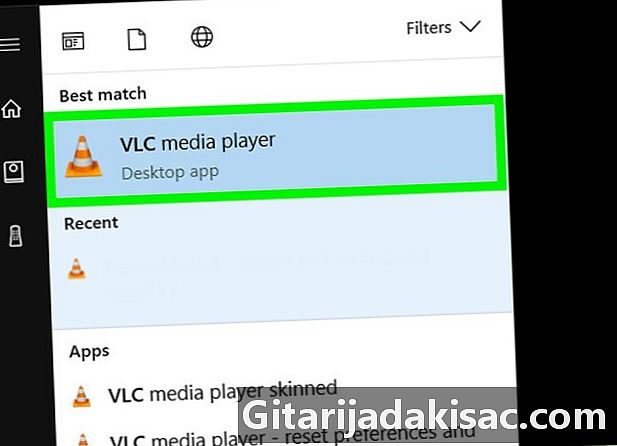
افتح VLC Media Player. انقر مرتين على الأيقونة في شكل مخروط المرور. بمجرد فتح VLC ، يمكنك البدء في استخراج محتويات القرص المضغوط الصوتي.
جزء 2 استخراج الموسيقى
-
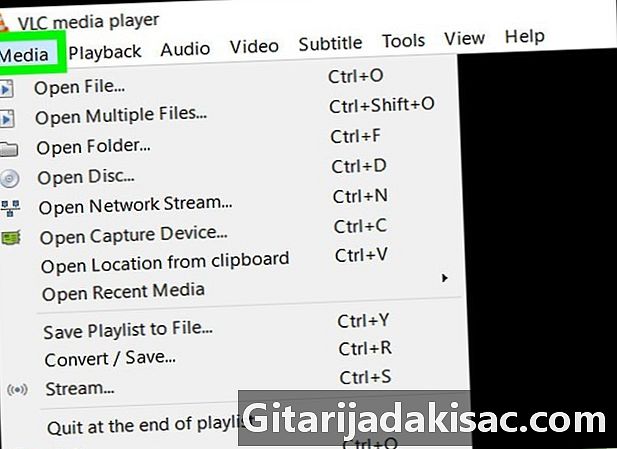
اضغط على وسائل الإعلام. توجد علامة التبويب هذه في أعلى يسار نافذة VLC. سوف تظهر القائمة المنسدلة. -

اضغط على تحويل / حفظ. هذا الخيار موجود في أسفل القائمة المنسدلة ويسمح لك بعرض نافذة كونويل. -
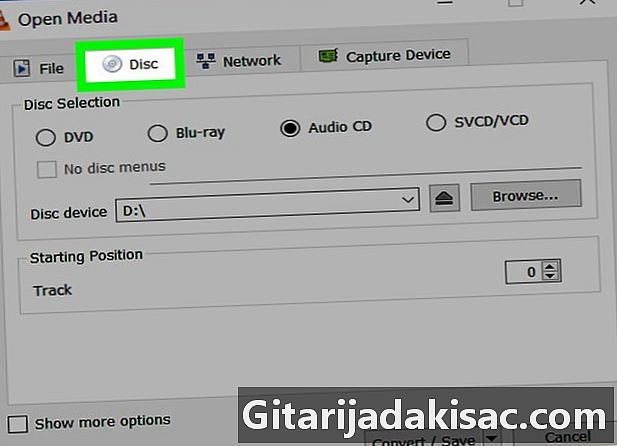
انقر فوق علامة التبويب أسطوانة. ستجده في الجزء العلوي من نافذة conual. -
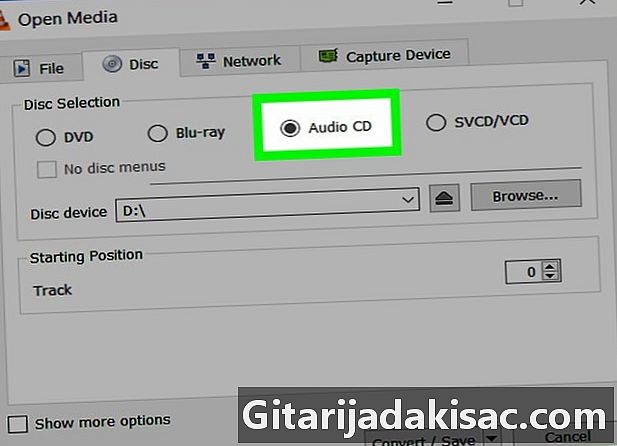
اختر قرص صوتي مضغوط. يوجد هذا الخيار في الجزء العلوي من النافذة ويضمن تكييف عملية استخراج الصوت مع محتوى قرص صوت مضغوط. -
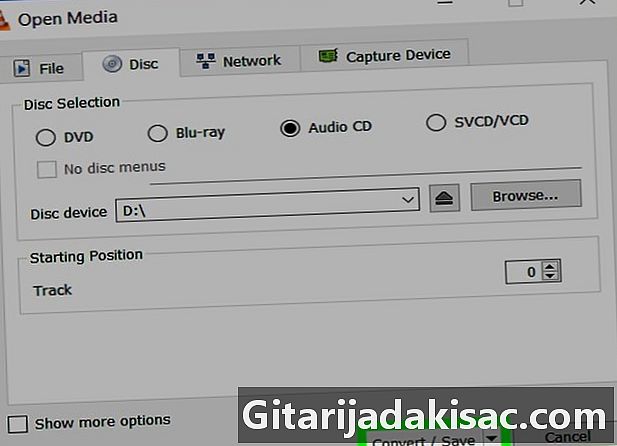
اضغط على تحويل / حفظ. هذا الزر في أسفل النافذة conual. -

انقر فوق المربع الملف الشخصي. إنه على يمين الرأس الملف الشخصي على نافذة conuelle ويعرض قائمة منسدلة. -

انتقل لأسفل وانقر الصوت - MP3. سيتيح لك هذا الخيار حفظ المحتوى المستخرج من القرص المضغوط بتنسيق MP3 وهو نوع شائع جدًا من ملفات الصوت.- حتى إذا لم تتمكن من الاستماع إلى ملف الصوت المستخرج باستخدام iTunes أو Groove ، يمكنك نسخه على قرص مضغوط إذا كنت تريد ذلك.
- يمكنك أيضًا النقر فوق فيديو - H.264 + MP3 (MP4) لحفظ ملف الصوت بتنسيق VLC ، والذي سيتيح لك الاستماع إليه باستخدام VLC طالما أنه مشغل الفيديو الافتراضي لديك.
-
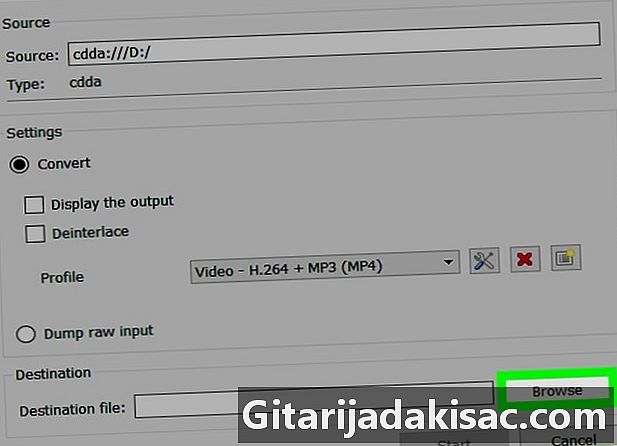
اضغط على سفر. هذا الخيار في أسفل نافذة conuelle. ستتمكن من تحديد مجلد النسخ الاحتياطي لملف الصوت الخاص بك. -
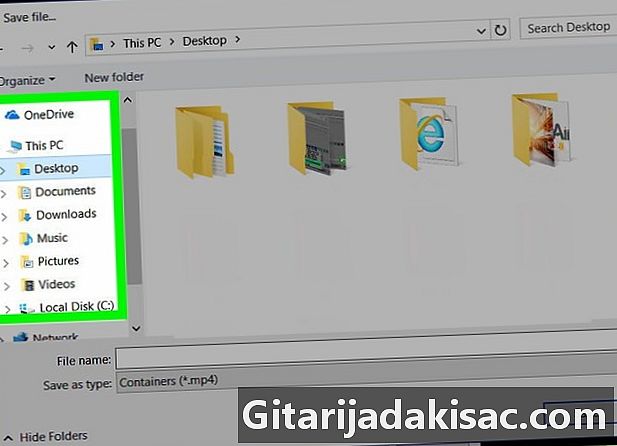
حدد مجلد النسخ الاحتياطي. في اللوحة اليمنى ، انقر فوق المجلد الذي تريد حفظ الملف فيه. -
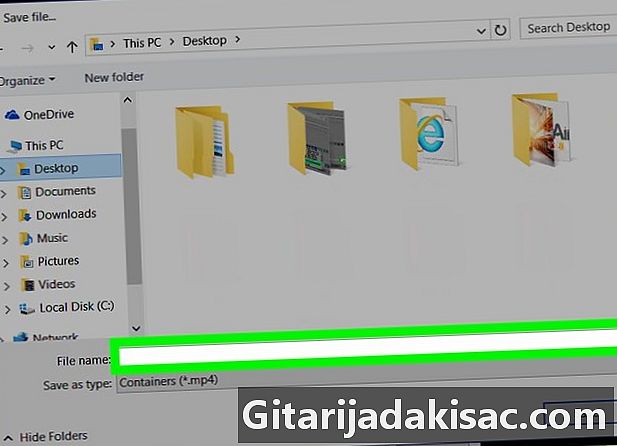
اكتب اسم الملف وانقر سجل. سيتم حفظ ملف الصوت الخاص بك في هذا المجلد. -
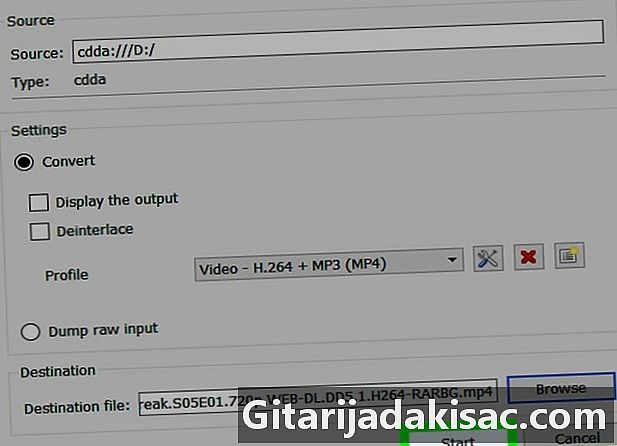
اضغط على بداية. هذا الخيار في أسفل النافذة. ستبدأ عملية الاستخراج ويجب أن تستغرق بضع ثوانٍ فقط. سيبدأ VLC تشغيل القرص المضغوط في نهاية الاستخراج.- ستتمكن من الاستماع إلى ملفك الصوتي بمجرد ظهوره في مجلد النسخ الاحتياطي المحدد مسبقًا.

- نظرًا لأنه لا يمكن الاستماع إلى القرص المضغوط الصوتي المستخرج إلا في VLC ، فإن حفظ الملف في MP4 سيكون له نفس تأثير تسجيله على هيئة MP3.
- استخراج محتويات قرص صوتي مضغوط لنسخه على قرص مضغوط فارغ يشبه القرصنة ، وهو أمر غير قانوني في العديد من البلدان.