
المحتوى
- مراحل
- طريقة 1 من 3: تسجيل صوت باستخدام iPhone
- الطريقة الثانية: تسجيل صوت باستخدام هاتف Android
- الطريقة الثالثة تسجيل صوت باستخدام هاتف يعمل بنظام Windows
تعد القدرة على تسجيل صوتيات في أي وقت ميزة ملائمة وغالبًا ما يتم التغاضي عنها في الهواتف الذكية الحديثة. يأتي iPhone مع تطبيق تسجيل مثبت مسبقًا ، كما هو الحال مع معظم هواتف Android. هناك عدد كبير من تطبيقات التسجيل المجانية التي يمكن أن تقدم الكثير من الميزات. يمكنك استخدام هذه التطبيقات لتسجيل الدروس والحفلات الموسيقية والاجتماعات والمحادثة الخاصة بك والمزيد.
مراحل
طريقة 1 من 3: تسجيل صوت باستخدام iPhone
-
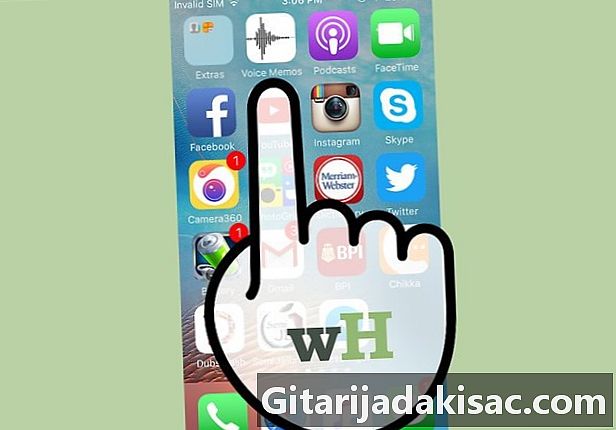
افتح التطبيق الدكتافون أداة فونوغرافية. انها تسمح لك لتسجيل صوتيات على اي فون الخاص بك. قد تجدها في المجلد خدمات أو آخر . -
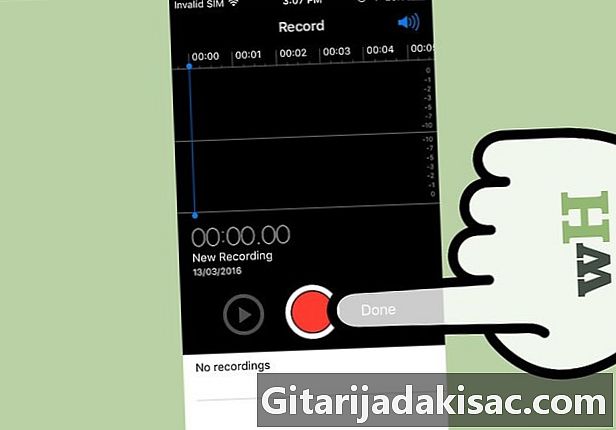
اضغط على الزر الأحمر للحفظ. عند القيام بذلك ، سيبدأ جهاز iPhone تلقائيًا في تسجيل الصوت من ميكروفون الجهاز. -

قم بتوجيه الجزء السفلي من الكاميرا نحو مصدر الصوت. للحصول على جودة صوت أفضل عند التسجيل ، يلزمك توجيه الجزء السفلي من الهاتف إلى مصدر الصوت. هذا هو المكان الميكروفون. تأكد من أن يدك لا تغطي ميكروفون الجهاز. تأكد من الحفاظ على مسافة مناسبة بينك وبين المصدر للحصول على نتيجة أفضل. -

اضغط على الزر توقف. القيام بذلك لإيقاف التسجيل. يمكنك استئناف التسجيل عن طريق الضغط على الزر الأحمر مرة أخرى. يمكنك تحريك شريط التمرير لتحديد المكان الذي تريد أن يبدأ فيه التسجيل من جديد. -
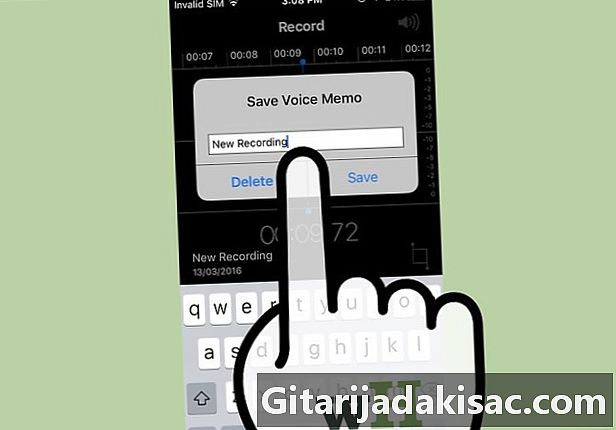
إضغط على تسجيل جديد لإعادة تسمية الصوت. ستظهر لوحة مفاتيح وحقل إدخال ، يطالبك بإدخال اسم للتسجيل الذي قمت به. -
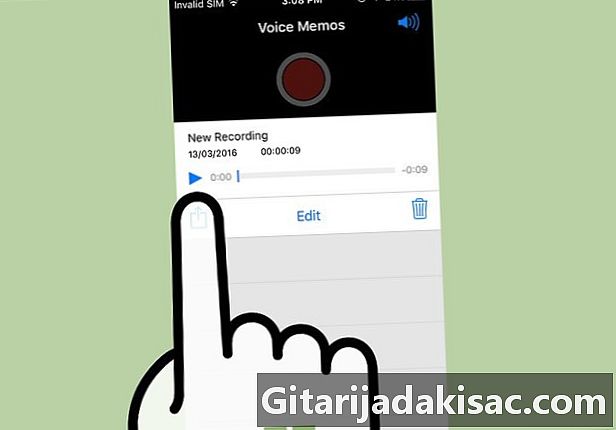
اضغط على المثلث الأزرق لتشغيل التسجيل. سيتيح لك ذلك الاستماع إلى التسجيل قبل حفظه. يمكنك تحريك شريط التمرير لتحديد المكان الذي تريد بدء التشغيل فيه. -
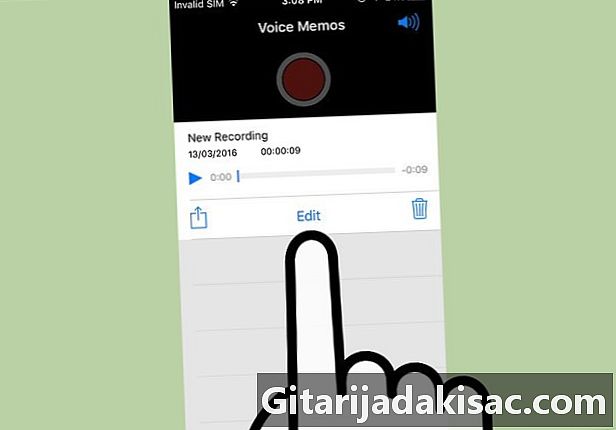
اضغط على الزر تغيير لخفض الصوت. هذا الزر في منتصف المشاركة وحذف الرموز. ثم انقر على أيقونة تقليم (مربع أزرق مع سطرين في كل نهاية ، أحدهما لأسفل والآخر للأعلى). إنه على يمين اسم الاستوديو.- اضغط وحرك منزلقات التحديد لتحديد جزء التسجيل الذي تريد حذفه. اضغط على الزر إزالة لمسح التحديد أو الزر قطع لحذف أي شيء آخر.
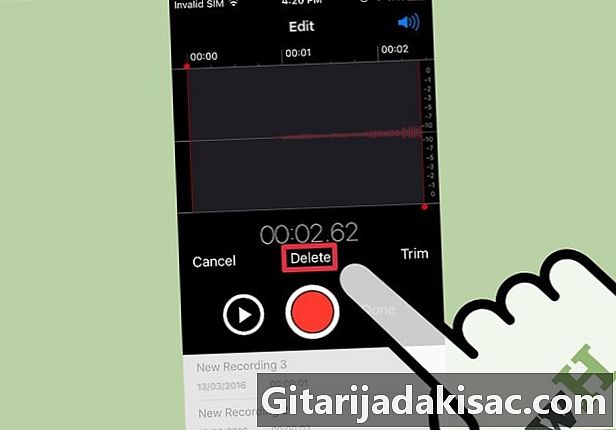
- اضغط وحرك منزلقات التحديد لتحديد جزء التسجيل الذي تريد حذفه. اضغط على الزر إزالة لمسح التحديد أو الزر قطع لحذف أي شيء آخر.
-
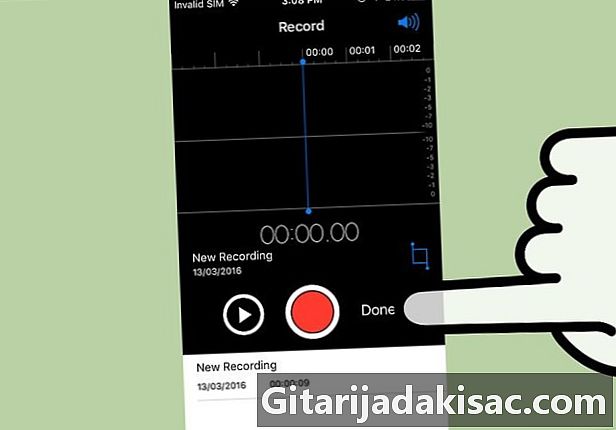
إضغط على نهاية عندما تكون راضيا إذا لم تقم بإعادة تسمية الاستوديو ، فستتم دعوتك للقيام بذلك. -
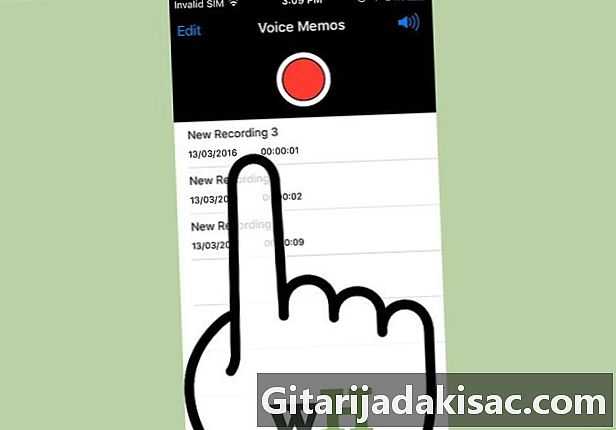
لعب التسجيلات الخاصة بك. ستظهر الصوتيات التي سجلتها في التطبيق الدكتافون أداة فونوغرافية. اضغط على واحد منهم لفتح عناصر التحكم في التشغيل.لديك أيضًا خيار الضغط على زر المشاركة لإرسال الملف إلى شخص آخر ، الزر تغيير لقص التسلسل أو أيقونة المهملات لحذف الصوت. -
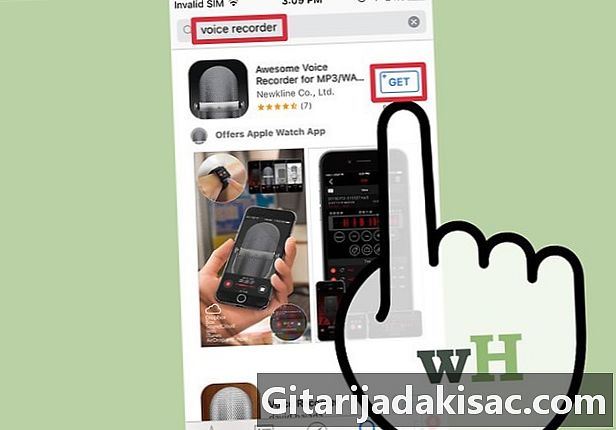
استخدام تطبيق آخر للحفظ. هناك العديد من المسجلات المتاحة في متجر التطبيقات ، والتي يمكن أن تحتوي على الكثير من الميزات أو تلبي احتياجاتك بشكل أفضل. افتح متجر التطبيقات وابحث مسجل صوت للوصول إلى عدد لا يحصى من طلبات التسجيل. تأكد من قراءة مراجعات المستخدم لرؤية التطبيق المناسب لك.- يمكن لآلات الإملاء أيضًا أن تسمح لك بإضافة تأثيرات ، وحفظ الملف النهائي في مجموعة متنوعة من التنسيقات ، وضبط المستويات ، وإجراء تعديلات متقدمة ، والمزيد.
الطريقة الثانية: تسجيل صوت باستخدام هاتف Android
-

ابحث عن مسجل على جهازك. كل هاتف يعمل بنظام Android فريد من نوعه وعند شراء علامة تجارية معينة ، سترى أن الشركة المصنعة لها تطبيقات مختلفة على أجهزتها من أي بائع آخر. لهذا ، لا يوجد تطبيق تسجيل صوتي قياسي على أجهزة Android كما هو الحال مع iPhone. قد يكون هناك مسجل مثبت مسبقاً على هاتفك ، وإلا يجب عليك تنزيله بنفسك.- ابحث عن التطبيقات المسماة جهاز تسجيل, مسجل صوت, الدكتافون أداة فونوغرافيةإلخ
-

قم بتنزيل مسجل من متجر Play. إذا لم يكن لديك تطبيق للتسجيل الصوتي مثبت مسبقًا على جهازك ، فيمكنك تثبيته بسرعة من متجر Google Play. معظم هذه التطبيقات مجانية.- افتح متجر Play وابحث فيه مسجل صوت.
- تصفح قائمة النتائج للعثور على التطبيق المناسب لك. هناك الكثير من مسجلات الصوت المتاحة. بعضها مجاني والبعض الآخر يدفع. تحقق من تصنيف النجوم للحصول على نظرة عامة حول شعبية التطبيق. انقر لرؤية التفاصيل مثل لقطات الشاشة واستعراض المستخدم.
- اضغط على الزر تثبيت عندما تجد التطبيق الذي تريد تجربته. إذا دفع ، يجب عليك إدخال السعر والدفع قبل أن تتمكن من الضغط تثبيت.
-

افتح مسجل الصوت الخاص بك. عندما تجد وتنزيل البرنامج ، سوف يظهر في تطبيقات على هاتفك وعليك الضغط عليه لفتحه. يمكنك الوصول إلى هذه القائمة عن طريق الضغط على زر الشبكة في أسفل الصفحة الرئيسية ووسطها. تختلف واجهة التسجيل في كل تطبيق ، وبالتالي فإن بقية هذا القسم ليس سوى دليل عام. -
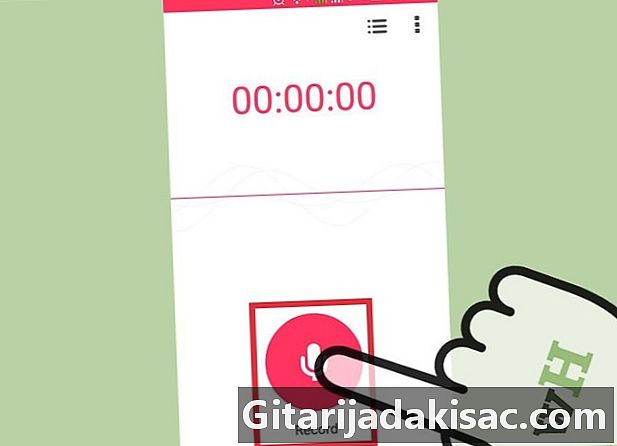
اضغط على زر التسجيل للبدء. عند فتح التطبيق الجديد ، ستتم إعادة توجيهك عادةً إلى الشاشة أو يتم تسجيلك تسجيل جديد أو شيء من هذا القبيل. قد يفتح التطبيق أولاً قائمة السجلات الموجودة. -

قم بتوجيه الجزء السفلي من جهازك إلى مصدر الصوت. الميكروفون لمعظم أجهزة أندرويد في الأسفل. تأكد من أن يدك لا تغطي الميكروفون أثناء التسجيل. -
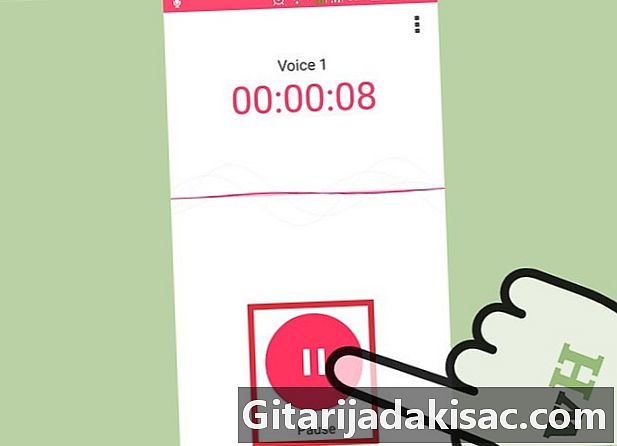
اضغط على الزر وقفة لمقاطعة التسجيل. عادة ما يكون لديك خيار إيقاف التسجيل مؤقتًا دون إيقافه. هذا يتيح لك إطلاقه مرة أخرى. -
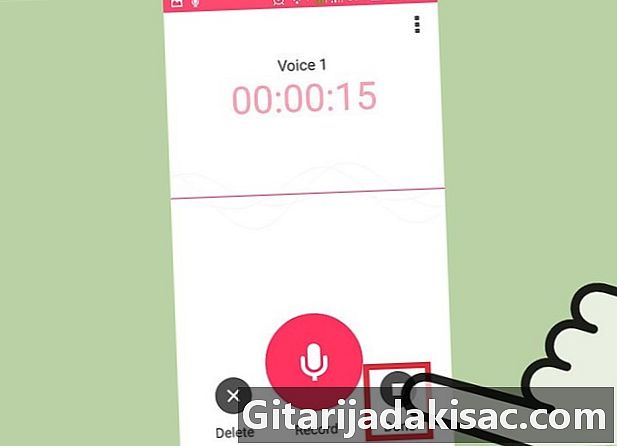
اضغط على الزر توقف لإكمال التسجيل. سيؤدي هذا الإجراء إلى تسجيل الصوت على هاتفك ، ولكنه يعتمد على التطبيق الذي تستخدمه. -
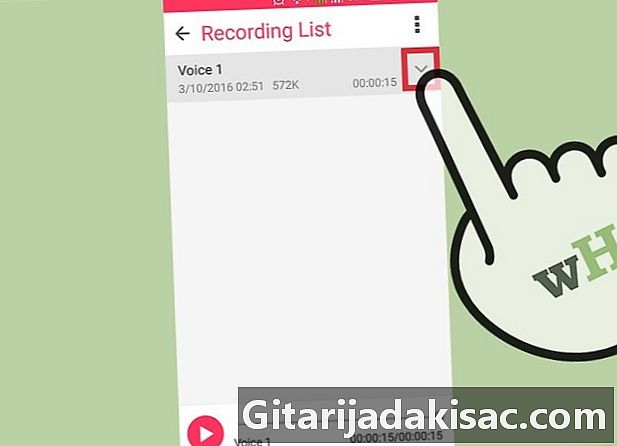
تحرير التسجيل. تتضمن معظم تطبيقات التسجيل ميزات التحرير الأساسية وتتيح لك قطع الأجزاء غير الضرورية. الزر تغيير يظهر عادة بعد الانتهاء من التسجيل. -
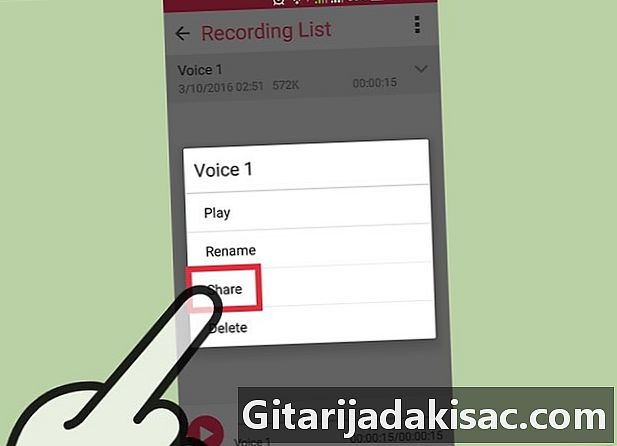
مشاركة التسجيل الخاص بك. اضغط على الزر مشاركة لإرسال الصوت إلى شخص آخر يستخدم أحد تطبيقاتك الضاحكة. معظم مسجلات حفظ الملفات بتنسيق MP3 أو WAV ، والتي يمكن تشغيلها على أي جهاز تقريبا.
الطريقة الثالثة تسجيل صوت باستخدام هاتف يعمل بنظام Windows
-
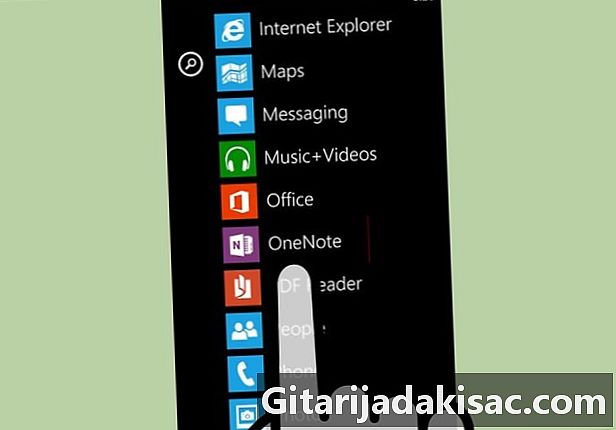
افتح تطبيق OneNote. يمكنك استخدام تطبيق OneNote المدمج في الهاتف لتسجيل الصوتيات بسرعة. ستجد هذا البرنامج في قائمة التطبيقات بجهازك. -

اضغط على الزر +. سيؤدي هذا الإجراء إلى إنشاء ملاحظة جديدة في OneNote. -

التسجيل. أعط عنوانًا للمذكرة ، ثم اضغط على الزر سمعي. يبدو وكأنه ميكروفون. عند القيام بذلك ، سيبدأ OneNote على الفور في تسجيل تعليقاتك. -
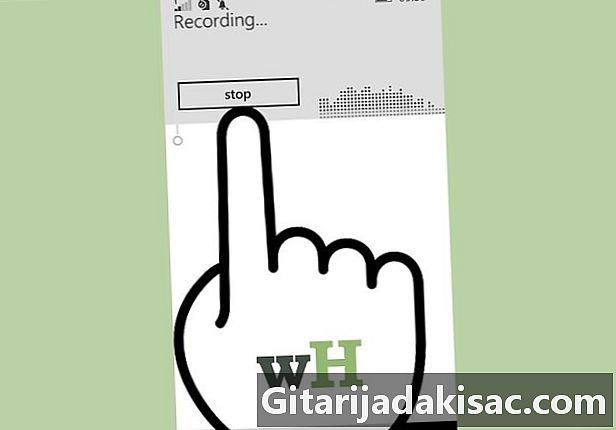
إضغط على توقف عندما انتهيتم. سيتم إضافة Laudio إلى نص ملاحظتك. -
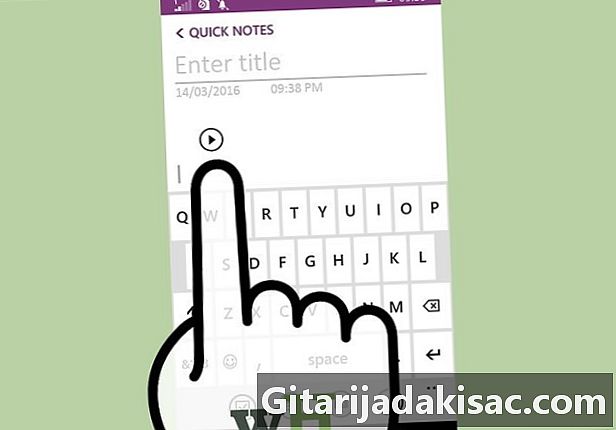
اضغط على الزر اللعب للاستماع. سيؤدي هذا الإجراء على الفور إلى تشغيل الملاحظة الصوتية التي قمت بتسجيلها. -

قم بتنزيل مسجل صوت آخر. إذا كنت بحاجة إلى المزيد من الخيارات ، فلديك خيار تنزيل تطبيقات التسجيل الأخرى. لا يقوم OneNote بدمج خيارات التعديل أو المشاركة المتقدمة. لذلك ، إذا كنت ترغب في تسجيل أكثر قوة ، يجب عليك تنزيل واحد آخر من متجر Windows. هناك العديد من تطبيقات التسجيل المتاحة. الاكثر شيوعا هي:- المذكرات الصوتية
- مسجل صغير
- مسجل النهائي