
المحتوى
- مراحل
- جزء 1 أداء التشخيص على نطاق واسع والانتقال
- جزء 2 استخدم نصائح سريعة لتحسين السرعة
- جزء 3 من 3: الاعتناء بالكمبيوتر بانتظام
إذا لم يتعطل Windows ، فقد يكون ذلك بسبب مشكلة في البرنامج أو مشكلة أداء أكثر عمومية. تساعد اختبارات الأداء المنتظمة على منع تعطل جهاز الكمبيوتر ، وعندما يحدث ذلك ، يمكنك غالبًا حلها عن طريق تخفيف المعالج قليلاً وإجراء اختبارات تشخيصية واسعة النطاق. يمكنك إدارة زيادة سرعة الكمبيوتر لديك على المدى القصير كما هو الحال في المدى الطويل حتى يتمكن Windows من العمل مع عدد أقل من المشاكل.
مراحل
جزء 1 أداء التشخيص على نطاق واسع والانتقال
-
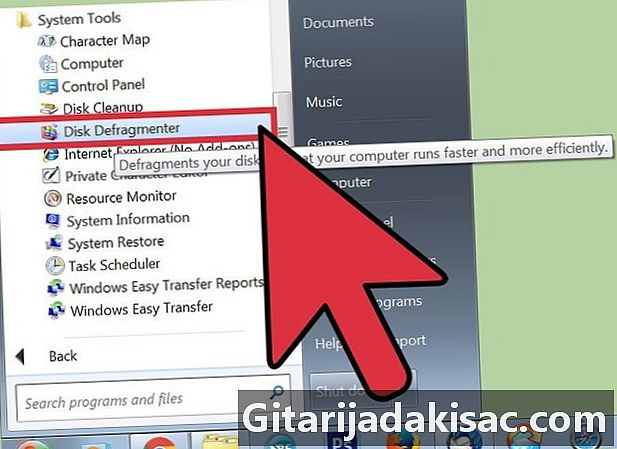
تجزئة القرص الصلب. باستخدام هذا الحل ، فأنت تعيد تنظيم البيانات وسيواجه الكمبيوتر لديك صعوبة أقل في العثور عليها عندما تسألها ، مما يقلل من خطر تعطلها. للوصول إلى هذه الأداة ، ما عليك سوى النقر فوق البرامج> البرامج الملحقة> أدوات النظام> قرص إلغاء التجزئة.- يؤدي كل إجراء تقوم به على الكمبيوتر إلى نقل البيانات من بعضها البعض فعليًا على القرص الصلب ، مما يستغرق وقتًا أطول للعثور على الكمبيوتر. تعمل ميزة إلغاء التجزئة على تصحيح هذه المشكلة وقد تستغرق ما يتراوح بين عشر دقائق وعدة ساعات حسب حجم محرك الأقراص.
- تعرف على كيفية إلغاء تجزئة قرص على كمبيوتر يعمل بنظام Windows للحصول على مزيد من المعلومات.
-
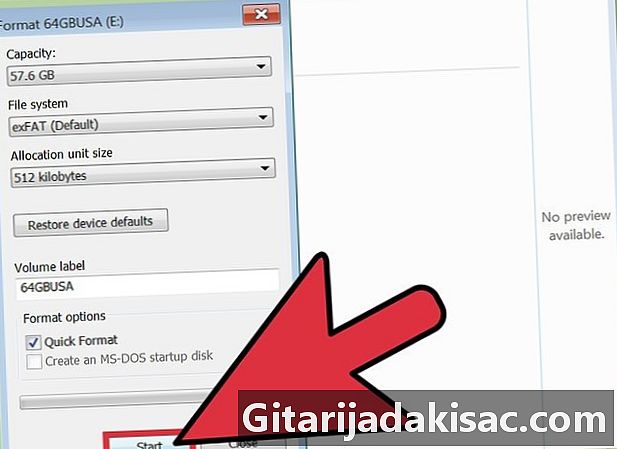
تهيئة القرص وإعادة تثبيت ويندوز. في بعض الأحيان ، يمكن أن تساعدك إزالة التطبيقات وإعادة تثبيتها على تشغيل الكمبيوتر بشكل أسرع ، وينطبق نفس الشيء على Windows. يؤدي تنسيق القرص إلى مسح جميع الملفات الموجودة على القرص الأساسي لإعداده لإعادة تثبيت Windows من قرص التثبيت.- تأكد من أن تبدأ من خلال النسخ الاحتياطي للبيانات الخاصة بك! التنسيق سوف يمحو كل شيء على القرص الصلب.
- في نظام Windows 8 والإصدارات الأحدث ، يمكنك استخدام الأمر تحديث لكي يقوم Windows بإعادة تثبيت نفسه ، بدون قرص بدء التشغيل ودون مسح بياناتك.
- ألقِ نظرة على كيفية إعادة تثبيت نظام التشغيل Windows 7 وكيفية إعادة تثبيت نظام التشغيل Windows XP لمعرفة المزيد.
-
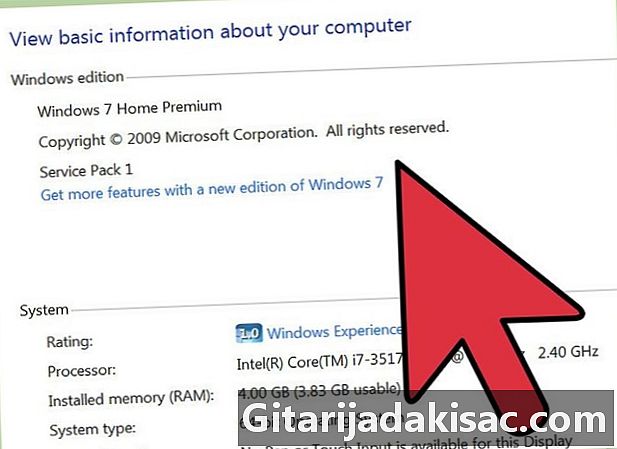
العودة إلى نظام التشغيل السابق. إذا كان لدى الكمبيوتر الحد الأدنى من المتطلبات لتشغيل نظام التشغيل الحالي ، فيمكنك تحسين الأداء من خلال العودة إلى نظام قديم. تعرف على كيفية تخفيض Windows 8 في Windows 7 للحصول على مزيد من المعلومات حول هذه العملية.
جزء 2 استخدم نصائح سريعة لتحسين السرعة
-
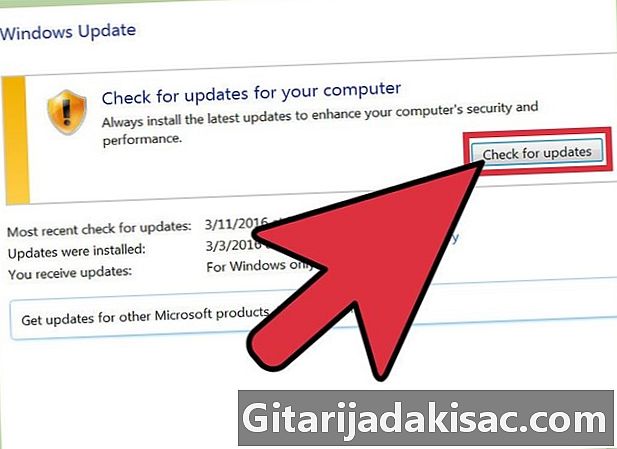
تحديث التطبيقات. تحقق من أن برامجك (بما في ذلك Windows) محدثة. بشكل عام ، أحدث الإصدارات هي أيضًا التي تعمل بشكل أفضل.- تحقق وتثبيت تحديثات Windows عن طريق النقر فوق تحديثات Windows> التحقق من وجود تحديثات> تثبيت التحديثات .
- ستقوم العديد من البرامج بتحذيرك من التحديثات ، ولكن يمكنك أيضًا إجراء بحث يدوي للعثور على أحدث إصدار ، أو يمكنك التحقق من أدوات تحديث البرنامج للحصول على تحديثات منتظمة. وجود هذه.
-

أغلق التطبيقات غير الضرورية. تحتل البرامج التي تقوم بتشغيلها في الخلفية جزءًا كبيرًا من ذاكرة الوصول العشوائي ، مما يؤدي إلى إبطاء الكمبيوتر. لمعرفة البرامج التي يتم تشغيلها في أي وقت ، ألقِ نظرة على الرموز الموجودة على طول لوحة التطبيق أو افتح مدير المهام. -
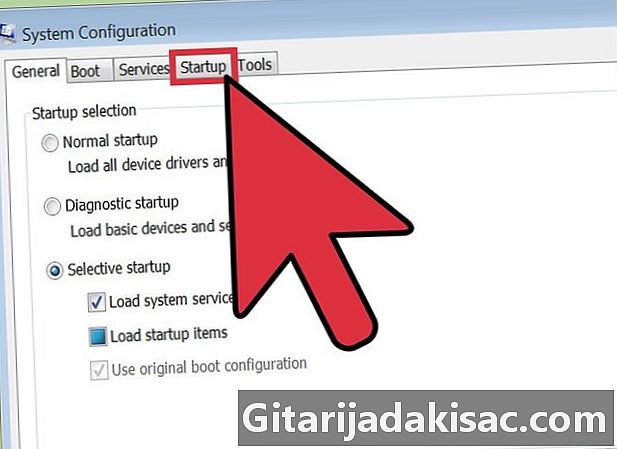
الحد من البرامج عند بدء التشغيل. الوصول إلى أداة التكوين عند بدء التشغيل عن طريق الكتابة الأداة المساعدة Msconfig.exe في مربع البحث وإطلاق البرنامج. اضغط على بدء للوصول إلى البرنامج الذي يبدأ تلقائيًا عند بدء التشغيل.- بخلاف ذلك ، تقدم Microsoft أيضًا برنامجًا لتنزيل يسمى "Autorun" يمنحك هذا النوع من الوصول وخيارات أخرى لاختيار البرامج التي سيتم تشغيلها تلقائيًا عند بدء تشغيل الكمبيوتر.
-
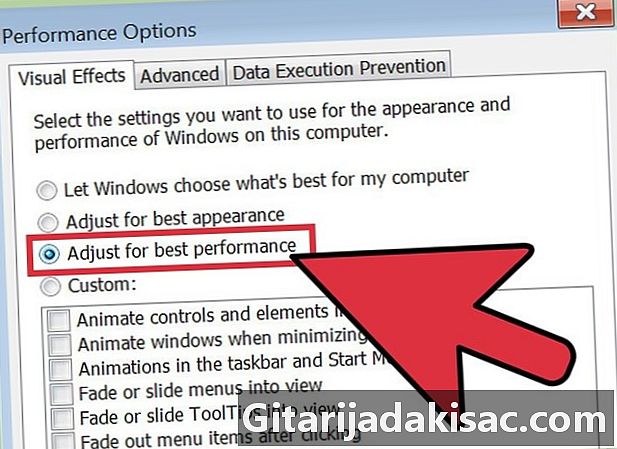
تعطيل المؤثرات البصرية. يقدم Windows حوالي 20 مؤثرًا بصريًا مختلفًا (على سبيل المثال ، تأثيرات الظل أو الرسوم المتحركة عندما تفتح القوائم وتغلقها) والتي يمكنها إبطاء نظامك. يمكنك تمكين أو تعطيل هذه التأثيرات أو السماح لـ Windows باختيار الإعدادات المثالية وفقًا لأداء جهاز الكمبيوتر الخاص بك (يوصى بهذا).- الوصول إلى قائمة المؤثرات الخاصة من خلال النقر لوحة التحكم> معلومات الأداء والأدوات> ضبط التأثيرات المرئية.
-
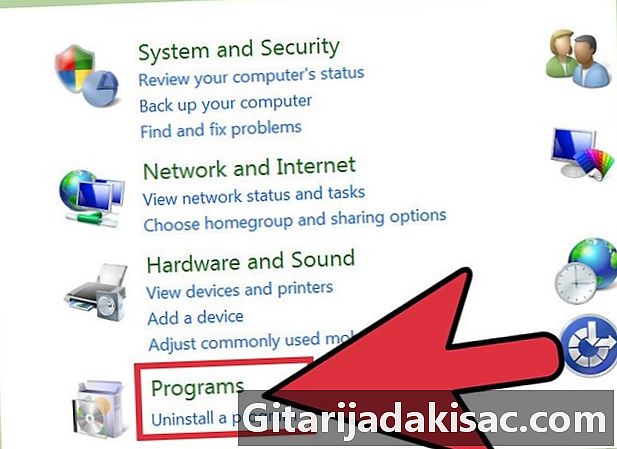
إلغاء تثبيت التطبيقات غير الضرورية. لإلغاء تثبيت برنامج ، أدخل لوحة التحكم وانقر فوق إضافة / إزالة البرامج قبل اختيار البرنامج الذي تختاره والنقر على تغيير / إزالة.- لمزيد من المعلومات حول الإجراء ، يمكنك التحقق من كيفية إزالة البرامج غير المرغوب فيها من جهاز الكمبيوتر الخاص بك.
-
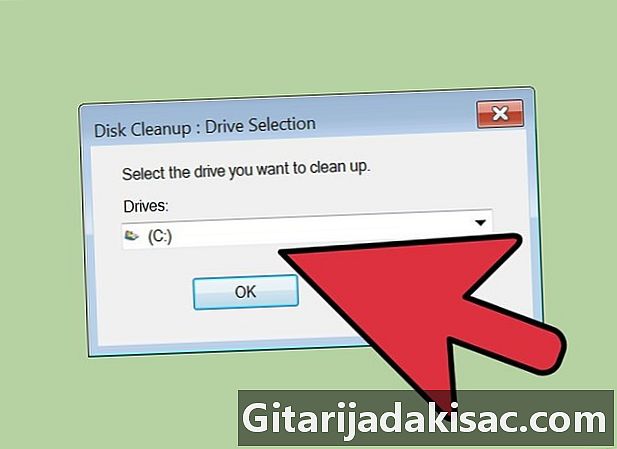
حذف الملفات غير الضرورية. تبحث أداة تنظيف القرص الثابت المدمجة عن الملفات غير الضرورية لمنع الفوضى على القرص الصلب وتحسين الأداء.- الوصول إلى هذه الأداة عن طريق النقر الإعدادات> لوحة التحكم> أدوات إدارية.
- لا تنس تفريغ السلة بانتظام. تستمر الملفات في تكديسها إذا لم تقم بإفراغها بانتظام ، مما يمكن أن يقلل من أداء الكمبيوتر.
جزء 3 من 3: الاعتناء بالكمبيوتر بانتظام
-
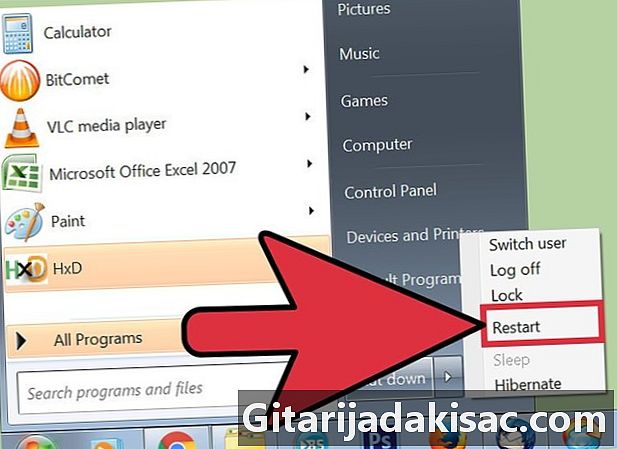
أعد تشغيله بانتظام. هذا الإجراء يحرر ذاكرة الكمبيوتر ويغلق جميع البرامج التي يمكن أن تحول في الخلفية. يجب أن تفعل ذلك كل أسبوع. -
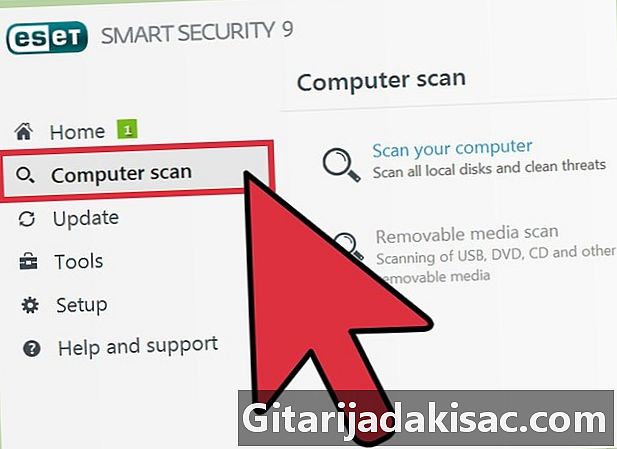
هل المسح الضوئي مع فيروس lantiv. يمكن أن يقوم الفحص المنتظم بتحديد العديد من المشكلات التي قد تؤدي إلى إبطاء أداء جهازك. استخدم Windows lantivirus (Defender) المدمج أو اختر واحدًا من بين العديد من الخيارات المجانية عبر الإنترنت. -
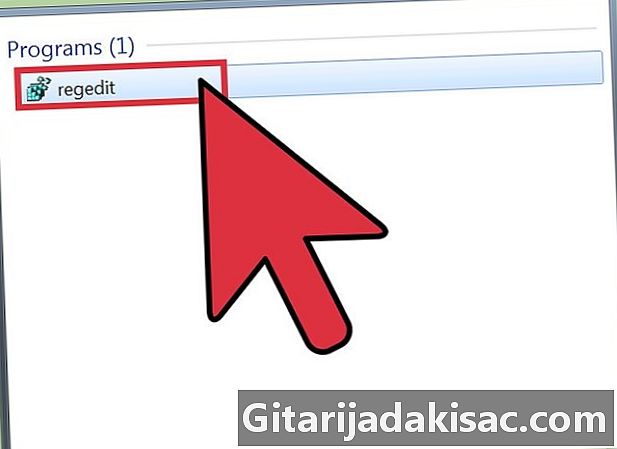
تنظيف السجل. هذه الخطوة محجوزة إلى حد ما للمستخدمين المتقدمين لأنها تتضمن تغييرات كبيرة في إعدادات النظام ، ولهذا يجب أن تكون حذراً. انتقل إلى محرر السجل (regedit) ولا تنس عمل نسخة قبل البدء. من المحرر ، يمكنك حذف التطبيقات القديمة ، والقضاء على البرامج غير المرغوب فيها عند بدء التشغيل ، وضبط إعدادات حساب المسؤول. ألقِ نظرة على كيفية تنظيف سجل Windows يدويًا لمعرفة كيفية ذلك.- في حين أن هناك الكثير من البرامج التي يمكن أن تساعدك في تنظيف السجل ، إلا أنه من الأفضل عادة إذا كنت تأخذ الوقت الكافي للقيام بذلك بنفسك للحصول على نتائج أداء أفضل.
-

افتح البرج وقم بتنظيف الكمبيوتر. الغبار يمكن أن تبطئ العديد من أجهزة الكمبيوتر. لهذه الطريقة ، سوف تضطر إلى فك لوحة على جانب الكمبيوتر واستخدام أداة الهواء المضغوط لتنظيف الغبار. كن حذرًا في هذه الخطوة لأن الجزء الداخلي من الكمبيوتر حساس للغاية.- تحقق من كيفية صيانة جهاز الكمبيوتر وتنظيفه بشكل صحيح واتبع الإرشادات.
- إيلاء اهتمام خاص للغبار في مشعات والمراوح.