
المحتوى
في هذه المقالة: استخدم "تنظيف القرص" إزالة البرامج
هل تريد معرفة كيفية تحرير مساحة التخزين على جهاز الكمبيوتر الخاص بك في نظام التشغيل Windows 7؟ يمكنك استخدام أداة "تنظيف القرص" المدمجة لحذف الملفات المؤقتة وغيرها من العناصر غير الضرورية ، ولكن يمكنك أيضًا حذف البرامج غير المستخدمة من لوحة التحكم.
مراحل
جزء 1 باستخدام الوظيفة تنظيف القرص
- افتح قائمة البداية

. انقر على شعار Windows في أسفل يسار الشاشة لفتح قائمة conuel. -
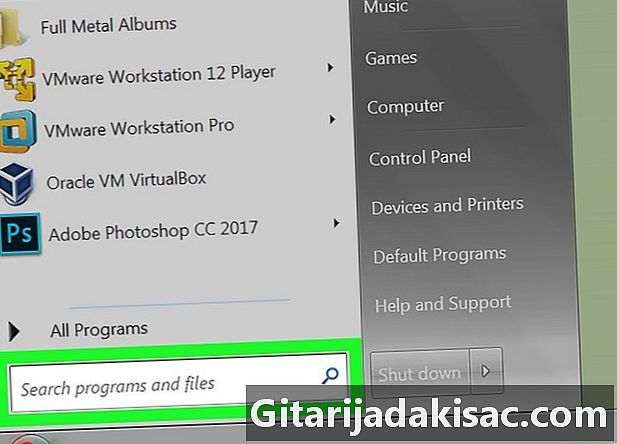
انقر على شريط البحث. شريط البحث في أسفل القائمة بداية. -
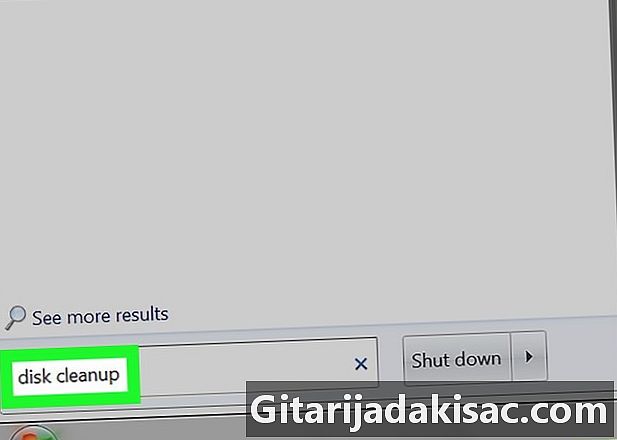
نوع تنظيف القرص. سيقوم Windows بالبحث في "تنظيف القرص" على جهاز الكمبيوتر الخاص بك. يتم تضمين هذا البرنامج في جميع إصدارات ويندوز 7. -
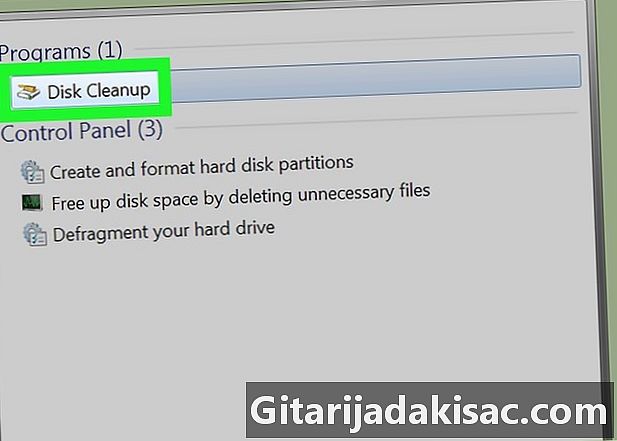
اختر تنظيف القرص. تنظيف القرص في الجزء العلوي من القائمة ابدأ. اضغط عليها لفتح نافذة التطبيق. -
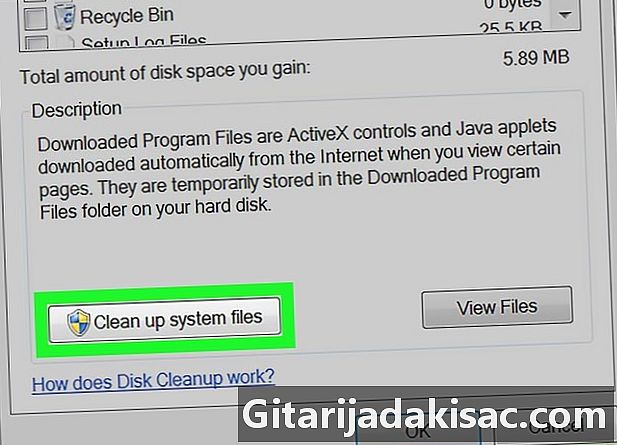
اضغط على ملفات النظام نظيفة. يقع هذا الخيار في أسفل يسار النافذة.- إذا لم تكن مسؤول حساب ، فلن تتمكن من تنظيف ملفات النظام. تخطي هذه الخطوة والقادمة.
-
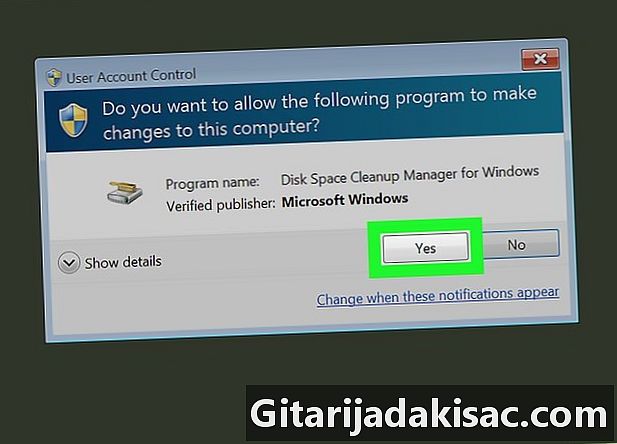
اختار نعم متى ستتم دعوتك هذا سيسمح "تنظيف القرص" لإعادة تشغيل مع خيارات إضافية. -
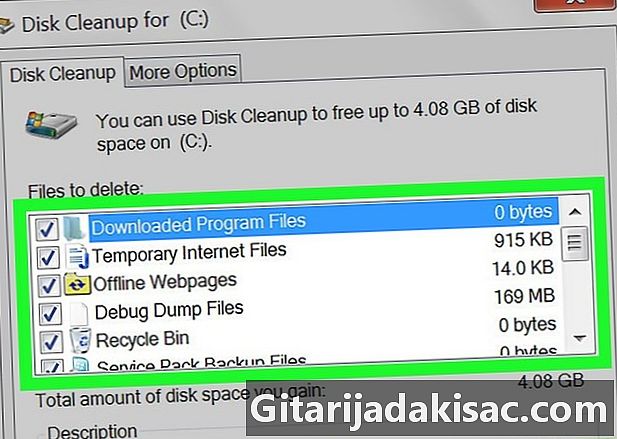
حدد العناصر المراد حذفها. حدد المربع بجوار فئات الملفات أو العناصر التي تريد حذفها من جهاز الكمبيوتر الخاص بك. ألغ تحديد المربعات بجوار المربعات التي تريد الاحتفاظ بها. عدة فئات متوفرة في القائمة.- تنظيف ويندوز التحديث : يزيل أحدث ملفات Windows Update من جهاز الكمبيوتر الخاص بك (دون إزالة تثبيت التحديث).
- تحميل ملفات البرنامج : يزيل الملفات غير الضرورية من البرامج.
- ملفات الإنترنت المؤقتة : حذف ملفات الإنترنت المحفوظة.
- ويندوز خطأ تقرير أرشيف الملفات : حذف ملفات تقرير الخطأ.
- سلة : حذف جميع الملفات المخزنة في سلة المحذوفات.
- الملفات المؤقتة : يزيل الملفات المؤقتة الأخرى التي أنشأتها البرامج أو استخدام الويب.
- سجل ملف المستخدم : حذف محفوظات الاستعراض (على سبيل المثال ، يبحث مستكشف Windows).
- يمكن إزالة كل شيء في هذه القائمة بأمان ، ولكن إزالة أشياء مثل ذاكرة التخزين المؤقت لـ Windows Update ستمنعك من العودة إلى الإصدار السابق من تحديث Windows.
-
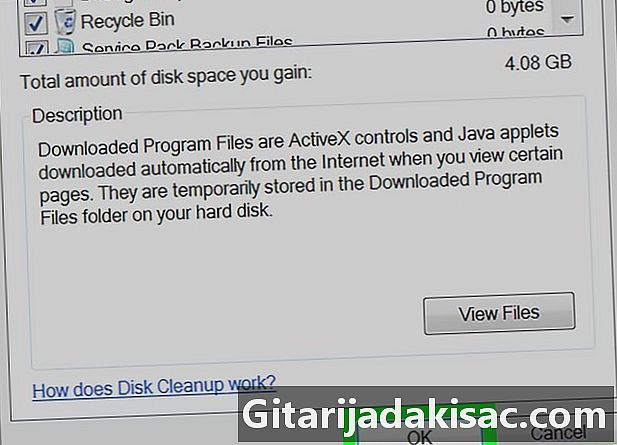
اضغط على حسنا في أسفل النافذة. -
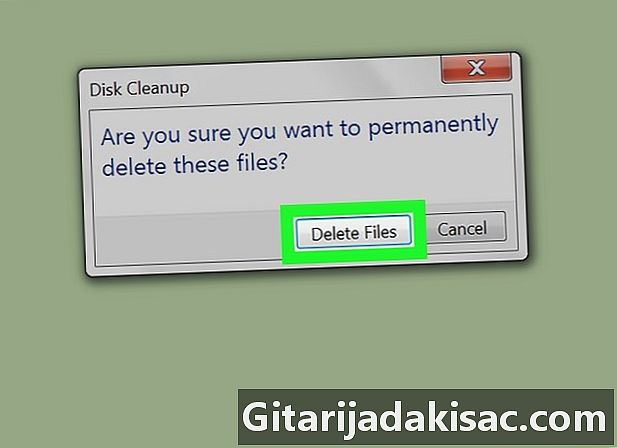
اختر حذف الملفات في موجه الأوامر. يقوم "تنظيف القرص" بإزالة العناصر المحددة من القرص الصلب بجهاز الكمبيوتر الخاص بك. سيتم إغلاقه تلقائيًا في نهاية العملية.- قد تستغرق عملية التنظيف بضع دقائق إلى حوالي ساعة.
جزء 2 إزالة البرامج
-
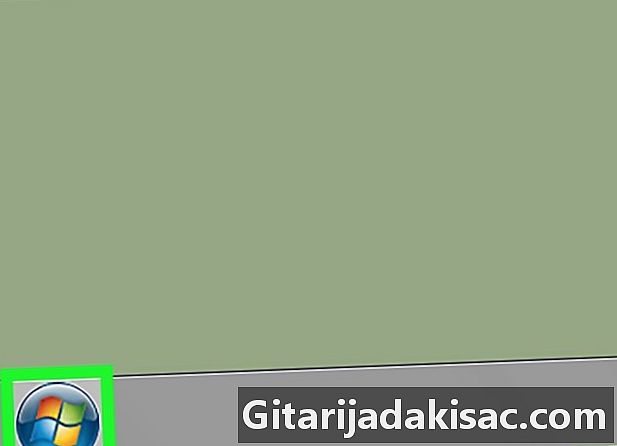
اضغط على بداية
. في الجزء السفلي الأيسر من الشاشة ، انقر فوق شعار ألوان Windows لفتح القائمة بداية. -
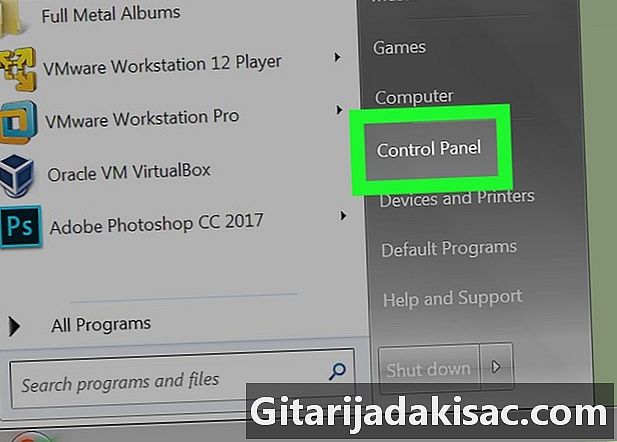
اختر لوحة التحكم. الخيار لوحة التحكم إلى يمين قائمة البداية. انقر عليها لفتح نافذة لوحة التحكم.- إذا لسبب أو لآخر ، لا ترى الخيار لوحة التحكم، اكتب لوحة التحكم في الحقل في أسفل قائمة البداية وانقر عليه في نتائج البحث.
-
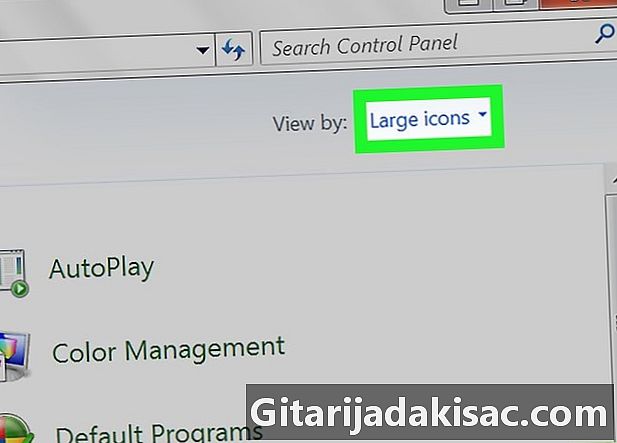
ازل الصندوق عرض بواسطة. هذا المربع في أعلى يمين لوحة التحكم. انقر عليها لفتح قائمة منسدلة. -
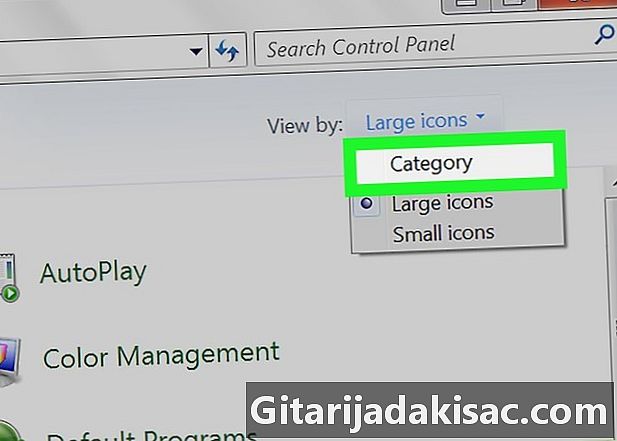
اضغط على فئة. هذا الخيار موجود في القائمة المنسدلة. -
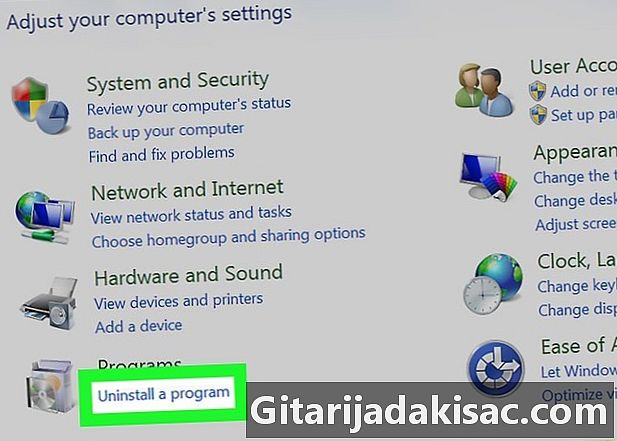
اختر إلغاء تثبيت البرنامج. إلغاء تثبيت البرنامج تحت العنوان برامج أسفل اليسار من قائمة الخيارات. -
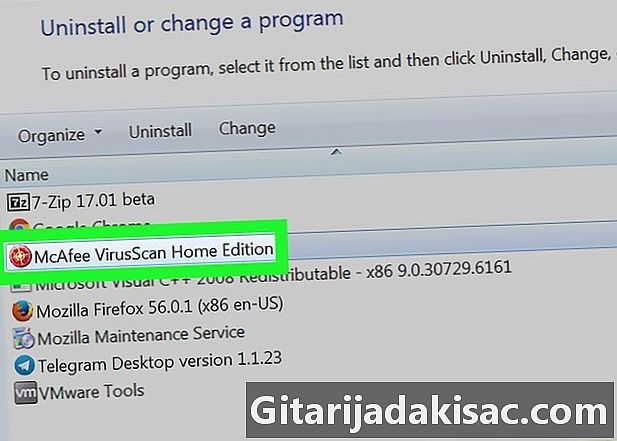
اختيار البرنامج. قم بالتمرير لأسفل حتى يصل إلى اسم البرنامج الذي تريد إلغاء تثبيته وانقر فوقه لتحديده. -
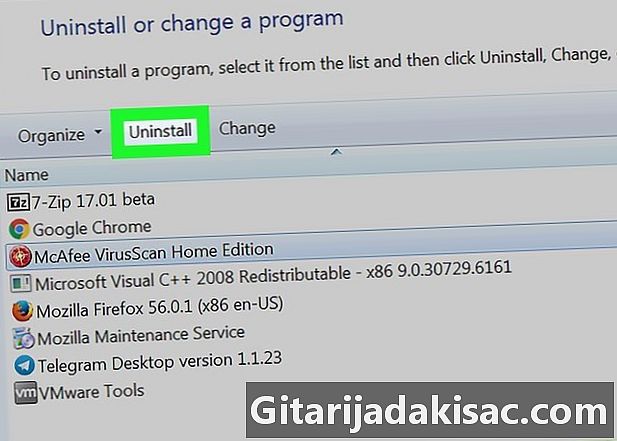
اضغط على إلغاء. هذا الخيار في الجزء العلوي من النافذة.- مع بعض البرامج ، ستحتاج إلى النقر فوق إزالة التثبيت / التغيير.
-
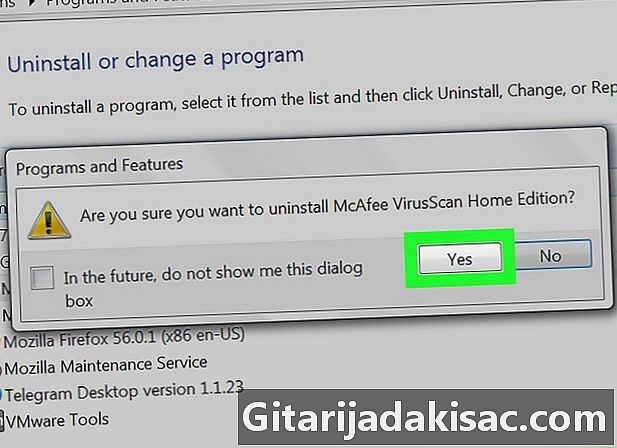
اتبع التعليمات التي تظهر على الشاشة. بشكل عام ، ستحتاج إلى تأكيد إزالة البرنامج ثم اتباع الإرشادات لإلغاء تثبيته.- في بعض الحالات ، ستحتاج إلى إعادة تشغيل الكمبيوتر ليتم إلغاء تثبيت البرنامج بالكامل.
- سيتم إلغاء تثبيت بعض البرامج فور النقر إلغاء.
-
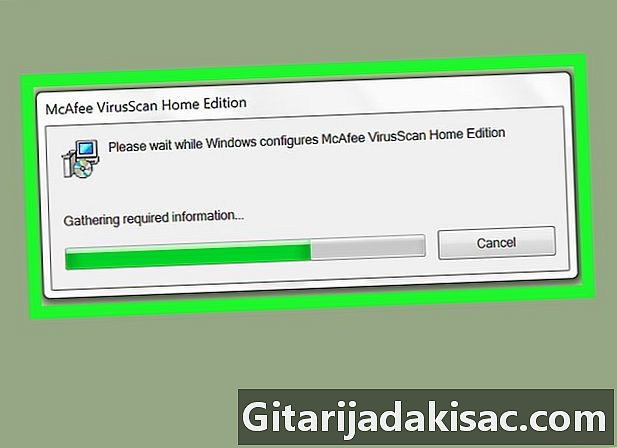
انتظر حتى تكتمل عملية إزالة التثبيت. بمجرد اكتمال العملية ، ستتمكن من متابعة إلغاء تثبيت البرامج الأخرى إذا لزم الأمر.
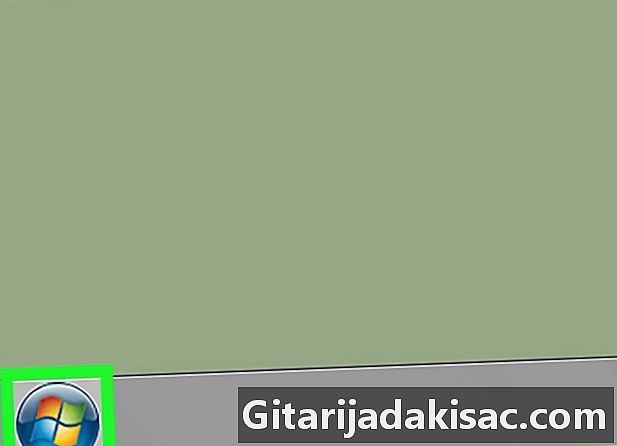
- يمكنك نقل ملفاتك إلى محرك أقراص ثابت خارجي لتحرير مساحة التخزين على جهاز الكمبيوتر الخاص بك.
- فكر مرتين في إزالة البرامج من جهاز الكمبيوتر الخاص بك. إذا رأيت ناشر برنامج من الشركة المصنعة للجهاز أو من Microsoft ، فالمسه فقط إذا كنت تعرف ما الذي تفعله.