
المحتوى
- مراحل
- طريقة 1 من 3: تثبيت كويك تايم على ويندوز
- الطريقة الثانية: تثبيت QuickTime 7 على نظام التشغيل Mac OS X
QuickTime هو مشغل وسائط متعددة تم تطويره بواسطة Apple لقراءة الملفات بتنسيق ".MOV". يتم تثبيته أصلاً على جميع أجهزة كمبيوتر Mac. إذا كان جهاز الكمبيوتر الخاص بك يعمل بنظام Windows ، فستحتاج إلى تنزيل QuickTime وتثبيته من موقع Apple. من الممكن أيضًا تثبيته في نفس وقت تثبيت iTunes. يوجد QuickTime أيضًا في إصدار Pro (مقابل رسوم) يتيح لك الاستفادة من المزيد من الميزات (تحويل الملف وتصديره ، من بين أشياء أخرى).
مراحل
طريقة 1 من 3: تثبيت كويك تايم على ويندوز
-

تفضل بزيارة موقع الويب المخصص لبرنامج QuickTime. يمكنك العثور على هذا الموقع من موقع Apple على الويب أو عن طريق كتابة "كويك تايم" في محرك البحث المفضل لديك. -

قم بتنزيل برنامج التثبيت. انقر فوق الزر "تنزيل" لبدء التنزيل. يمكنك أيضًا إدخال عنوان بريدك الإلكتروني في الحقل المقدم لهذا الغرض لتلقي رسالة إخبارية منتظمة من Apple ، ولكن هذا ليس مطلوبًا لتنزيل QuickTime.- قد يكون من المثير للاهتمام معرفة وجود رابط في صفحة التنزيل للوصول إلى الإصدارات القديمة من QuickTime.
-
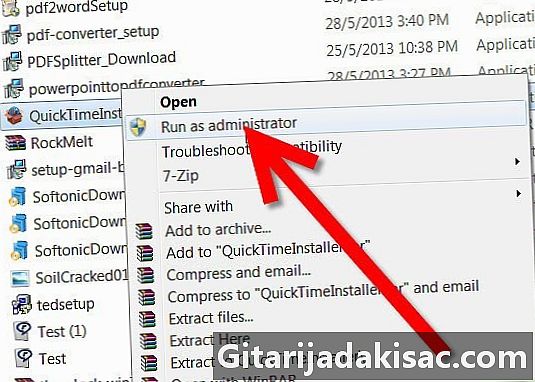
قم بتشغيل برنامج التثبيت. ستحتاج إلى حقوق المسؤول لتثبيت QuickTime. سيتم سؤال كلمة مرور حساب المسؤول إذا لم تقم بتسجيل الدخول على هذا النحو. من المؤكد أنك لن تحتاج إلى القلق بشأن هذه الخطوة إذا كنت المستخدم الوحيد للكمبيوتر. - تكوين التثبيت. اتبع الإرشادات التي تظهر على الشاشة لقبول شروط استخدام البرنامج واختيار مجلد الهدف حيث سيتم تثبيت QuickTime. ستكون الإعدادات الافتراضية للمثبت مناسبة للغالبية العظمى من المستخدمين. سيستغرق تثبيت QuickTime بضع دقائق.
-
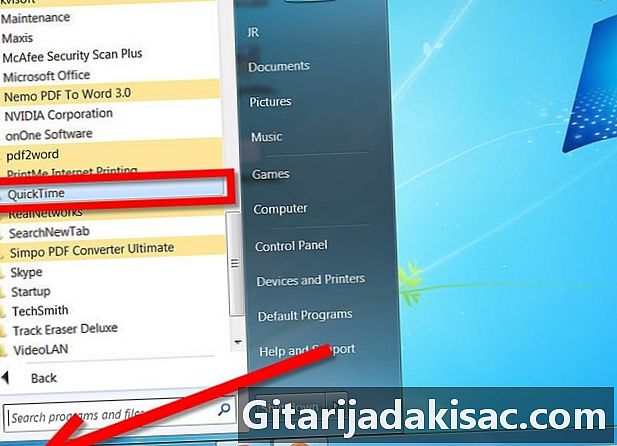
افتح QuickTime. يرتبط البرنامج تلقائيًا بملفات التنسيق ".MOV". يمكنك ببساطة فتح ملف بهذا التنسيق لفتح QuickTime. ولكن يمكنك أيضًا فتح QuickTime باستخدام الاختصار الذي تم إنشاؤه على سطح المكتب (إذا تركت هذا الخيار محددًا أثناء التثبيت) ، أو من قائمة "ابدأ".- عند تثبيت QuickTime ، يتم أيضًا تثبيت وحدة نمطية لمتصفح الإنترنت الخاص بك تلقائيًا للسماح لك بعرض محتوى QuickTime مباشرة في متصفحك.
- قم بتثبيت iTunes لتثبيت QuickTime. سيتم تثبيت QuickTime تلقائيًا على جهاز الكمبيوتر الخاص بك إذا قررت تثبيت برنامج iTunes. اتبع هذا الدليل لمعرفة كيفية تثبيت iTunes على جهاز الكمبيوتر الخاص بك.
- حل مشكلة التثبيت المحتملة. إذا كانت لديك مشاكل أثناء التثبيت ، فإليك بعض الأشياء التي يجب عليك التحقق منها من أجل تثبيت QuickTime بنجاح على جهاز الكمبيوتر الخاص بك.
- تأكد من تسجيل الدخول كمسؤول.
- تأكد من حصولك على آخر تحديثات Windows.
- قم بإلغاء تثبيت iTunes في حالة حدوث خطأ أثناء تثبيت QuickTime. لن تفقد ملفات الموسيقى الخاصة بك.
- تعطيل أو إلغاء تثبيت مكافحة الفيروسات الخاص بك إذا كانت هناك مشكلة أثناء التثبيت.
- الترقية إلى الإصدار Pro. يمكنك الترقية إلى إصدار Pro من QuickTime 7 لمزيد من أدوات تحويل الملفات والتصدير. لتثبيت QuickTime Pro ، ستحتاج إلى شراء ترخيص (لذلك هذه دفعة واحدة وليست اشتراكًا). يمكنك شراء هذا الترخيص مباشرة من QuickTime بالنقر فوق "QuickTime Player" ثم "Buy QuickTime Pro".
- ستحتاج إلى إعادة تشغيل QuickTime بعد الترقية إلى إصدار Pro للاستفادة من الميزات الجديدة للبرنامج.
الطريقة الثانية: تثبيت QuickTime 7 على نظام التشغيل Mac OS X
- تفضل بزيارة موقع تنزيل QuickTime Player 7. يتم تثبيت التحديثات الأخيرة لـ QuickTime تلقائيًا على جهاز Mac. ومع ذلك ، ستحتاج إلى تثبيت QuickTime Player 7 لنظام التشغيل X 10.6.3 (أو إصدار أحدث من OS X 10.6.3) إذا كنت تريد عرض فيلم تفاعلي QuickTime أو تنسيق ملف قديم مثل التنسيق QTVR أو تريد استخدام رمز التسجيل QuickTime 7 Pro القديم. يمكنك تنزيل هذا الإصدار من QuickTime من موقع دعم Apple.
- في اسم الملف ، ستتمكن من قراءة "SnowLepoard". لا تقلق ، لا يزال الملف متوافقًا مع جميع إصدارات مخرجات OS X بعد الإصدار 10.6.3 (الإصدار 10.6.3 مضمن أيضًا).
- انقر نقرًا مزدوجًا على الأرشيف الذي قمت بتنزيله للتو. بمجرد تنزيل ملف ".DMG" ، انقر نقرًا مزدوجًا فوقه لتثبيت QuickTime.
- افتح QuickTime. يمكنك الوصول إلى QuickTime من مجلد "الأدوات المساعدة" داخل مجلد "التطبيقات".