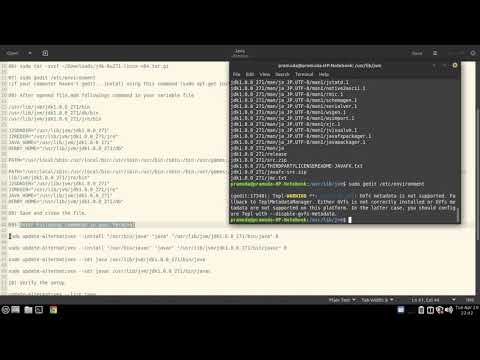
المحتوى
- مراحل
- الطريقة الأولى اختياري: التحقق من صحة Oracle Java في مستعرض إنترنت
- طريقة 2 من 2: Google Chrome
- تعليمات Oracle Java 32 بت
- تعليمات Oracle Java 64 بت
- تذكير
- طريقة 3 من 3: موزيلا فايرفوكس
- تعليمات Oracle Java 32 بت
- تعليمات Oracle Java 64 بت
- تذكير
يغطي هذا البرنامج التعليمي تثبيت JDK (بيئة التطوير) و JRE (بيئة التشغيل) Oracle 7 على أنظمة التشغيل Ubuntu في 32 و 64 بت. هذه التعليمات صالحة أيضًا لتوزيعات Debian Linux و Linux Mint.
- كيفية تحديث أوراكل جافا مع أوبونتو لينكس
إذا كان Oracle Java 7 مثبتًا بالفعل على نظامك ، فاستخدم هذه الطريقة ولكن فقط لتحديثه.
- كيفية تثبيت بيئة تشغيل Oracle Java على نظام Ubuntu Linux
بالنسبة لأولئك الذين يريدون "فقط" تثبيت Oracle Java JRE لتشغيل التطبيقات باستخدام Java ، وليس لتطوير التطبيقات.
- كيفية تثبيت أوراكل JDK على أوبونتو لينكس
بالنسبة لأولئك الذين يرغبون في تثبيت بيئة تطوير Oracle Oracle لتطوير البرامج والتطبيقات على هذا النظام الأساسي. يدمج تثبيت JDK أيضًا بيئة تشغيل JRE.
- كيفية التحقق من صحة Oracle Java في متصفحات الإنترنت لديك
أيضًا للسماح للمتصفحات باستخدام منصة Java.
مراحل
-

تحقق مما إذا كانت بنية نظام التشغيل Ubuntu Linux هي 32 بت أو 64 بت. افتح المحطة الطرفية واطلق الأمر التالي.- نوع / نسخ / لصق: ملف / sbin / الحرف الأول
- يوفر لك هذا الأمر معلومات حول نوع بنية 32 أو 64 بت لنظام التشغيل Ubuntu Linux.
- نوع / نسخ / لصق: ملف / sbin / الحرف الأول
-

تحقق من تثبيت Java على النظام. للقيام بذلك ، ستحتاج إلى إصدار أمر يطلب إصدار Java عبر محطة طرفية.- افتح المحطة الطرفية واطلق الأمر التالي.
- نوع / نسخ / لصق: جافا جافا
- إذا تم تثبيت OpenJDK على نظامك ، يمكن عرض الاستجابة على النحو التالي:
- نسخة جافا "1.7.0_15"
بيئة وقت تشغيل OpenJDK (IcedTea6 1.10pre) (7b15 ~ pre1-0lucid1)
خادم OpenJDK 64 بت VM (إنشاء 19.0-b09 ، وضع مختلط)
- نسخة جافا "1.7.0_15"
- في هذه الحالة لديك إصدار من Java مثبت ، لكنه يأتي من مزود آخر وهو مختلف تمامًا عن الإصدار الذي سنستخدمه في هذا التمرين. سوف تحتاج إلى إلغاء تثبيته.
- افتح المحطة الطرفية واطلق الأمر التالي.
-

قم بإلغاء تثبيت OpenJDK / JRE بالكامل من النظام الخاص بك وإنشاء دليل يحتوي على ثنائيات Oracle Java JDK / JRE. هذا سيمنع أي تعارضات وخلط بين المنصات وإصدارات Java. على سبيل المثال ، إذا كان OpenJDK / JRE مثبتًا على جهازك ، فسيتعين عليك إلغاء تثبيته باستخدام الأمر التالي (في الجهاز الطرفي).- نوع / نسخ / لصق: sudo apt-get purge openjdk - *
- سيقوم هذا الأمر بإلغاء تثبيت OpenJDK / JRE بالكامل من نظامك.
- نوع / نسخ / لصق: sudo mkdir -p / usr / local / java
- سيقوم هذا الأمر بإنشاء دليل يحتوي على ثنائيات تطوير Oracle وبيئة تشغيل Java الثنائية.
- نوع / نسخ / لصق: sudo apt-get purge openjdk - *
-
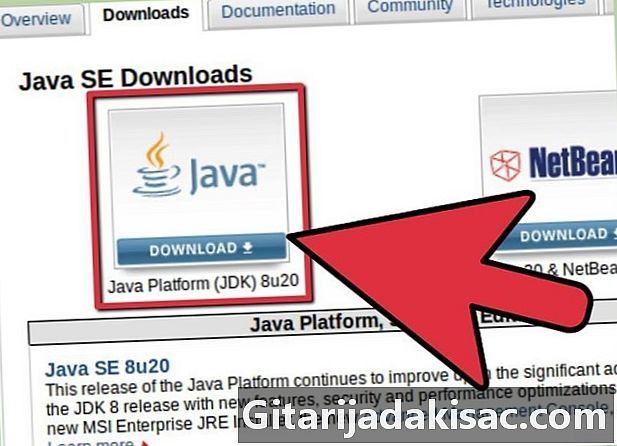
قم بتنزيل Oracle Java JDK و JKE Environ Linux. تأكد من تحديد خير المحفوظات المضغوطة والمطابقة للبنية 32 أو 64 بت للنظام الخاص بك. يجب أن ينتهي اسم هذا الأرشيف بـ .tar.gz وليس par.zip or.exe.- على سبيل المثال ، إذا كان الكمبيوتر الخاص بك يعمل على نظام Ubuntu Linux 32 بت ، فقم بتنزيل الأرشيف الثنائي 32 بت.
- إذا كان يعمل بدلاً من ذلك على نظام 64 بت ، فقم بتنزيل الثنائيات 64 بت.
- اختياريًا ، قم بتنزيل الوثائق المتعلقة ببيئات Oracle Java JDK / JRE.
- حدد jdk-7u40-apidocs.zip
- معلومات مهمة: لن تعمل ثنائيات Oracle 64-bit Oracle على نظام تشغيل Linux 32 بت ، وستتلقى أخطاء متعددة في النظام إذا حاولت إجراء هذا التثبيت. يحدث نفس الشيء إذا حاولت تثبيت نظام أساسي 32 بت على بنية 64 بت.
-

انسخ ثنائيات Oracle Java إلى / usr / local / java directory. في معظم الحالات ، سيتم تخزين هذه الملفات تلقائيًا في دليل التنزيل الاسمي / home /"Votre_nom_dutilisateur"/ للتحميل.- إرشادات التثبيت لـ Oracle Java 32-bit على Ubuntu Linux 32-bit:
- نوع / نسخ / لصق: مؤتمر نزع السلاح / المنزل /"Votre_nom_dutilisateur"/ التنزيلات
- نوع / نسخ / لصق: sudo cp -r jdk-7u40-linux-i586.tar.gz / usr / local / java
- نوع / نسخ / لصق: sudo cp -r jre-7u40-linux-i586.tar.gz / usr / local / java
- نوع / نسخ / لصق: cd / usr / local / java
- إرشادات التثبيت لـ Oracle Java 64-bit على Ubuntu Linux 64-bit:
- نوع / نسخ / لصق: مؤتمر نزع السلاح / المنزل /"Votre_nom_dutilisateur"/ التنزيلات
- نوع / نسخ / لصق: sudo cp -r jdk-7u40-linux-x64.tar.gz / usr / local / java
- نوع / نسخ / لصق: sudo cp -r jre-7u40-linux-x64.tar.gz / usr / local / java
- نوع / نسخ / لصق: cd / usr / local / java
- إرشادات التثبيت لـ Oracle Java 32-bit على Ubuntu Linux 32-bit:
-

قم بفك ضغط ثنائيات Java إلى دليل / usr / local / java.- إرشادات التثبيت لـ Oracle Java 32-bit على Ubuntu Linux 32-bit:
- نوع / نسخ / لصق: sudo tar xvzf jdk-7u40-linux-i586.tar.gz
- نوع / نسخ / لصق: sudo tar xvzf jre-7u40-linux-i586.tar.gz
- إرشادات التثبيت لـ Oracle Java 64-bit على Ubuntu Linux 64-bit:
- نوع / نسخ / لصق: sudo tar xvzf jdk-7u40-linux-x64.tar.gz
- نوع / نسخ / لصق: sudo tar xvzf jre-7u40-linux-x64.tar.gz
- إرشادات التثبيت لـ Oracle Java 32-bit على Ubuntu Linux 32-bit:
-

تحقق من الدلائل الخاصة بك. في هذه المرحلة ، يجب أن يكون لديك أرشيفان ثنائيان غير مضغوطين في / usr / local / java لـ Java JDK / JRE على النحو التالي. لمعرفة ذلك ، قم بتطبيق الأمر التالي.- نوع / نسخ / لصق: ls -a. يجب أن يسرد الجواب هذين الملفين:
- jdk1.8.0_181
- jre1.8.0_181
-

باستخدام nano أو gedit أو vim أو أي محرر es آخر ، افتح ملف واصف متغير النظام./ etc / profile وأضف ما يلي (يجب تسجيل الدخول باسم جذر لتكون قادرة على تنفيذ هذه العملية).- نوع / نسخ / لصق: sudo gedit / etc / profile إذا كنت تستخدم gedit.
- أو
- نوع / نسخ / لصق: سودو نانو / الخ / الملف الشخصي إذا اخترت نانو.
-

مرر الملف / الملف الشخصي إلى النهاية باستخدام مفاتيح الأسهم وأضف الأسطر التالية.- نوع / نسخ / لصق:
JAVA_HOME = / البيرة / المحلية / جافا /jdk1.8.0_181
PATH = $ PATH: $ HOME / بن: $ JAVA_HOME / بن
JRE_HOME = / البيرة / المحلية / جافا /jre1.8.0_181
PATH = $ PATH: $ HOME / بن: $ JRE_HOME / بن
تصدير JAVA_HOME
تصدير JRE_HOME
تصدير PATH - احفظ الملف / etc / profile واخرج من محرر es.
- نوع / نسخ / لصق:
-

أبلغ Ubuntu Linux بموقع Oracle Java JDK / JRE. سيخبرك النظام التالي بأن نظام Java الجديد متوفر.- نوع / نسخ / لصق: بدائل تحديث sudo - تثبيت "/ usr / bin / java" "java" "/usr/local/java/jre1.8.0_181/bin/java" 1
- يخبر هذا الأمر النظام أن Oracle JRE Java متوفر الآن.
- نوع / نسخ / لصق: بدائل تحديث sudo - تثبيت "/ usr / bin / javac" "javac" "/usr/local/java/jdk1.8.0_181/bin/javac" 1
- يبلغ هذا الأمر النظام بأنه يمكن الآن استخدام Oracle Java JDK.
- نوع / نسخ / لصق: بدائل تحديث sudo - تثبيت "/ usr / bin / javaws" "javaws" "/usr/local/java/jre1.8.0_181/bin/javaws" 1
- يخطر هذا الأمر النظام بأنه يمكن الآن استخدام Oracle Java Web start.
- نوع / نسخ / لصق: بدائل تحديث sudo - تثبيت "/ usr / bin / java" "java" "/usr/local/java/jre1.8.0_181/bin/java" 1
-
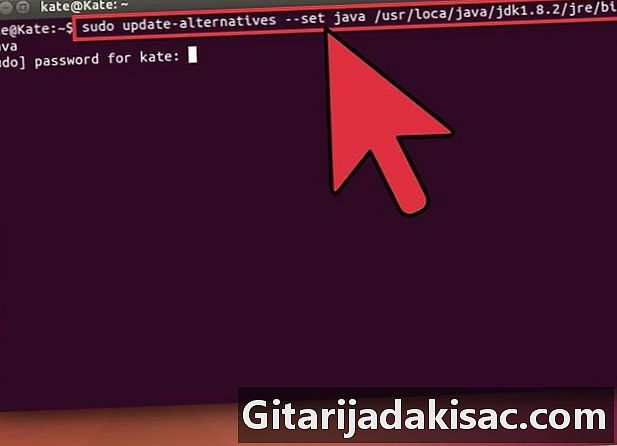
أبلغ الآن أوبونتو لينكس أن أوراكل ستكون الآن بيئة جافا الافتراضية.- نوع / نسخ / لصق: sudo update-alternatives --set java /usr/local/java/jre1.8.0_181/bin/java
- سيقوم هذا الأمر بدمج بيئة التشغيل في النظام.
- نوع / نسخ / لصق: sudo update-alternatives --set javac /usr/local/java/jdk1.8.0_181/bin/javac
- سيقوم هذا الأمر بدمج برنامج التحويل البرمجي Javac في النظام.
- نوع / نسخ / لصق: sudo update-alternatives - set javaws /usr/local/java/jre1.8.0_181/bin/javaws
- سيقوم هذا الأمر بدمج برنامج Java Web start في النظام.
- نوع / نسخ / لصق: sudo update-alternatives --set java /usr/local/java/jre1.8.0_181/bin/java
-
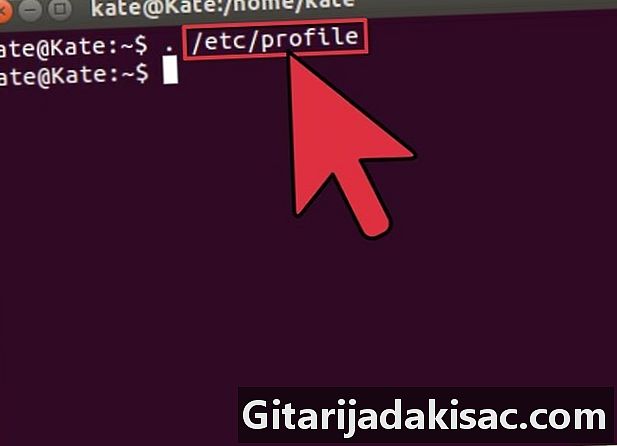
اجعل النظام يأخذ في الاعتبار المتغير PATH / etc / profile عن طريق إدخال الأمر أدناه.- نوع / نسخ / لصق:. / الخ / ملف
- لاحظ أن المتغير PATH سيتم تحديث نظامك (الموجود في / etc / profile) بعد إعادة تشغيل نظام التشغيل الخاص بك.
-
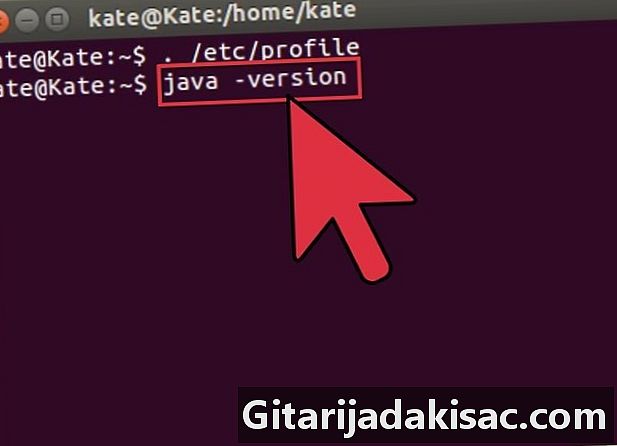
اختبر التثبيت الصحيح لـ Oracle Java على نظامك. قم بتشغيل الأوامر الموضحة أدناه ولاحظ إصدار Java الذي قمت بتثبيته. سينتج عن تثبيت Oracle Java 32 بت بنجاح ما يلي.- نوع / نسخ / لصق: جافا جافا
- الغرض من هذا الأمر هو إعلامك بإصدار Java الذي يعمل على نظامك.
- يجب أن تشاهد أحد النظام يعرض:
- نسخة جافا "1.8.0_181"
بيئة وقت تشغيل Java (TM) SE (إنشاء 1.8.0_181-b40)
خادم VM من Java HotSpot (TM) (إنشاء 23.1-b03 ، وضع مختلط).
- نسخة جافا "1.8.0_181"
- نوع / نسخ / لصق: javac -version
- يتيح لك هذا الأمر معرفة ما إذا كان يمكنك الآن ترجمة برامج Java من الجهاز الطرفي.
- يجب أن تتلقى ملصقًا:
- javac 1.8.0_181
- نوع / نسخ / لصق: جافا جافا
-

تهانينا ، لقد أكملت للتو تثبيت Oracle Java على نظام Linux لديك. أعد تشغيل الكمبيوتر الآن تحت Ubuntu Linux ، وبعد ذلك سيتم تكوين نظامك بالكامل لتطوير وتشغيل برامج Java. قد تضطر إلى محاولة ترجمة وتشغيل برامج Java الخاصة بك بعد قراءة هذا المقال: كيفية إنشاء أول برنامج Java على Ubuntu Linux.
الطريقة الأولى اختياري: التحقق من صحة Oracle Java في مستعرض إنترنت
-

للتحقق من صحة مكون Java الإضافي في مستعرض الإنترنت ، تحتاج إلى إنشاء ارتباط رمزي بين الدليل الذي يحتوي على المكونات الإضافية للمتصفح والمجلد الذي يحتوي على واحد أو تلك الموجودة في حزمة توزيع Oracle Oracle.- ملاحظة مهمة: نلفت انتباهكم الأقرب عندما يتم التحقق من صحة Oracle 7 في المستعرضات الخاصة بك بسبب العديد من الثغرات الأمنية واستغلالها التي تم اكتشافها هناك. هذا هو طريق الوصول الرئيسي الذي تستخدمه جميع أنواع الأشخاص الخبيثة لخرق نظامك. لمزيد من المعلومات حول هذا الموضوع ، تفضل بزيارة موقع الويب هذا حيث تتوفر المزيد من المعلومات حول هذا الموضوع.
طريقة 2 من 2: Google Chrome
تعليمات Oracle Java 32 بت
-

بدء الأوامر التالية.- نوع / نسخ / لصق: sudo mkdir -p / opt / google / chrome / plugins
- والتي ستقوم بإنشاء دليل باسم / opt / google / chrome / plugins.
- نوع / نسخ / لصق: cd / opt / google / chrome / plugins
- سينقلك هذا الأمر إلى دليل الإضافات في Google Chrome ، وتأكد من وضعك فيه قبل إنشاء الرابط الرمزي.
- نوع / نسخ / لصق: sudo ln -s /usr/local/java/jre1.8.0_181/lib/I386/libnpjp2.so
- سيُنشئ هذا الأمر رابطًا رمزيًا بين المكون الإضافي لبيئة التشغيل JRE libnpjp2.so ومتصفح جوجل كروم الخاص بك.
- نوع / نسخ / لصق: sudo mkdir -p / opt / google / chrome / plugins
تعليمات Oracle Java 64 بت
-

بدء الأوامر التالية.- نوع / نسخ / لصق: sudo mkdir -p / opt / google / chrome / plugins
- والتي ستقوم بإنشاء دليل باسم / opt / google / chrome / plugins.
- نوع / نسخ / لصق: cd / opt / google / chrome / plugins
- سينقلك هذا الأمر إلى دليل الإضافات في Google Chrome ، لذا تأكد من وضعه فيه قبل إنشاء الرابط الرمزي.
- نوع / نسخ / لصق: sudo ln -s /usr/local/java/jre1.8.0_181/lib/AMD64/libnpjp2.so
- سيُنشئ هذا الأمر رابطًا رمزيًا بين المكون الإضافي لبيئة التشغيل JRE libnpjp2.so والمتصفح الخاص بك
- نوع / نسخ / لصق: sudo mkdir -p / opt / google / chrome / plugins
تذكير
-

قد ترى في بعض الأحيان ما يلي عند إصدار الأمر المذكور أعلاه.- ln: إنشاء الرابط الرمزي `./libnpjp2.so: الملف موجود بالفعل
- لتصحيح هذه المشكلة ، ما عليك سوى إزالة الرابط الرمزي باستخدام الأمر التالي.
- نوع / نسخ / لصق: cd / opt / google / chrome / plugins
- نوع / نسخ / لصق: sudo rm -rf libnpjp2.so
- تأكد من أنك في دليل / opt / google / chrome / plugins قبل بدء الأمر.
-

أعد تشغيل متصفح الإنترنت وانتقل إلى هذا الموقع اختبار جافا للتأكد من أنه يعمل على Google Chrome.
طريقة 3 من 3: موزيلا فايرفوكس
تعليمات Oracle Java 32 بت
-

بدء الأوامر التالية.- نوع / نسخ / لصق: cd / usr / lib / mozilla / plugins
- سينقلك هذا إلى دليل / usr / lib / mozilla / plugins ، إذا كان هذا المجلد غير موجود على نظامك بعد ، فقم بإنشائه.
- نوع / نسخ / لصق: sudo mkdir -p / usr / lib / mozilla / plugins
- سيُنشئ هذا الأمر الدليل / usr / lib / mozilla / plugins ، تحقق من أنك في هذا الملف قبل إنشاء الرابط الرمزي.
- نوع / نسخ / لصق: sudo ln -s /usr/local/java/jre1.8.0_181/lib/I386/libnpjp2.so
- من سيقوم بإنشاء رابط رمزي بين البرنامج المساعد لبيئة التشغيل JRE libnpjp2.so ومتصفح موزيلا فايرفوكس الخاص بك.
- نوع / نسخ / لصق: cd / usr / lib / mozilla / plugins
تعليمات Oracle Java 64 بت
-

بدء الأوامر التالية.- نوع / نسخ / لصق: cd / usr / lib / mozilla / plugins
- سينقلك هذا إلى دليل / usr / lib / mozilla / plugins ، إذا كان هذا المجلد غير موجود على نظامك بعد ، فقم بإنشائه.
- نوع / نسخ / لصق: sudo mkdir -p / usr / lib / mozilla / plugins
- سيُنشئ هذا الأمر الدليل / usr / lib / mozilla / plugins ، وتحقق من أنك فيه قبل إنشاء الرابط الرمزي.
- نوع / نسخ / لصق: sudo ln -s /usr/local/java/jre1.8.0_181/lib/AMD64/libnpjp2.so
- من سيقوم بإنشاء رابط رمزي بين البرنامج المساعد لبيئة التشغيل JRE libnpjp2.so ومتصفح موزيلا فايرفوكس الخاص بك.
- نوع / نسخ / لصق: cd / usr / lib / mozilla / plugins
تذكير
-

قد ترى في بعض الأحيان ما يلي عند إصدار الأمر المذكور أعلاه.- ln: إنشاء الرابط الرمزي `./libnpjp2.so: الملف موجود بالفعل
- لتصحيح هذه المشكلة ، ببساطة إزالة الارتباط الرمزي باستخدام الأمر التالي:
- نوع / نسخ / لصق: cd / usr / lib / mozilla / plugins
- نوع / نسخ / لصق: sudo rm -rf libnpjp2.so
- تحقق من وجودك في دليل / usr / lib / mozilla / plugins قبل إصدار الأمر.
- أعد تشغيل متصفح الإنترنت وانتقل إلى هذا الموقع اختبار جافا للتأكد من أنه يعمل على Firefox.
- لاحظ أن هذا المستند قيد المراجعة المستمرة لأن Oracle يغير أحيانًا طرق تثبيت الثنائيات لبيئات JRE / JDK الخاصة به.
- ضع في اعتبارك أن Oracle ينفذ بشكل روتيني إصلاحات الأخطاء والأخطاء ويوسع أداء كل إصدار ثانوي من Java. عندما تقوم بتثبيت Oracle Java على نظامك ، تحقق من تطور أرقام الإصدارات. تعرف على كيفية تحديث Oracle Java على نظام Ubuntu Linux لمزيد من المعلومات.
- مع Linux Ubuntu ، لديك خيار تثبيت OpenJDK ، وهو تطبيق مجاني ومفتوح المصدر لنظام Java ، أو لتثبيت Oracle JDK و JRE. يفضل البعض هذا الحل الأخير لأنه الإصدار الأحدث من Java ويأتي مباشرةً من المنتجين الأصليين لتكنولوجيا Java ، لكن قد يتغير هذا في يوم واحد.